Excel2010怎么插入超链接。我们在制作Excel表格的时候,常常会需要一些超链接,让表哥内容更加丰富。可是要怎么插入超链接呢?现在就让小编来跟大家演示一下, 怎么设置Excel2010插入......
2016-10-09 200 excel技巧 excel教程 excel实例教程 excel2010技巧
Excel2010工作表怎么导入.txt文件。平时我们在工作的时候,有时用.txt格式写。可想导入Excel表格中的时候,有许许多多文本字符不规则,不好排版。导入Excel表格看起来师傅混乱,不知道怎么办?现在小编给大家演示一次完完整整的Excel2010工作表导入.txt文件给大家看。
1:打开Excel表,“数据”--“获取外部数据”--“自文本”
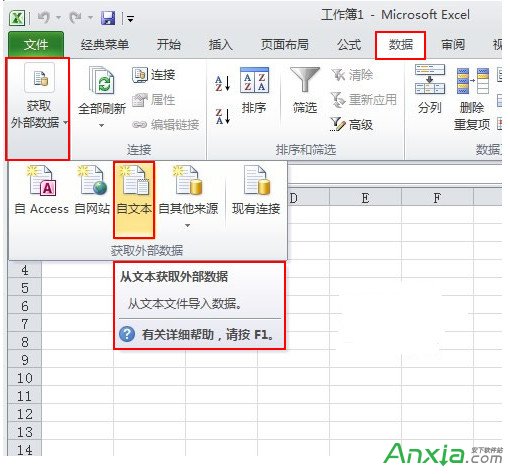
2:选择文件。点击确定。
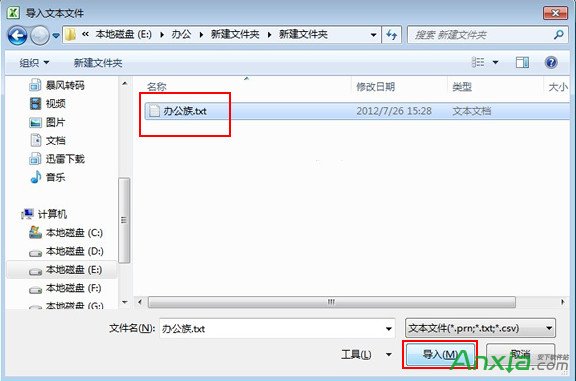
3:打开“文本导入向导-步骤之1(共3步)”对话框中并选择“分隔符号”选项。点击“下一步”
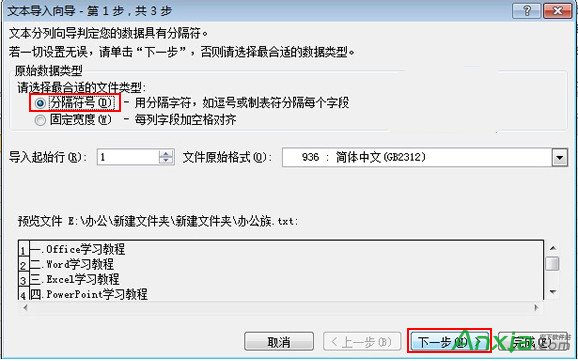
4:打开“文本导入向导-步骤之2”对话框,并添加分列线,点击“下一步”按钮。
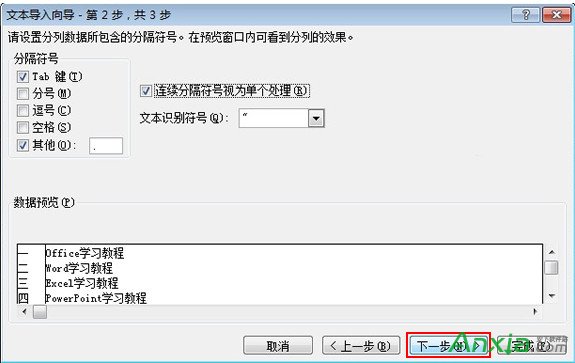
5:打开“文本导入向导-步骤之3”对话框,在“列数据格式”组合框中选中“文本”,然后点击“完成”按钮
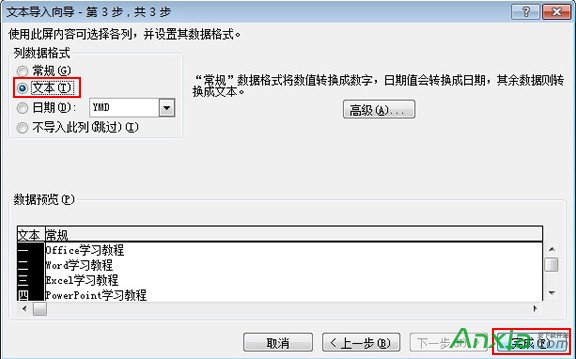
6:新建一个工作表
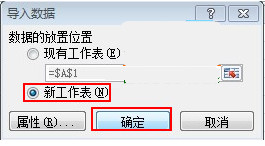
7:这样就可以看到Excel表格上显示,导入来的.txt文件。
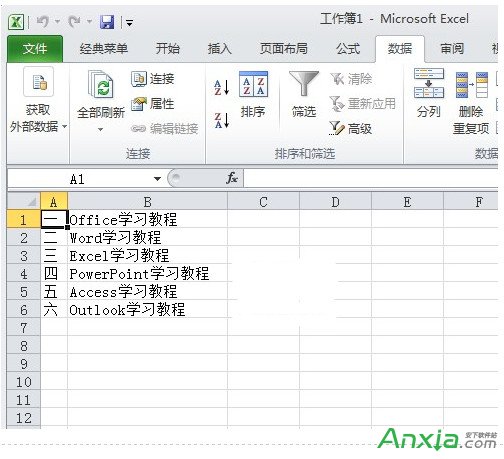
这就是小编给大家带来的Excel2010工作表导入.txt文件。是不是也很简单呢?一步一步的来。希望能帮到大家。
相关文章

Excel2010怎么插入超链接。我们在制作Excel表格的时候,常常会需要一些超链接,让表哥内容更加丰富。可是要怎么插入超链接呢?现在就让小编来跟大家演示一下, 怎么设置Excel2010插入......
2016-10-09 200 excel技巧 excel教程 excel实例教程 excel2010技巧
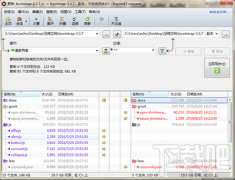
很多人在使用Beyond Compare的时候,发现Beyond Compare抑制过滤的功能。但是也有用户不需要这种自动过滤的功能的,那么接下来下载吧就和大家分享,Beyond Compare文件夹同步抑制过滤方法。......
2016-09-28 200 Beyond Compa
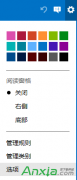
Outlook代收邮箱设置指南 1.登录Outlook邮箱(http://www.outlook.com),点击右上角齿轮图标,选择【选项】。 2.点击管理账户下的你的电子邮件账户。 3.点击添加电子邮件帐户下的添加仅发送账户或......
2016-10-04 200 outlook邮箱
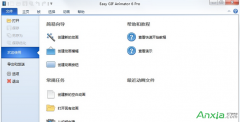
不管是专业的动画还是简单的GIF动画都需要用软件,但很多朋友都不知道用什么软件制作动画,下面安下小编就来告诉大家制作专业动画和GIF动画都可以用什么软件。收费的、免费的软件......
2016-10-04 200 GIF动画
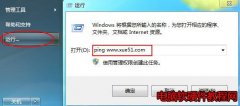
今天小编又来和网友谈谈为什么 QQ老掉线,QQ掉线是怎么回事 的问题。因为笔者经常在跟朋友聊天的时候,qq就自动掉线了,小编也出现过这种情况。那么为什么qq老掉线呢?听小编慢慢......
2016-11-14 200 qq老掉线