Excel2010怎么插入超链接。我们在制作Excel表格的时候,常常会需要一些超链接,让表哥内容更加丰富。可是要怎么插入超链接呢?现在就让小编来跟大家演示一下, 怎么设置Excel2010插入......
2016-10-09 200 excel技巧 excel教程 excel实例教程 excel2010技巧
平时在做图的时候,切图这个步骤是必不可少的,方式多种多样,有和切图工具的,也有是把要切的图层元素或者组直接新建保存成文件的,现在photoshop cc,可以在你边做工作的时候,就直接把你要后续切的图片直接切出来的。
这需要你前期把你的文章布局格式规划好,这样,当你较片制作完成后,切图工作也就完成了
下面就详细说下这个神速的切图流程
1、首先,打开photoshop cc,然后在“文件--生成--图片资源”,把这个步骤给选上,这样后续的工作才能起作用哟~
如图所示:
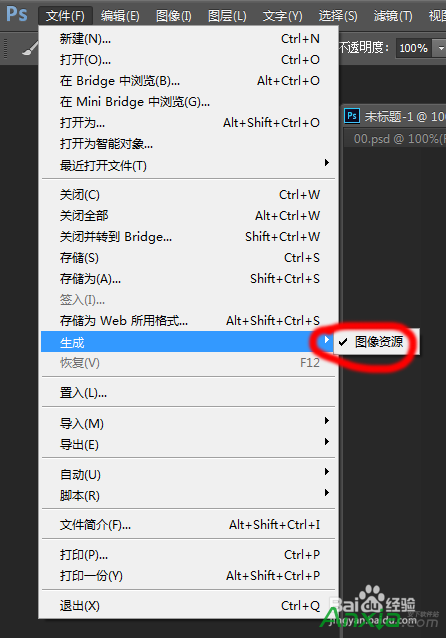
2、第二,新建一个文件,这里为了测试这个效果,我就直接画了几个常用的形状图层
如图所示:
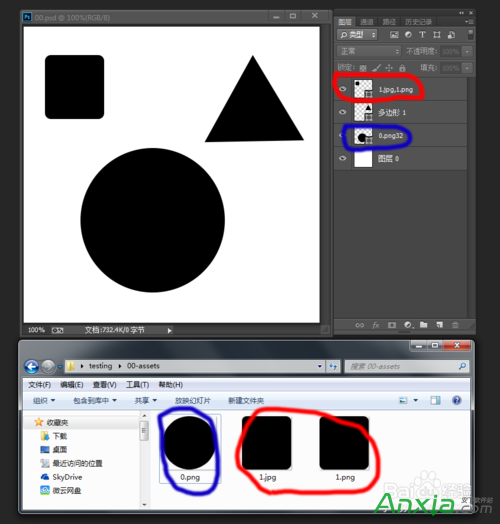
3、第三,关键步骤就是这里了,看到红色圈标注的地方了吗?
在图层里,把你想要保存的图层,直接命名为你想保存的文件格式,现在是1.jpg,1.png,可以一个,也可以多个,多个的情况下直接用“,”逗号隔开即可
你也可以直接把位数写上,比如上面的蓝色圈内的0.png32,这样你保存的就是png 32位的图片格式
还有一个,平时我们在保存jpg的时候,也有质量控制的,质量越低,图片质量相对较差,但是所占资源会少很多,这时候,你可以直接在图层命名中定义质量,比如说:0.jpg60%
4、第四,当这一切命名结束后,在你保存psd文件的时候 ,会自动生成一个
"psd的文件名"-assets
以这个文件夹命名的资源文件夹啊,你刚做的图层命名,就直接保存到这个文件夹里了,
试试看吧~
标签: photoshopphotoshop源代码photoshop技巧
相关文章

Excel2010怎么插入超链接。我们在制作Excel表格的时候,常常会需要一些超链接,让表哥内容更加丰富。可是要怎么插入超链接呢?现在就让小编来跟大家演示一下, 怎么设置Excel2010插入......
2016-10-09 200 excel技巧 excel教程 excel实例教程 excel2010技巧
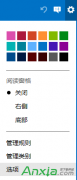
Outlook代收邮箱设置指南 1.登录Outlook邮箱(http://www.outlook.com),点击右上角齿轮图标,选择【选项】。 2.点击管理账户下的你的电子邮件账户。 3.点击添加电子邮件帐户下的添加仅发送账户或......
2016-10-04 200 outlook邮箱
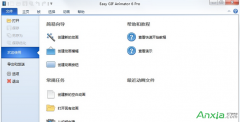
不管是专业的动画还是简单的GIF动画都需要用软件,但很多朋友都不知道用什么软件制作动画,下面安下小编就来告诉大家制作专业动画和GIF动画都可以用什么软件。收费的、免费的软件......
2016-10-04 200 GIF动画
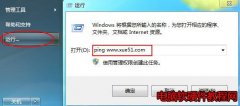
今天小编又来和网友谈谈为什么 QQ老掉线,QQ掉线是怎么回事 的问题。因为笔者经常在跟朋友聊天的时候,qq就自动掉线了,小编也出现过这种情况。那么为什么qq老掉线呢?听小编慢慢......
2016-11-14 200 qq老掉线
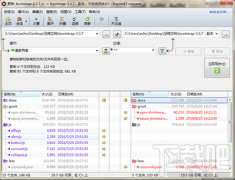
很多人在使用Beyond Compare的时候,发现Beyond Compare抑制过滤的功能。但是也有用户不需要这种自动过滤的功能的,那么接下来下载吧就和大家分享,Beyond Compare文件夹同步抑制过滤方法。......
2016-09-28 200 Beyond Compa