今天的教程效果虽然复杂,不过绝对值得练习。教程的笔刷、图案素材都是手把手亲自绘制的,能学到不少操作技巧,来试试咯。 Step 1 首先我们需要创建一个羽毛笔刷。首先使用椭圆......
2016-09-30 200 AI
一、 安装 VPN 证书
1、找到 VPN 证书,双击该文件,选择“当前用户”,然后单击下一步
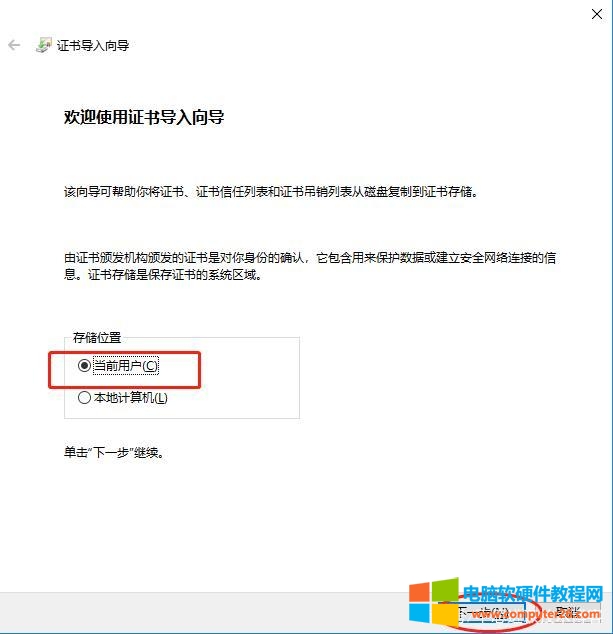
2、直接单击下一步
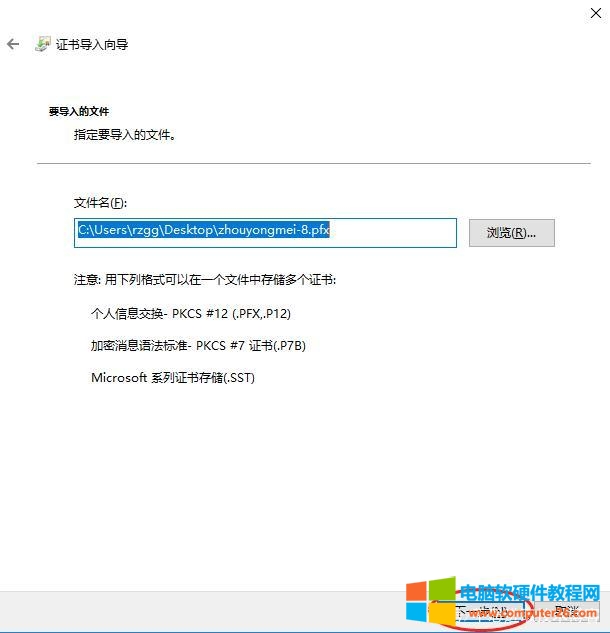
3. 根据提示输入密码,密码默认为 12345678,然后单击下一步
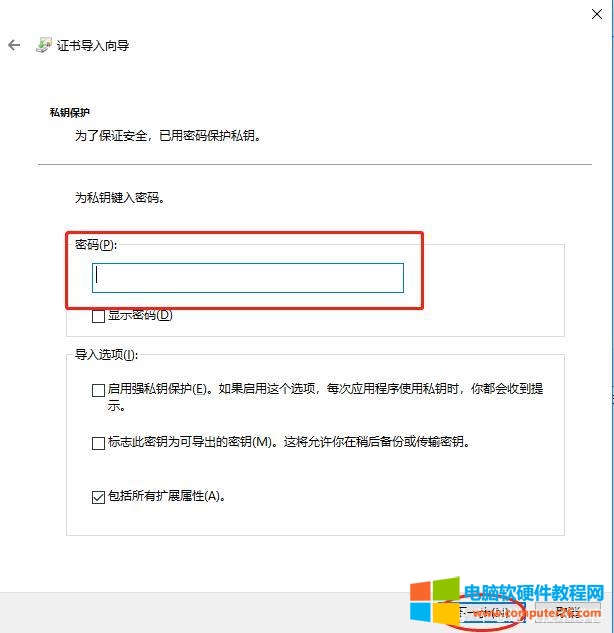
4. 直接点击下一步
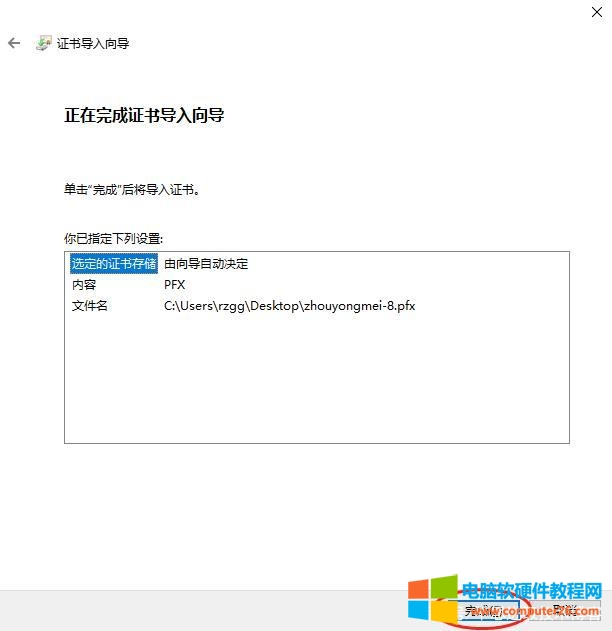
5. 单击完成,弹出“证书导入成功”提示,至此,证书安装完成。
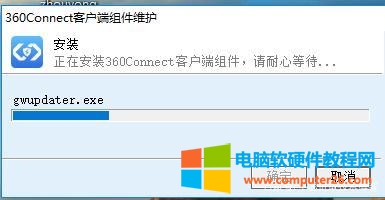
二、 安装 VPN 客户端 双击“GWsetup.exe”程序,
VPN 客户端开始安装。VPN 客户端安装过程中,不用做任何操作,等待安装完成即可。
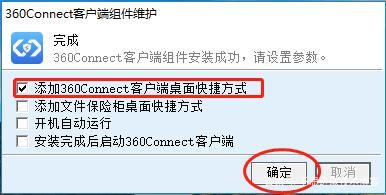
3. 勾选“添加 360Connect 客户端桌面快捷方式”,然后点击确定
4. 安装后,会在桌面创建一个“360Connect”的桌面快捷方式
5. 至此,VPN 客户端安装完毕 三、 登录 VPN 1. 双击“360Connect”客户端
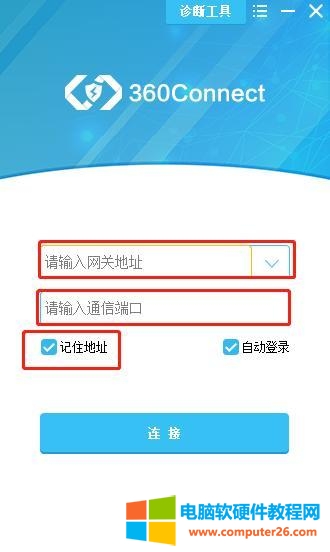
2. 根据提示:在“请输入网关地址”处按“软证书登陆地址”输入网关地址;在“请输入通信端口”处输入:提供给你的端口号“记住地址”前的勾打上;
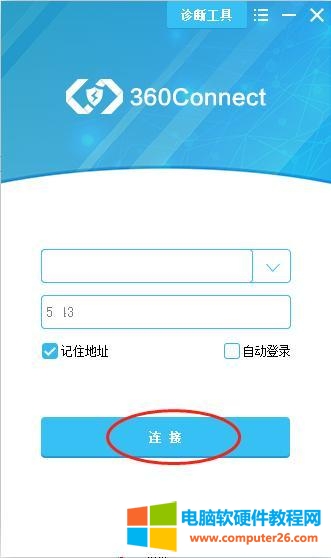
3. 单击“连接”,进入到下一登录界面
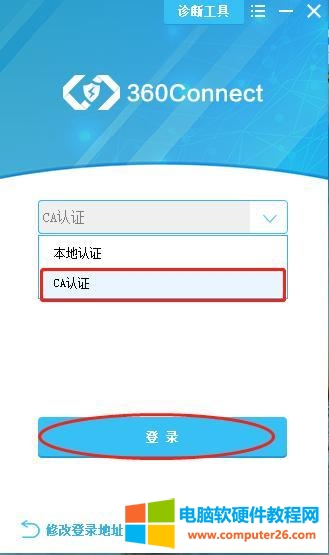
4. 单击选择“CA 认证”,然后单击登录
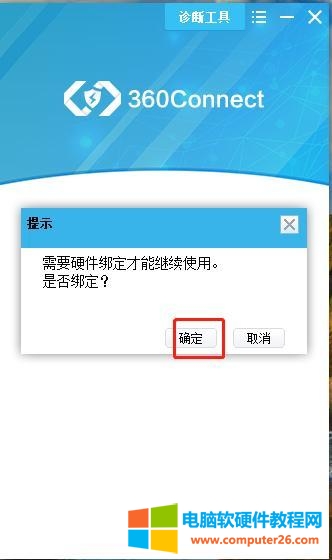
5. 根据提示“需要硬件绑定才能够使用,是否绑定”,选择“确定”
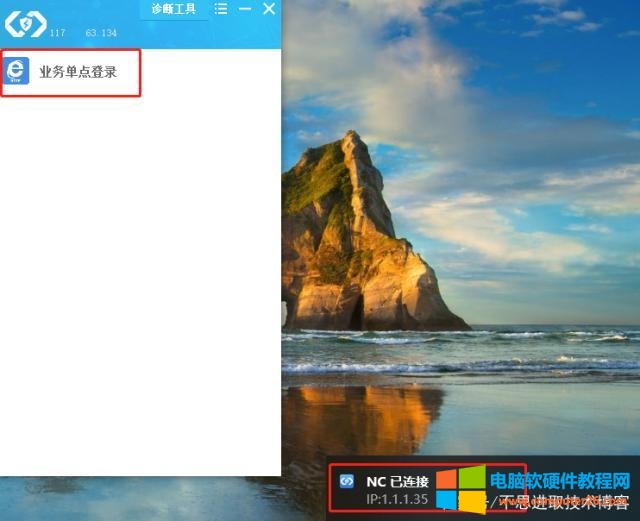
6. 开始“业务单点登录”是灰色的,等到颜色点亮,并且电脑桌面右下角会弹出“NC 已连接”,表示 VPN 登录成功。
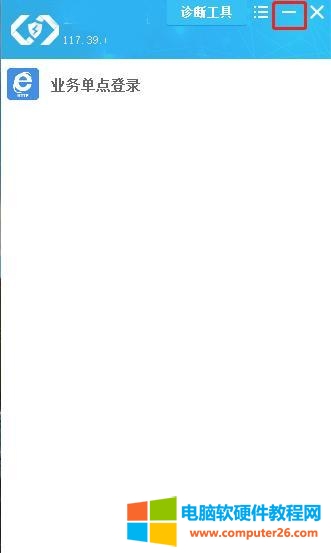
7. 至此 VPN 登录成功,将 VPN 客户端最小化,接下来就可以如何使用业务系统。
标签: 360Connect VPN
相关文章

今天的教程效果虽然复杂,不过绝对值得练习。教程的笔刷、图案素材都是手把手亲自绘制的,能学到不少操作技巧,来试试咯。 Step 1 首先我们需要创建一个羽毛笔刷。首先使用椭圆......
2016-09-30 200 AI

在Photoshop中我们会经常用到圆角边框,有时需要修改图像的大小而不希望修改圆角半径,那么怎么才能做到保持圆角半径不变修改图像大小呀。(方法就是把图像剪贴到圆角矩形中) 改变......
2016-10-25 200 photoshop photoshop源代码 photoshop技巧

之前mac用户曾遇到过Photoshop CC滤镜库无法兼容Mac OS X 10.10.5,而且从( Yosemite 10.10.5)PS CC 2015.0.0(16.0)更新不了(16.0.1)。小编从网络上查看到一大神的解决方法,供大家参考。 大神解......
2016-10-08 200 photoshop photoshop源代码 photoshop技巧
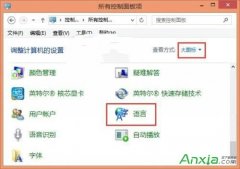
很多用户在使用Win7系统的时候,都比较习惯使用第三方输的入法,因为Win7系统一般情况下默认的都是英文输入,这样就给我们输入中文带来了一定的麻烦,操作中需要快捷切换才能正......
2017-02-13 200
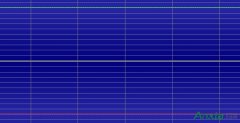
怎样用GoldWave录音相信大家都知道GoldWave是一个集音频剪辑软件,音频转换器,处理制作工具,编辑,播放,录制,和转换的音频工具,但是具体要怎样才能进行录音,可能很多新手们都一......
2016-10-11 200 GoldWave录音