今天小编又来和网友谈谈为什么 QQ老掉线,QQ掉线是怎么回事 的问题。因为笔者经常在跟朋友聊天的时候,qq就自动掉线了,小编也出现过这种情况。那么为什么qq老掉线呢?听小编慢慢......
2016-11-14 200 qq老掉线
3dmax如何安装?3dsmax2015是3dsmax系列目前最新的版本,不少3dsmax用户为了快速体验3dsmax2015带来的全新体验,下载了但问题也随之而来,如何安装呢?相比有不少人遇到过安装失败或者其他安装不成功的原因,下面小编就手把手将3dsmax2015的安装步骤写下来,供童靴们参考一下。
第一步:安装3dsmax2015 64位中/英文版,解压MAX文件

(图一)首先双击打开MAX2015安装程序,然后会弹出解压路径,这里尽量选择空间较大的盘符,然后就开始解压 如图一。
第二步:正式安装MAX2015
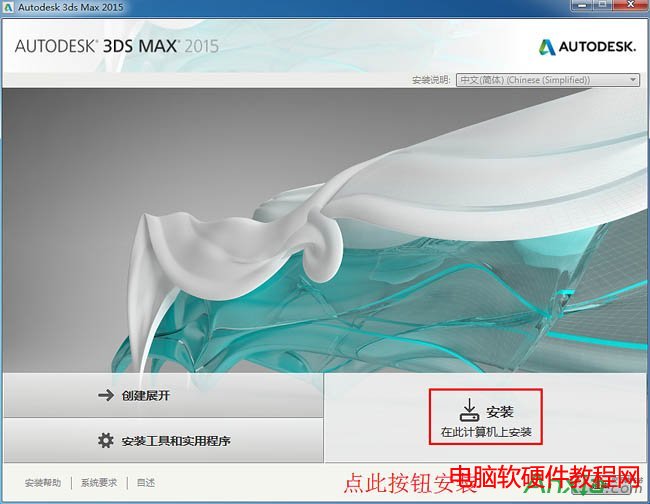
(图二)正式安装MAX2015,点击安装按钮。 如图二。
第三步:接受安装许可协议
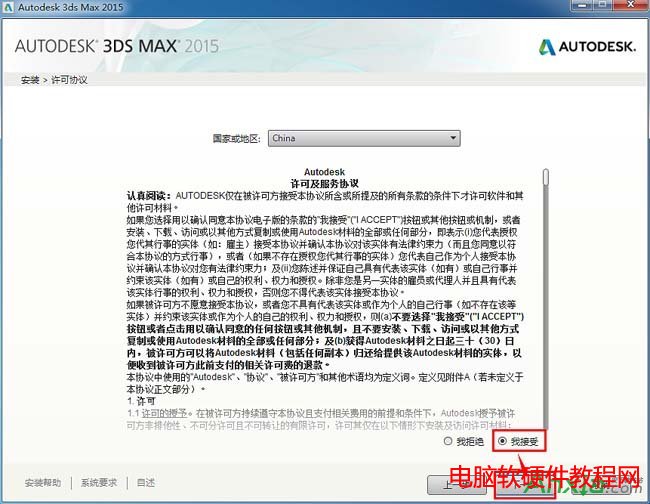
(图三)这里选择国家或地区为"china",然后选择我接受许可协议,再点下一步 如图三。
第四步:安装产品信息
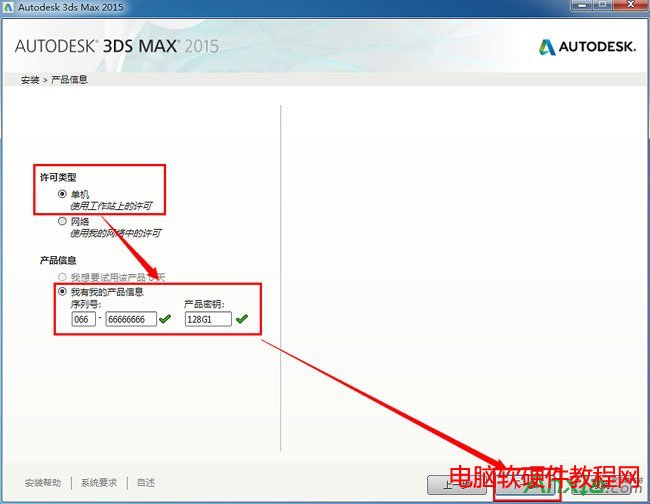
(图四)选择许可类型为单机,然后将序列号:066-66666666和产品密钥128G1写入产品信息内,点击下一步。 如图四。
第五步:安装配置,也就是安装路径的设置
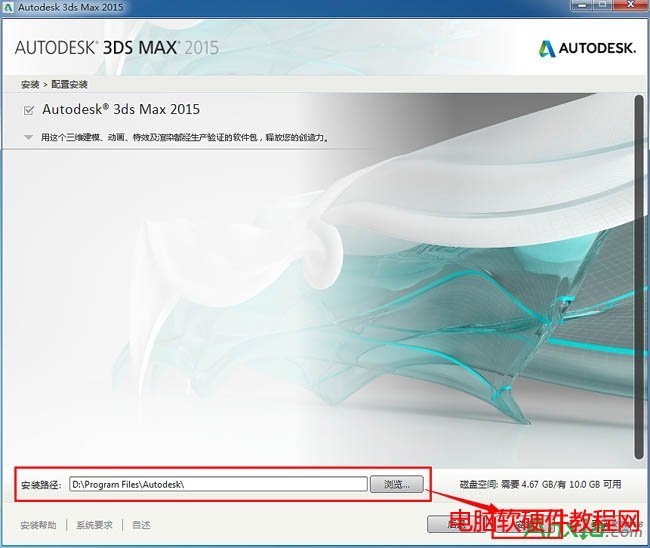
(图五)一般类似MAX2015这样比较大的软件都不安装到系统盘,我这里选择的是D盘安装,选择好盘符之后点击安装 如图五。
第六步:MAX2015安装进度
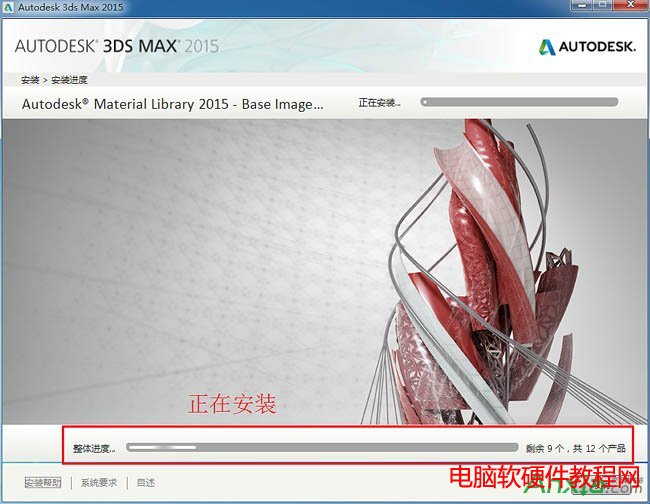
(图六)MAX2015的安装大概需要几分钟时间,请耐心等待。 如图六。
第七步:MAX2015 64位中/英文版安装完成
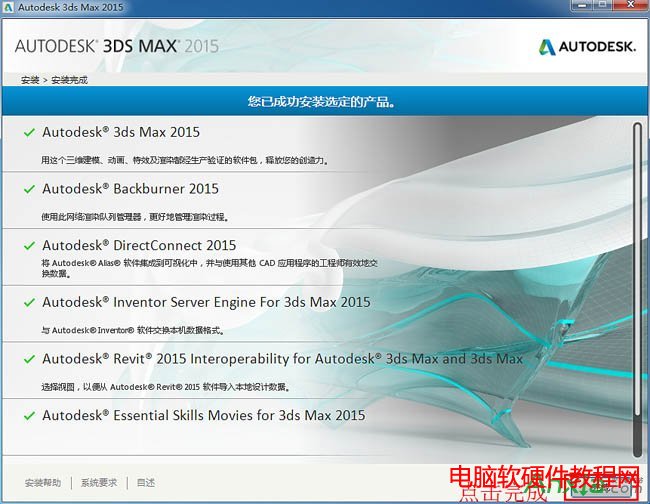
(图七)这里MAX2015 64位中/英文版就安装完成,点击安装完成。 如图七。
第八步:启动MAX2015 64位中/英文版
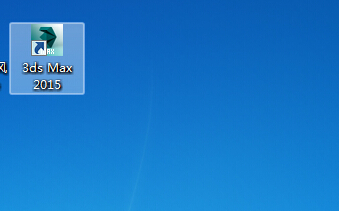
(图八)双击打开桌面上MAX2015 64位中/英文版快捷方式,运行MAX2015 64位中/英文版。 如图八。
第九步:勾选“我同意使用在autodesk隐私声明中所描述的个人信息”

(图九)勾选“我同意使用在autodesk隐私声明中所描述的个人信息”,然后点击我同意(I Agree) 如图九。
相关文章
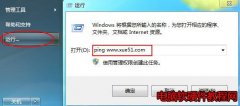
今天小编又来和网友谈谈为什么 QQ老掉线,QQ掉线是怎么回事 的问题。因为笔者经常在跟朋友聊天的时候,qq就自动掉线了,小编也出现过这种情况。那么为什么qq老掉线呢?听小编慢慢......
2016-11-14 200 qq老掉线
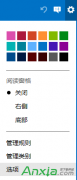
Outlook代收邮箱设置指南 1.登录Outlook邮箱(http://www.outlook.com),点击右上角齿轮图标,选择【选项】。 2.点击管理账户下的你的电子邮件账户。 3.点击添加电子邮件帐户下的添加仅发送账户或......
2016-10-04 200 outlook邮箱
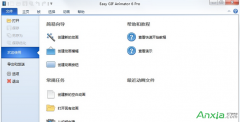
不管是专业的动画还是简单的GIF动画都需要用软件,但很多朋友都不知道用什么软件制作动画,下面安下小编就来告诉大家制作专业动画和GIF动画都可以用什么软件。收费的、免费的软件......
2016-10-04 200 GIF动画
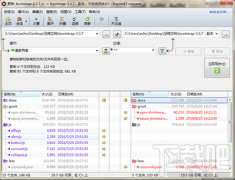
很多人在使用Beyond Compare的时候,发现Beyond Compare抑制过滤的功能。但是也有用户不需要这种自动过滤的功能的,那么接下来下载吧就和大家分享,Beyond Compare文件夹同步抑制过滤方法。......
2016-09-28 200 Beyond Compa

Excel2010怎么插入超链接。我们在制作Excel表格的时候,常常会需要一些超链接,让表哥内容更加丰富。可是要怎么插入超链接呢?现在就让小编来跟大家演示一下, 怎么设置Excel2010插入......
2016-10-09 200 excel技巧 excel教程 excel实例教程 excel2010技巧