Excel2010怎么插入超链接。我们在制作Excel表格的时候,常常会需要一些超链接,让表哥内容更加丰富。可是要怎么插入超链接呢?现在就让小编来跟大家演示一下, 怎么设置Excel2010插入......
2016-10-09 200 excel技巧 excel教程 excel实例教程 excel2010技巧
Photoshop是一个很强大的软件,里面可以给图片做各种特效和效果,有时为了迎合场景,需要给图片做个雨水纷纷的效果。下面我们一起来看一下详细的步骤:
效果图:


方法/步骤:
1、打开一张你喜欢的图片,先新建一个图层,得到图层一,给图层一填充上黑色。


2、然后在图层一上执行滤镜下像素化、点状化命令,单元格大小在6或7左右,(根据自己图片大小实际情况)。
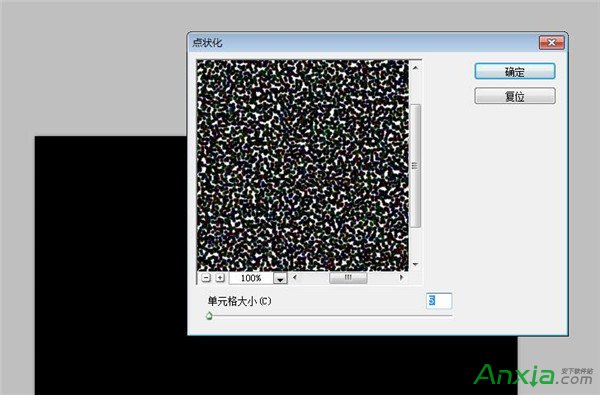
3、然后执行图像菜单下调整、阈值命令,阈值色阶在125~140之间就可以(也是是根据自己图片需求)。
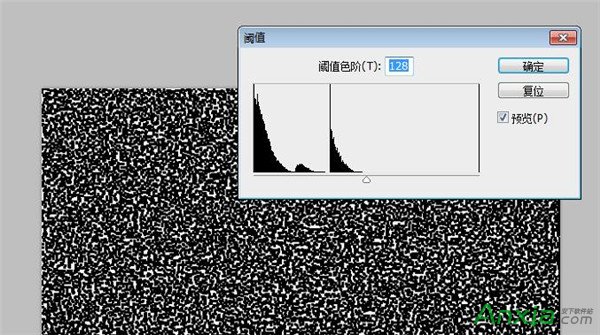
4、然后把图层的混合模式调为滤色。
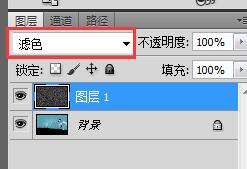
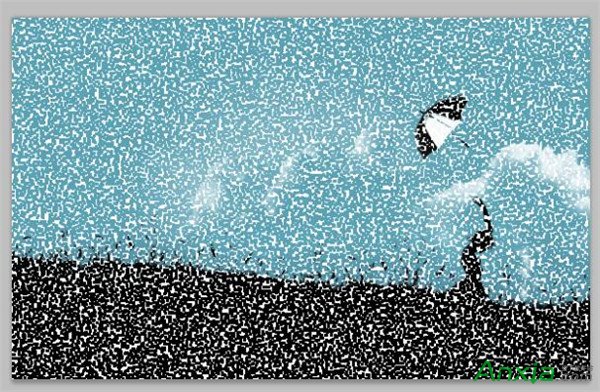
5、接下来执行滤镜下模糊、动感模糊命令,角度在-80左右,距离在35像素就可以。
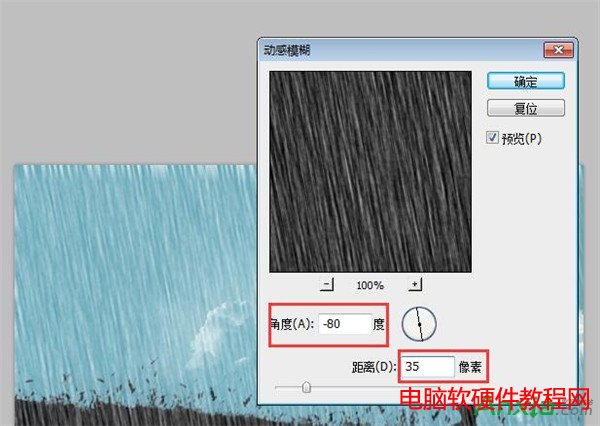

6、然后按Ctrl+L调出色价面板,调整一下,使两点更自然一些。
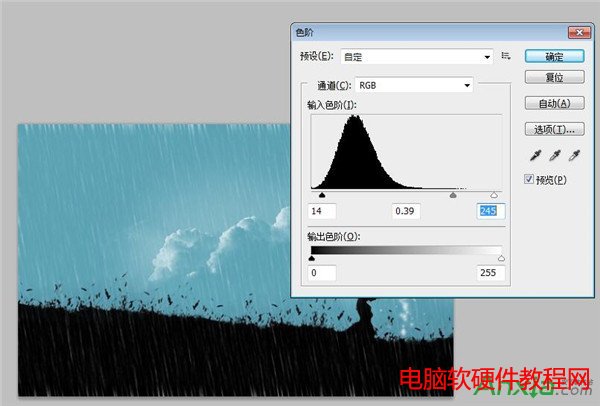
7、最后按Ctrl+B微调下雨点的色彩就可以了。
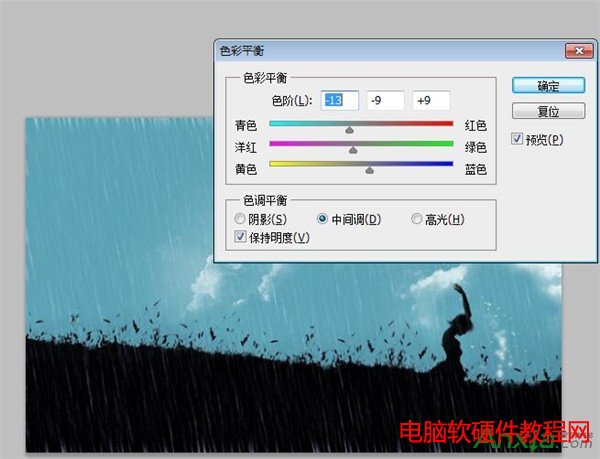
8、完成。

标签: photoshopphotoshop源代码photoshop技巧
相关文章

Excel2010怎么插入超链接。我们在制作Excel表格的时候,常常会需要一些超链接,让表哥内容更加丰富。可是要怎么插入超链接呢?现在就让小编来跟大家演示一下, 怎么设置Excel2010插入......
2016-10-09 200 excel技巧 excel教程 excel实例教程 excel2010技巧
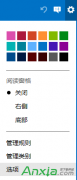
Outlook代收邮箱设置指南 1.登录Outlook邮箱(http://www.outlook.com),点击右上角齿轮图标,选择【选项】。 2.点击管理账户下的你的电子邮件账户。 3.点击添加电子邮件帐户下的添加仅发送账户或......
2016-10-04 200 outlook邮箱
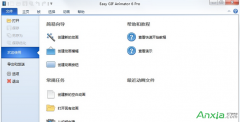
不管是专业的动画还是简单的GIF动画都需要用软件,但很多朋友都不知道用什么软件制作动画,下面安下小编就来告诉大家制作专业动画和GIF动画都可以用什么软件。收费的、免费的软件......
2016-10-04 200 GIF动画
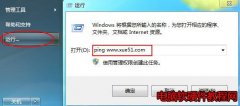
今天小编又来和网友谈谈为什么 QQ老掉线,QQ掉线是怎么回事 的问题。因为笔者经常在跟朋友聊天的时候,qq就自动掉线了,小编也出现过这种情况。那么为什么qq老掉线呢?听小编慢慢......
2016-11-14 200 qq老掉线
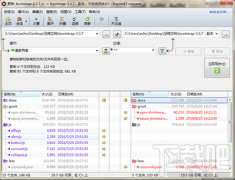
很多人在使用Beyond Compare的时候,发现Beyond Compare抑制过滤的功能。但是也有用户不需要这种自动过滤的功能的,那么接下来下载吧就和大家分享,Beyond Compare文件夹同步抑制过滤方法。......
2016-09-28 200 Beyond Compa