Excel2010怎么插入超链接。我们在制作Excel表格的时候,常常会需要一些超链接,让表哥内容更加丰富。可是要怎么插入超链接呢?现在就让小编来跟大家演示一下, 怎么设置Excel2010插入......
2016-10-09 200 excel技巧 excel教程 excel实例教程 excel2010技巧
“立几画板”的窗口与其它Windows应用程序的窗口类似。工具栏除了标准工具栏外,还有一个控制栏——用于动画控制,在全屏状态会自动浮动于上方。特别的是左边有“管理器”,用于选取图元、设置显示属性;中间是“文本窗口”,编辑RTF格式文档;右边是“图形窗口”——应用程序的主窗口,用于3D图形图象编辑演示。状态栏左下方有命令提示,中间有当前图形页名称、选取图象的宽度与高度。
如果您的电脑中显示的图象没有下图清晰美观,或者有的线面不能选取。请修改您电脑的显示属性或更新显卡的驱动程序。请见前面的安装设置。
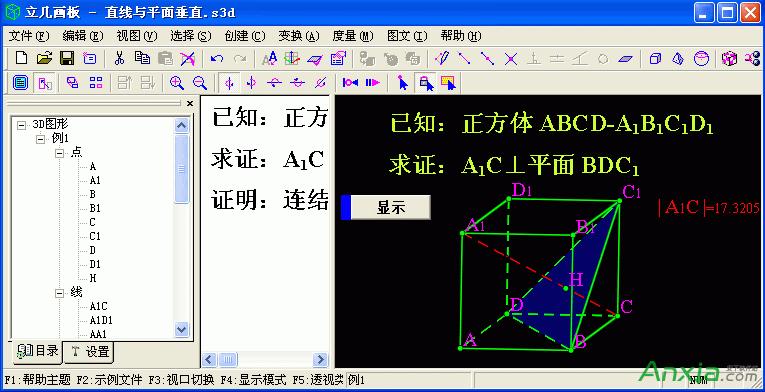
工具栏命令名称:


相关菜单、工具栏命令说明:

“立几画板”快捷键的运用可提高操作速度,常用键最好在运用中记熟。
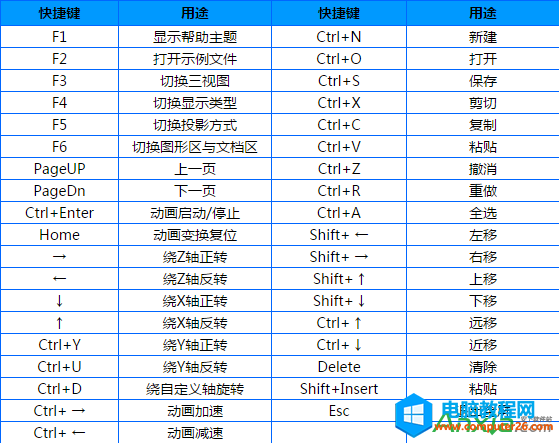
画板文件由图册与RTF文档两部分组成,文件扩展名为“s3d”(“神笔”系列软件之Ⅲ——数学3d图形制作)。
图册由若干图页组成,每一页由点、线、面、体(组件)、动画按钮、动态文本等组成。
画板还可打开或保存多种格式的图象文件,打开RTF(丰富文本格式,可在Word中使用)文件。
相关菜单、工具栏命令说明:

每一页的图形都是由基本图元构成的,因而图元创建是程序的核心。立几画板可以创建的有点线面体、动作按钮及动态文本六类。
点是最基本的,也是最重要的。在空间直角坐标系中,任意一点可用一个三维坐标(x, y, z)表示,在程序内部用的是齐次坐标。画板中的每一页可建立多达200个自由点,在此基础上再创建线和面。线的端点与面的顶点必须是用前面已创建的点来建立。画板中所有的点都是独立的、自由的,而线与面都是点的子女,程序只保存对应的索引。当点的坐标、颜色或标签等改变后,引用它的线、面也必然改变状态。当删除一个点时,引用这个点的线、面也一并删除;当复制一条线时,它的端点必被复制。每条线的颜色由它的终点的颜色决定,每个面的颜色由它的最后一个顶点的颜色决定。线的名称由起点标签与终点标签构成,面的名称由顶点名称(不多于四个)构成。对线和面无需设置颜色与名称。顶点的颜色在点的[属性]中设置,点的标签在点的[属性]中设置或在[编辑]/[点标签]中设置。详细方法参看编辑修改。
线有线段、射线、直线和向量四种类型,在管理器中修改当前要创建的类型。线在被面或体遮挡时,程序能将它显示为虚线。面是由一系列点依次连结而成的封闭区域。这些点必须共面且面必须是凸的,也就是说画板中的所指的面其实是平面凸多边形。面有三边、四边或多边,这在程序中的算法略有不同。用三边时,无论怎样改变点坐标,它总是共面的。因此为了设计点动画,建议面常用三边形。面一般只作消隐而不显示,面的边界需创建线段,否则创建面后你不会看到任何东西。如果你设计了面的显示方式为填充模式,那么面也是可见的。
为了迅速创建图形,程序可批量添加点线面体,如单击[正方体]按钮,就可向当前页添加八个顶点、十二条线段和六个面,并且设置了点的不同颜色。[图元集]中集成了类似的功能。
有时我们常想看到真实感很强的物体,这就必须先创建体,然后设置灯光与材质等。画板中的体称组件,类似于flash中的库。创建用[组件]命令,在对话框中进行选取。若要修改可先选取之,然后用[属性]命令。要看到漂亮的效果,还要“高级设置”。
为了用动画形式显示变换过程并及时修改度量的值,画板4.0及以上版本增加了动作按钮及动态文本。具体用法在动画制作中讲解。
相关菜单、工具栏命令说明:
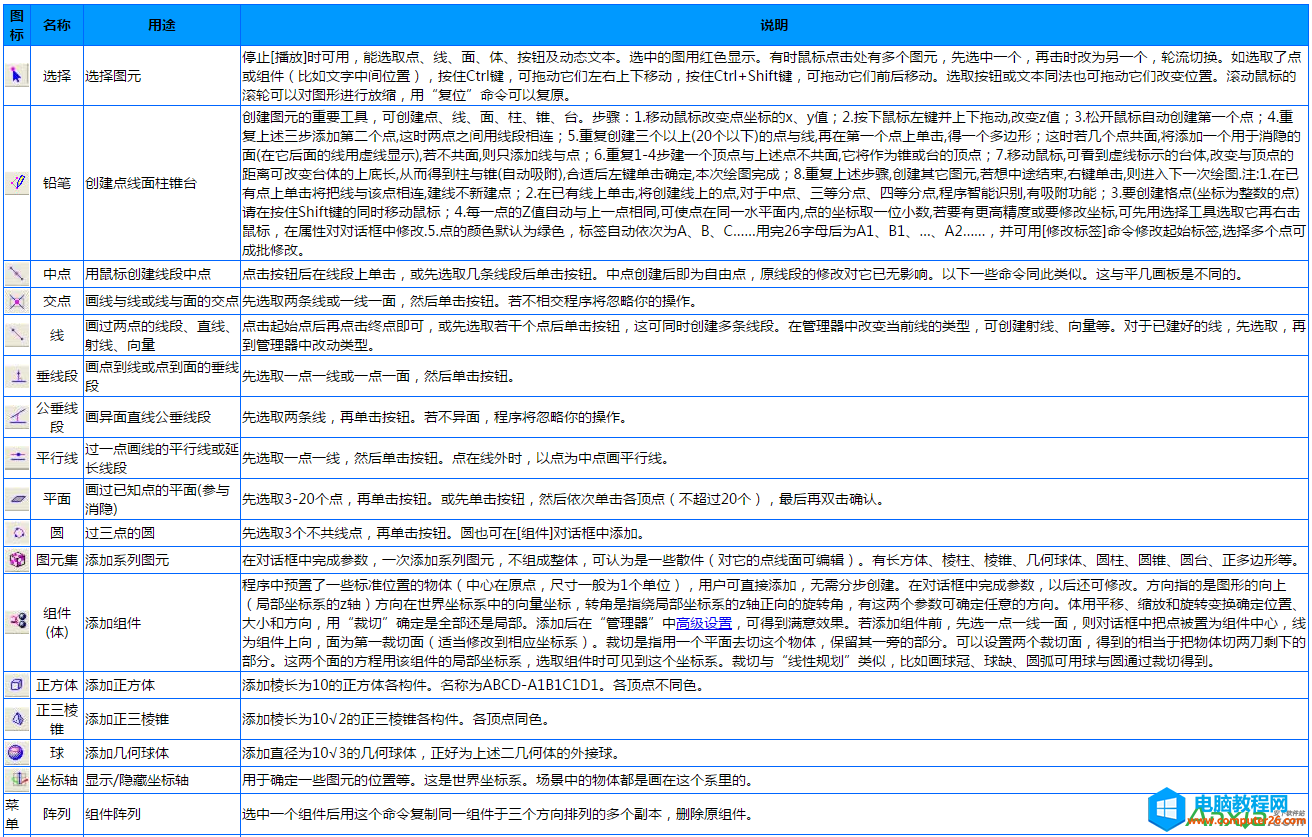

图元创建后可对一些属性再作设置或修改。一般要先停止动画的播放,选取要修改的图元,再单击相应的按钮。在图形窗口中使用快捷菜单(右击弹出)可加快操作速度。
[管理器]/[目录]可以帮助你准确地选取图元,尤其是页的选择和面的选择。按“Ctrl”键可多选。[管理器]/[目录]中还可改写点的标签、页的名称。在页名上单击可选该页,在“点”、“线”、“面”或“组件’上单击可全选相应图元。
相关菜单、工具栏命令说明:
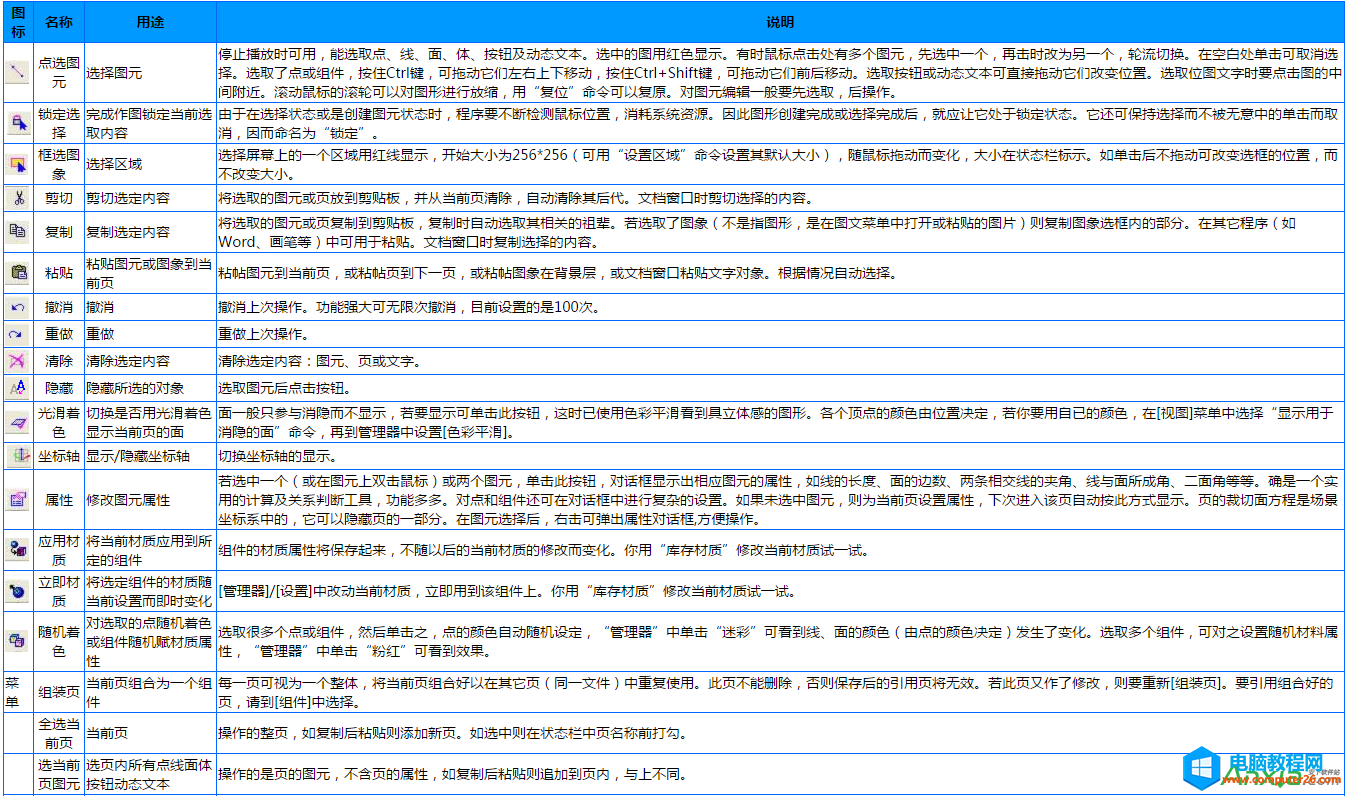
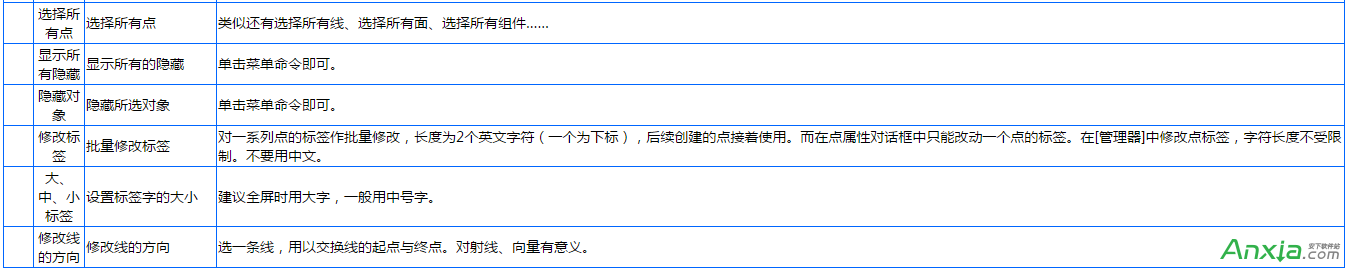
“立几画板”的动画有“视动画”与“点动画”两种。视动画只是改变观察的位置及角度,它不改变保存的点坐标,对所有图形有效;点动画修改的是点的坐标,只对选中的点或组件操作。点运动后,相互间的关系不能保持不变。若要象几何画板一样保持相互约束关系,请使用我的新软件。它在07年暑期发布。请随时到我的网站查询。
画板4.0新增了动画按钮,用于制作点或组件的变换动画。它们都要通过不断更新数据刷新屏幕产生,由于采用了双缓存技术,画面是无闪烁的。熟练运用动作按钮可以制作出许多高质量的动画课件。
视动画中的鼠标拖动模式是很实用的功能。创建图形后,在窗口中拖动鼠标即可产生旋转变换,从而从不同的角度观看图形。有两个重要的角参数控制图形的位置,一是绕X轴的转动角,一是绕D轴(自定义轴)的旋转角。默认D轴为Z轴(方向向量为(0,0,1),可在[自定义旋转轴]中修改这个向量。
相关菜单、工具栏命令说明:
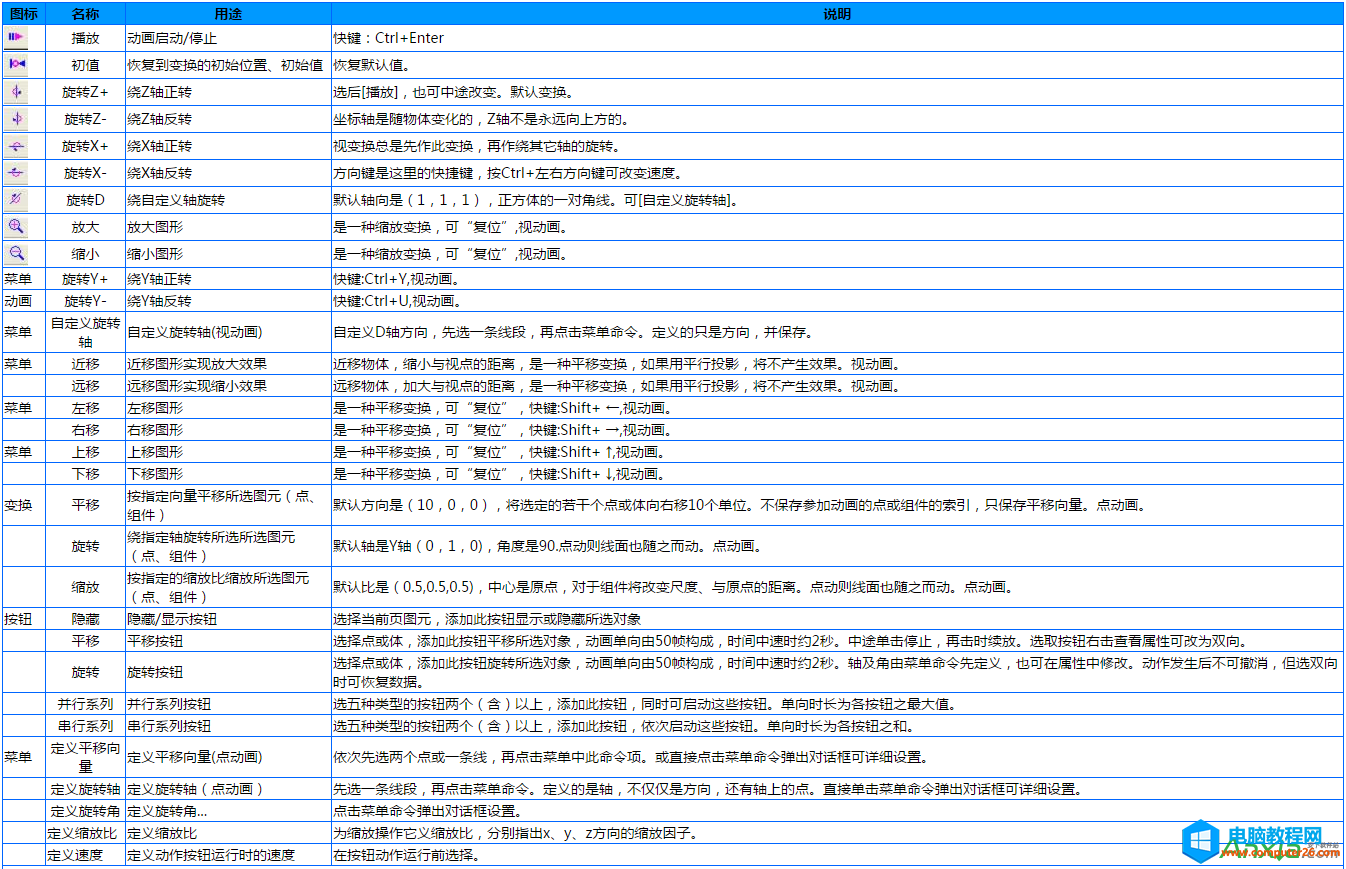
画板的“图文”菜单,有用于图像与文字处理的相关命令。可以对图象进行简单的编辑,用于其它软件。画板中文字是当作“组件”处理的,可以改变材质等。立几画板V5.3 新增了“添加文本”命令,使用方法如下:
1.用主工具栏中的【文本】工具或菜单【图文】/【添加文本】命令打开文本编辑对话框。
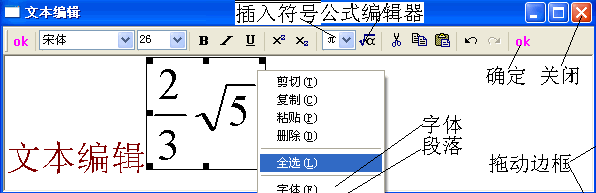
2.输入文字,用文本工具栏中的命令修改字体、字号、上下标等格式。
3.插入符号时建议用西文字体,更多符号可以用软键盘。
4.选中文本,右击鼠标,弹出上下文菜单,可进行段落格式设置等。
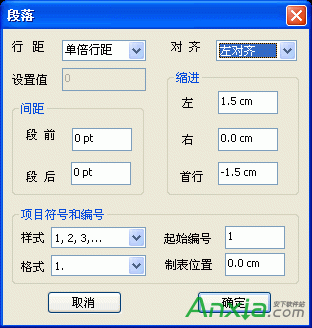
如果使用项目编号,一般还要设置悬挂缩进,把左缩进与首行缩进设置为相反数(如图)即可。如你未设置,程序会自动帮你设置一个初值,确定后根据效果再修改数据。
5.有很多操作与“MS WORD”相同,比如【Ctrl】+【L】可实现左对齐,【Ctrl 】+【+】可使用下标,等等,有时间自己试一试,看一看WORD的帮助。复杂的编辑仍可在WORD中进行,复制后,粘贴到编辑区。
6.除入粘贴WORD文档内容外,还可以使用OLE对象,在文本编辑区右击弹出的快捷菜单中选【插入对象...】,如图,选择“word 文档”(或word 97-2003文档):
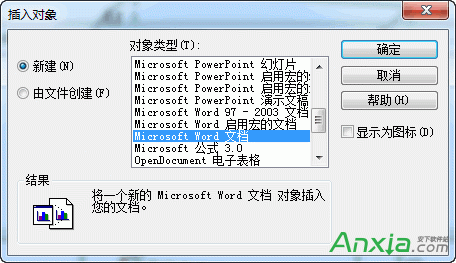
最大化后,菜单自动变为“MS WORD”菜单和工具栏,如下图进行文本编辑(可插入编辑好的文本):
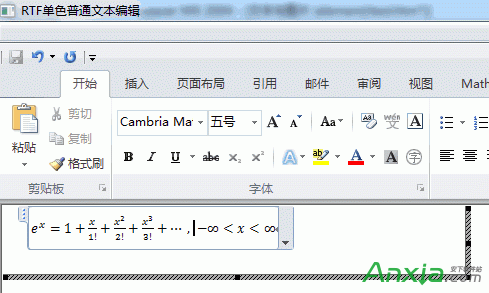
在上图的虚框外单击,退出“word ”编辑。注意:大量使用文本可使文档显著变大。
7.要改变文本编辑窗口的大小,可以拖动窗口边框,以使文本完全呈现,下次打开修改时的窗口与此有相同大小。
8.编辑完成后按文本工具栏上的【OK】按钮退出。如果不要保存修改,可直接按窗口右上方的关闭按钮。
9.确定后,若要对文本再次进行修改,直接在文本上双击鼠标,或选取后用“属性”工具,即可打开文本编辑对话框。
除了对话框中编辑RTF文本外,在画板的RTF文档区也可直接编辑RTF(一种丰富文本格式,可在WORD软件中编辑)文本。RTF文本区既可用于直接显示题目及解答。
拖动管理器与图形窗口之间的分隔条可见到文档窗口。主要操作命令在[编辑]菜单中,用时最好在编辑软件中编好再粘贴过来,用[选择性粘贴]可保留格式信息。特别的是粘贴PowerPoint 演示文稿(全选)还可直接双击之进行播放。它的“对象”操作功能也很强大,在上面双击就能编辑。它能方便地和其它程序交换数据,支持拖放操作。
在画板中为了制作漂亮的课件封面,可使用“3D文字”,这是立体文字,在“管理器”中设置字体、内容等,在“组件”对话框中添加。
画板4.0新增了动态文本,在度量菜单中添加度量值,点的坐标发生改变时(如运行动作按钮,拖动点,旋转变换等)动态文本的内容及时变化。动态文本只与点有关,是点的子女,点动则值改,点删则文本也删。如二面角与六个点相关,每个面三点确定。线线角与四点相关。
“图文”、“度量”及“编辑”菜单相关命令说明:
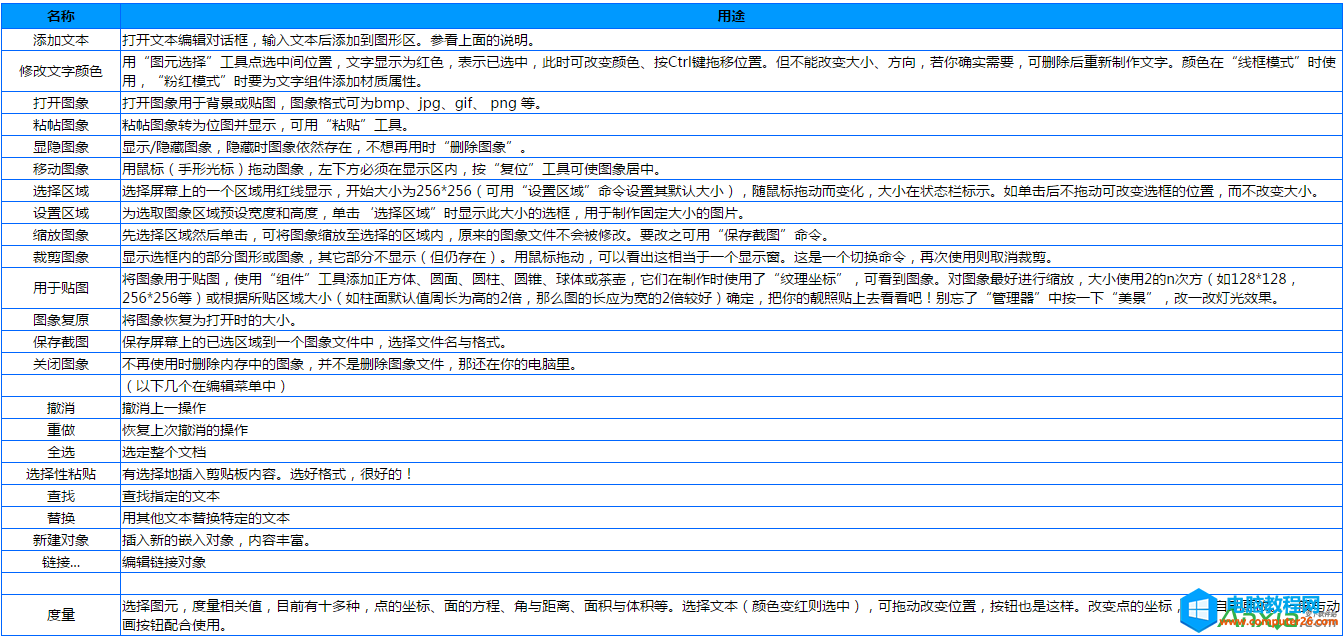
标签: 立几画板
相关文章

Excel2010怎么插入超链接。我们在制作Excel表格的时候,常常会需要一些超链接,让表哥内容更加丰富。可是要怎么插入超链接呢?现在就让小编来跟大家演示一下, 怎么设置Excel2010插入......
2016-10-09 200 excel技巧 excel教程 excel实例教程 excel2010技巧
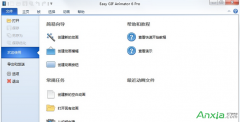
不管是专业的动画还是简单的GIF动画都需要用软件,但很多朋友都不知道用什么软件制作动画,下面安下小编就来告诉大家制作专业动画和GIF动画都可以用什么软件。收费的、免费的软件......
2016-10-04 200 GIF动画
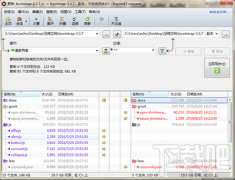
很多人在使用Beyond Compare的时候,发现Beyond Compare抑制过滤的功能。但是也有用户不需要这种自动过滤的功能的,那么接下来下载吧就和大家分享,Beyond Compare文件夹同步抑制过滤方法。......
2016-09-28 200 Beyond Compa
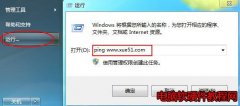
今天小编又来和网友谈谈为什么 QQ老掉线,QQ掉线是怎么回事 的问题。因为笔者经常在跟朋友聊天的时候,qq就自动掉线了,小编也出现过这种情况。那么为什么qq老掉线呢?听小编慢慢......
2016-11-14 200 qq老掉线
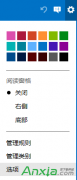
Outlook代收邮箱设置指南 1.登录Outlook邮箱(http://www.outlook.com),点击右上角齿轮图标,选择【选项】。 2.点击管理账户下的你的电子邮件账户。 3.点击添加电子邮件帐户下的添加仅发送账户或......
2016-10-04 200 outlook邮箱