2016微博之夜直播在哪看?2016微博之夜视频直播地址。2016年的微博之夜在2017年1月16日举行,很多小伙伴想看现场直播但是不知道去哪看,那么2016微博之夜直播在哪看呢?2016微博之夜视......
2016-12-24 200 2016微博之夜
对于页面的剪裁,很多人都会想到的是用剪裁工具,但有的却是不能对PDF页面进行剪裁的,而每天都要上班,上班就需要用到PDF文件,PDF文件很大,需要裁剪,很多人不知道呢,接下来就来高数大家一个简单的方法。
1.首先打开最近编辑的PDF文件或是点击打开更多文件都是可以的,然后就可以看到打开的文件了,再进行下一步。
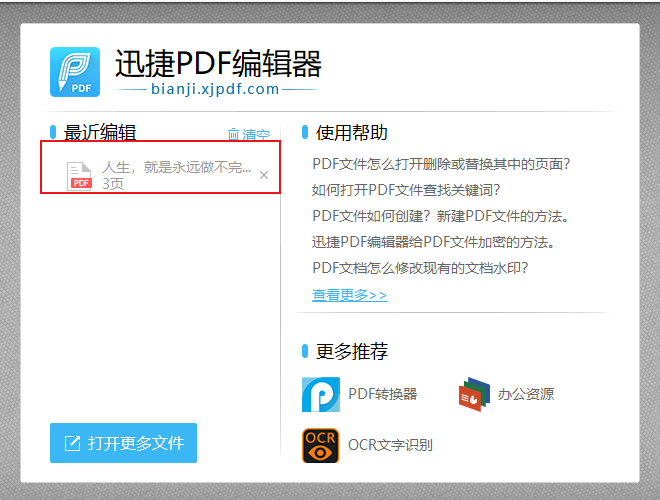
2.对于PDF编辑器这个工具的功能都是需要熟悉下,这样我们更好的进行利用,首先打开视图栏,这时我们都可以对这个功能操作一下。
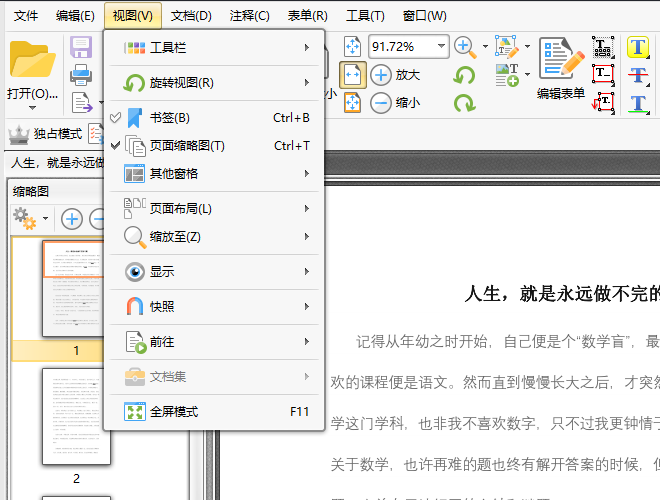
3.这里有很多PDF文件添加注释方式,注释的方法有很多种,我们可以任意选择。
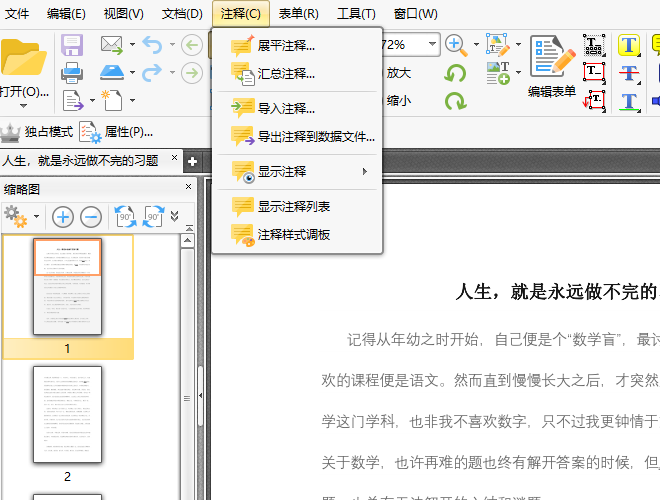
4.点击文档,找到裁剪页面并打开,
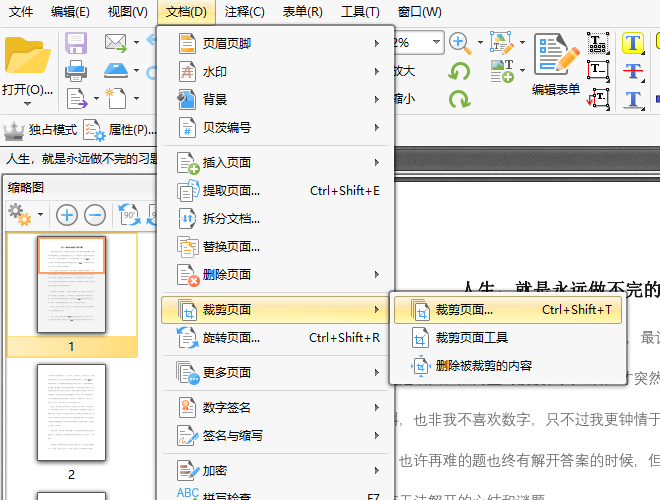
5.设置裁剪方式,上下左右的边框进行设置,然后点击确定。

6.裁剪好之后边框就变小了,多余的部分都删除掉了,留下的部分就是我们设置之后的部分。
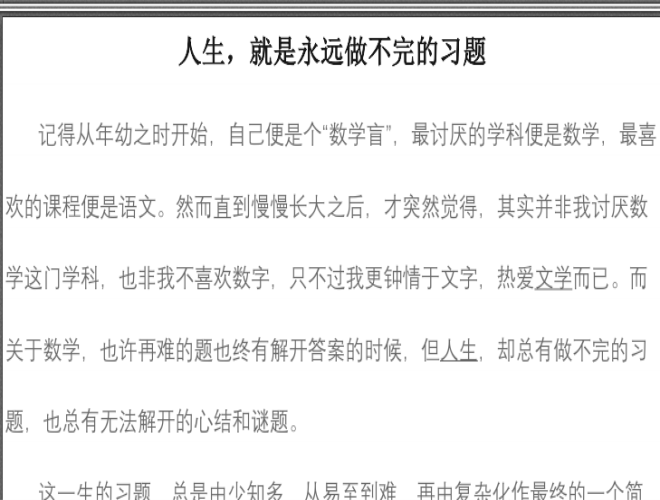
7.最后保存一下,选择保存或是另存为都是可以的。
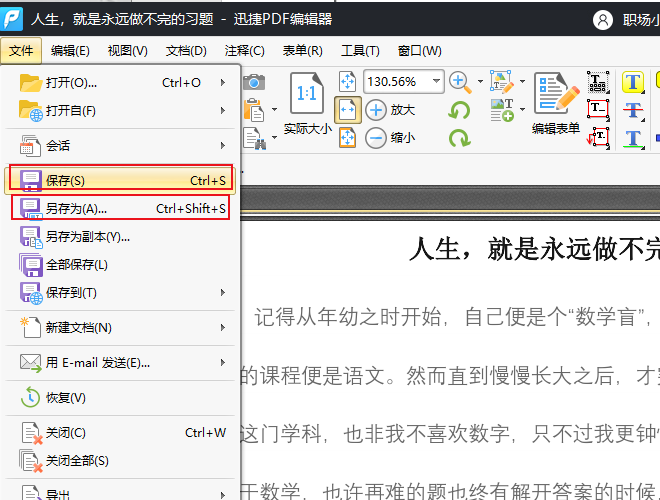
相关文章

2016微博之夜直播在哪看?2016微博之夜视频直播地址。2016年的微博之夜在2017年1月16日举行,很多小伙伴想看现场直播但是不知道去哪看,那么2016微博之夜直播在哪看呢?2016微博之夜视......
2016-12-24 200 2016微博之夜
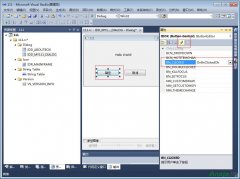
vs2010是一个功能强大的编辑器,你可以不用手动添加事件,方法,过程,只需要在可视化的窗体上执行相应的操作就可以完成事件的添加,我们知道在win32中的mfc程序中添加一个事件,要声明它......
2016-10-09 200 vs
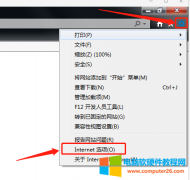
在日常使用Win7系统的时候发现浏览网页总弹出脚本调试器,那么出现这种情况的原因是什么呢?都有哪些解决方法,让我们一起来看看吧。 通常在访问网页时,弹出错误提示框 造成这......
2022-08-08 208 浏览网页总弹出脚本调试器 电脑总弹出脚本调试器
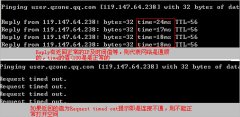
好多网友反应qq空间进不去的电脑故障,进入页面显示空白该怎么解决,而且一直在缓冲的情况。那么 qq空间进不去怎么办 呢?小编总结了关于 qq空间进不去的解决方法 。具体内容如下......
2017-02-10 200 qq空间进不去
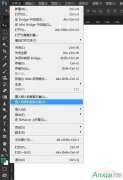
在Photoshop中有一个智能对象的功能,在Photoshop CC14.2版本中添加了置入链接的智能对象功能,也就是链接的智能对象能同步更新(需要手动更新哦)到所有使用该文档的文档中。这样我们在......
2016-10-25 200 photoshop photoshop源代码 photoshop技巧