Windows10系统的自动更新功能自动下载安装最新的漏洞补丁和驱动程序,但自动更新的频繁打扰和龟速的下载速度,让很多用户都会把Win10自动更新关闭,转而使用卫士类软件给系统打补......
2016-10-01 200 Windows 操作系统 windows7 windows教程 windows技巧 windows10 windows8
很多Mac用户在日常操作中总会碰到一些磁盘权限不正确的文件,有时候在系统字体文件夹的访问权限不正常或者被赋予其他用户组错误的权限的时候,甚至会导致系统中显示的所有文字全部变成乱码。那么出现这些情况到底是什么原因呢,下面西西就给大家详细讲解下有关磁盘权限修复的问题。

为什么需要进行磁盘权限修复
在用户日常的操作中,和对一些应用或插件的安装与卸载的过程中,都难免会对部分特定文件和文件夹的修改。比如你再安装或者卸载某些应用的时候(通常为pkg格式的安装包),会将一些本是用户可写的文件变成了任何人可写或者所有人都不可写的状态,导致在以后文件不可访问或被本没有权限的应用改写。大多情况下,这些不正常的权限并不会对你的日常使用有任何的不便,但是在偶尔会导致应用或系统异常。
由于不同的文件和文件夹都具有自己不同的权限,有的可能会对你有影响有的则不会,在你日常的应用安装和卸载过程中难免就会发生权限的变化,因此偶尔修复一下磁盘权限还是挺有必要的。你可以考虑把这项任务添加到你的系统不定期维护列表中,但是要注意的是不要指望磁盘权限修复能让你的Mac运行的更快,因为这个通常影响不大。
最后,不管你运行的是什么版本的系统,即使是Yosemite、Mavericks、Mountain Lion或者更老的Tiger、Snow Leopard等,也不管用的是正常系统、修复系统、单用户模式,磁盘权限修复的方法和步骤都是一样的。
怎么修复磁盘权限:
使用系统自带的磁盘工具来修复磁盘权限
这一步将修复目标磁盘中所有查找到的异常文件和文件夹权限,无论你用的是启动盘、移动硬盘或者其他。
首先打开系统自带的磁盘工具(Disk Utility)应用,在_/Applications/Utilities_文件夹下
在左侧菜单栏中选择要修复权限的目标磁盘
在右侧选择“修复磁盘权限”(Repair Disk Permissions)按钮,等待修复进度完成就可以了,根据硬盘的大小修复的速度也是不定的
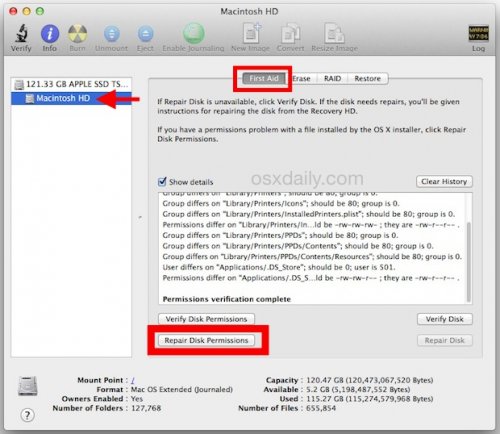
在上面的窗口中你会可到各种信息告诉你那些权限异常的文件或文件夹被修复了,大致信息类似如下:
Permissions differ on “Applications/.DS_Store”; should be -rw-rw-r– ; they are -rw-r–r–
Repaired “Applications/.DS_Store”
Group differs on “Library/Printers/PPDs/Contents/Resources”; should be 80; group is 0.
Repaired “Library/Printers/PPDs”
完成后,你会看到一个“Permissions repair complete”的信息,如果你的Mac中有多个硬盘,那么你需要对每一个硬盘进行一次权限的修复。
使用磁盘工具来进行权限验证
其实权限验证的步骤是不需要的,因为在你修复的过程中,本身就会先进行验证,有误的文件和文件夹才会被修复,而如果先验证,第二步修复的时候还是需要再验证一遍的。但是如果你只是想知道那些文件有问题,而并不想修复他的话可以使用这个(但是我觉得应该不会有人这样吧)。步骤和之前一样,只不过最后点击“验证磁盘权限”(Verify Disk Permissions)这个按钮了。提示的消息也只会告诉你错误的地方和并应该拥有的权限,而不会对文件和文件夹的权限进行实际上的修复。
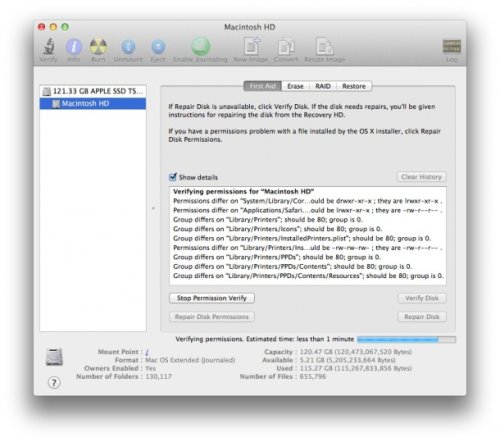
相关文章