当用户启动WinXP系统的时候,开机桌面上无任何图标显示,这是怎么回事?出现这类情况主要是Explorer.exe这个负责有关图形界面的系统进程出了问题,下面教大家怎么修复此故障。 操作......
2016-09-30 200 Windows 操作系统 windows7 windows教程 windows技巧 windows10 windows8
安装windows 8.1时,默认是不安装IIS(Internet Information Services)功能的,那么该如何安装IIS呢?
1. 按Win+X快捷键并选择“程序和功能”,然后在打开的窗口点击“启用或关闭Windows功能”。
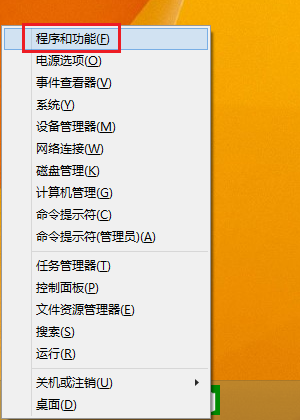
↓
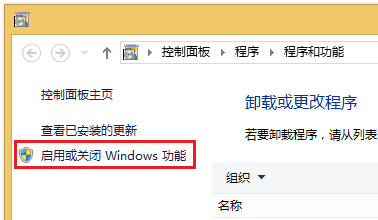
2. 勾选 Internet Information Services 及其相关的IIS功能,并点击“确定”来进行安装。
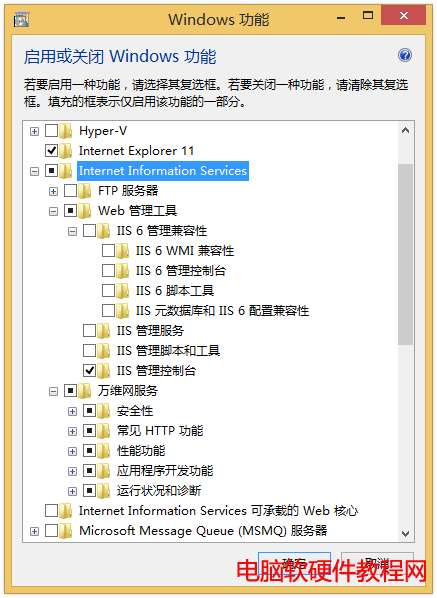
3. 完成安装后,可在浏览器地址栏输入http://localhost/并回车,便可看到IIS所默认的网站。
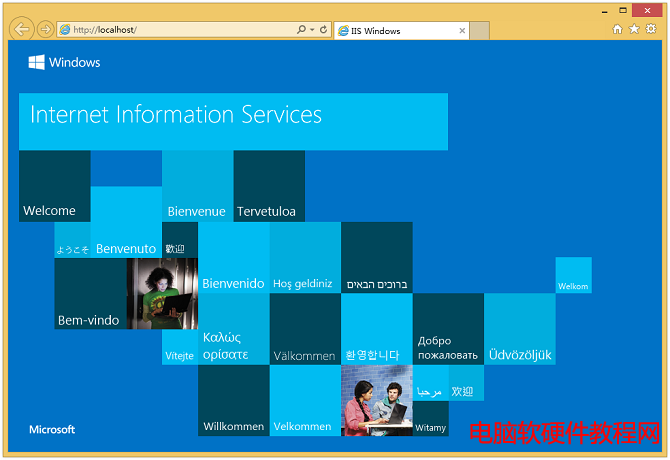
由于学习需要安装IIS,所以在自己本子上安装了IIS,虽然现在网上有各种IIS环境工具,但个人觉得还是系统自带的用着顺手。下面和学习啦小编一起安装、测试一下吧。
WIN8如何安装IIS
步骤一、安装IIS
1第一步,进入【控制面板】,然后再点击【程序】;
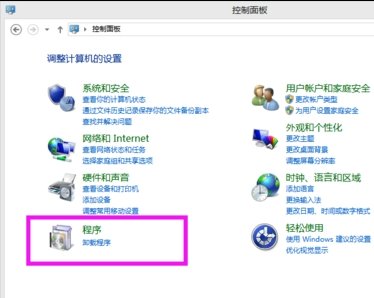
2第二步,点击【启用或关闭Windows功能】;

3第三步,如下图找到【Internet Information Services】(internet信息服服务),勾选下列项目;
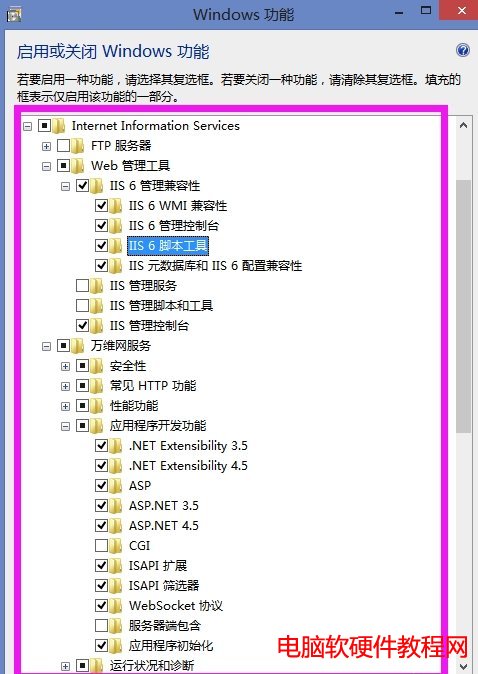
4第四步,点击【确定】进行安装,安装完成【立即重启电脑】;

步骤二、测试是否安装成功
第一步,【右键】我的电脑,点击【管理】;

第二步,进入【计算机管理】,点击【服务与应用程序】下的【Internet Information Services】(internet信息服服务);
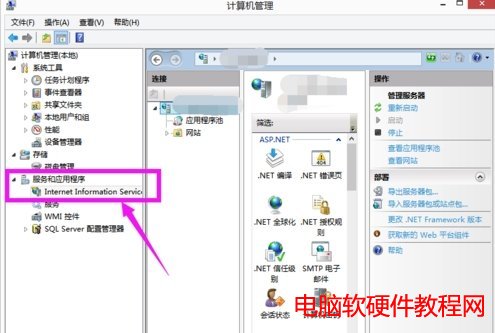
第三步,选中【网站】下的【Default Web Site】,点击右边【启动】,如果已经启动则不用;
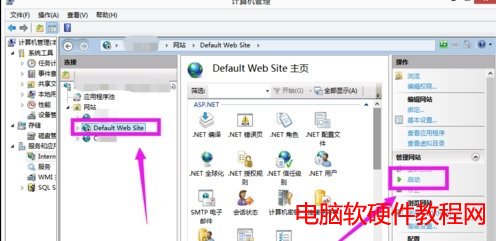
第四步,点击右侧【浏览*。80(http)】访问默认网站(或者在浏览器直接输入localhost);
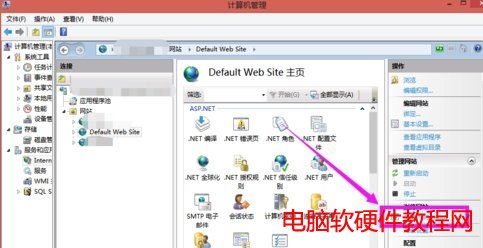
第五步,出现网页则说明安装成功;
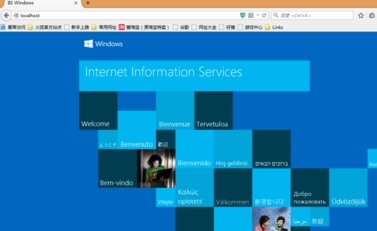
6第六步,如果安装不成功,请返回检查看看安装多的时候是否选完整,有没有漏选
标签: iis安装教程
相关文章