win10游戏兼容性怎么样?这将是游戏迷们最为关注的问题。虽然说win10支持强大的DX12,但是游戏的兼容性可能为目前最重要的问题。有笔者对win10兼容性做了测试,并放出了win10游戏兼容......
2017-02-19 200 Windows 操作系统 windows7 windows教程 windows技巧 windows10 windows8
win10自上市以来,真可谓是7天一小更新,一个月一大更新。对配置或网速不太行的电脑来说,安装了win10使用起来就是折磨。

win10每次更新时会占用大量网速,并且下载后一旦关机,就要经历漫长的更新等待后才能开机。所以,很大一部分网友干脆关闭了win10更新,等到有大更新时候再手动开启即可。
那么,win10如何关闭系统自动更新呢?跟着教程一起看看吧。
方法一:关闭windows Update服务
1、快捷键【Win+R】,输入【services.msc】命令,点击确定;
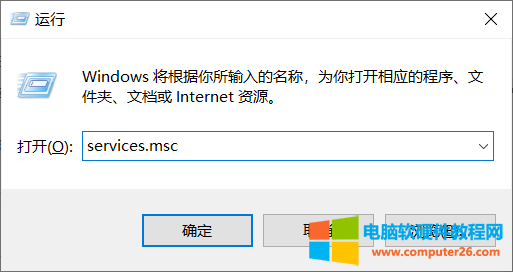
2、进入服务窗口后,在列表中找到【Windows Update】;
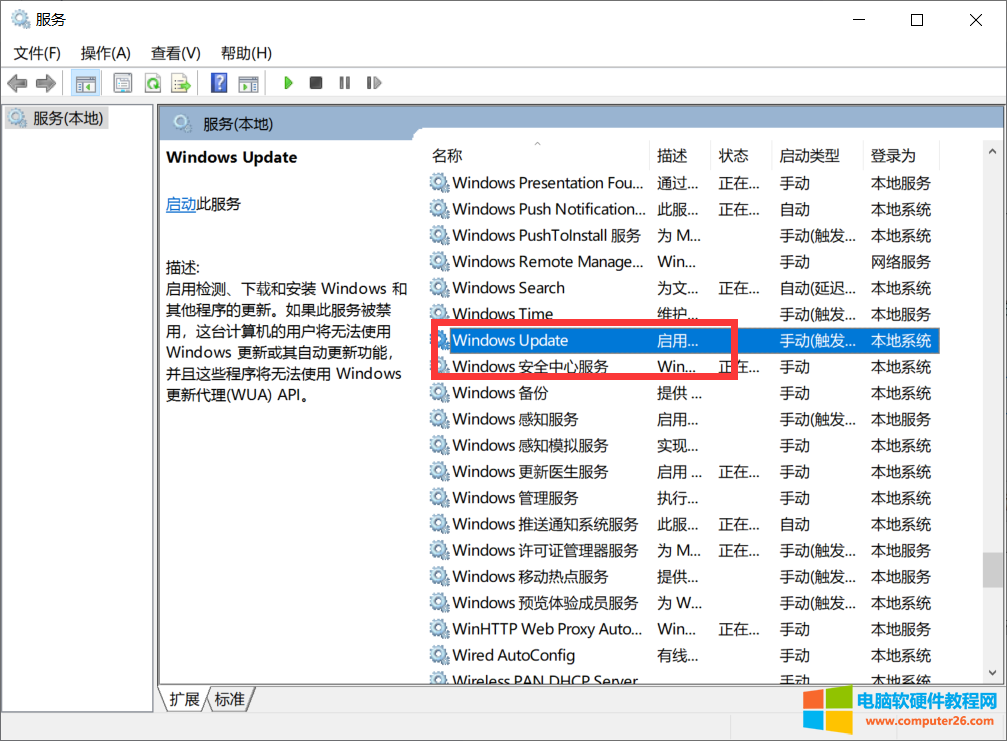
3、右键Windows Update行,选择【属性】;
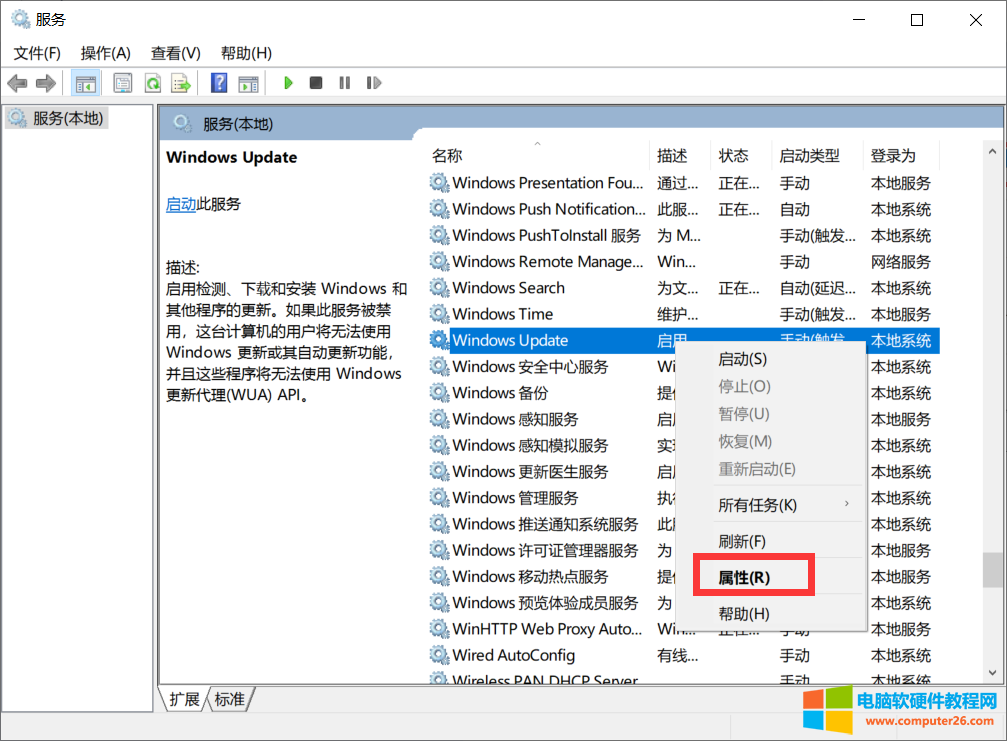
4、属性设置也,点击启动类型,下拉框选择【禁用】,之后选择【应用】,【确定】即可。
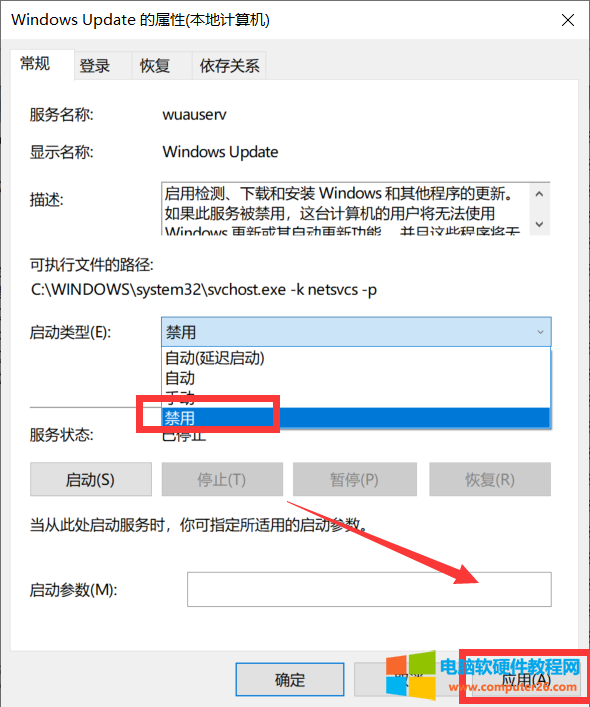
方法二:通过组策略关闭自动更新
1、快捷键【Win+R】,输入【gpedit.msc】命令,点击确定;
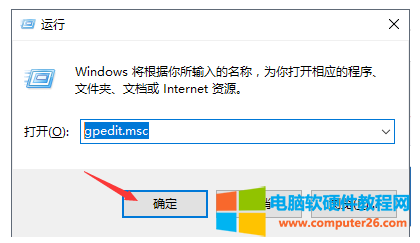
2、在本地组策略编辑器,依次展开【计算机配置】——【管理模板】——【Windows更新】,之后在右侧窗口双击打开【配置自动更新】;
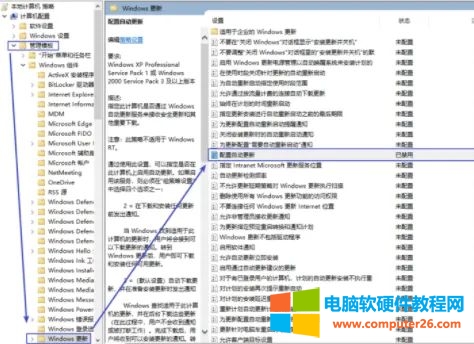
3、在弹出的【配置自动更新】窗口,选择【已禁用】,确定即可。
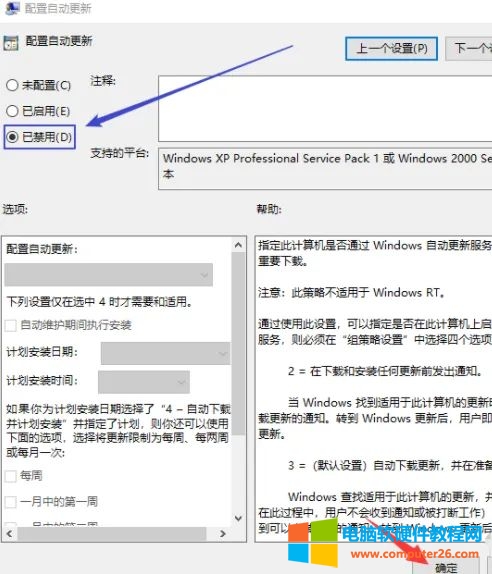
注意:方法二仅适用于企业版或教育版,家庭版无法使用gpedit.msc命令。
以上就是关闭Windows10自动更新的两种方法,希望能帮助到有需要的你。
相关文章
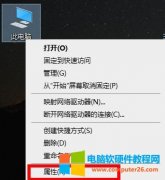
Win10操作系统的环境变量在系统中是一个很重要功能,例如我们安装java或pyhon都需要配置系统的环境变量,有很多人还不清楚环境变量设置在哪里,今天就给你们带来了win10环境变量怎么......
2022-07-31 201 win10环境变量 win10环境变量设置