Windows10系统的自动更新功能自动下载安装最新的漏洞补丁和驱动程序,但自动更新的频繁打扰和龟速的下载速度,让很多用户都会把Win10自动更新关闭,转而使用卫士类软件给系统打补......
2016-10-01 200 Windows 操作系统 windows7 windows教程 windows技巧 windows10 windows8
现在网上一大堆重装系统的软件,即使你没有装过系统的人用也是可以完全重装系统。因为只需要一键就可以搞定,不像光盘那样手动去设置安装。
第一步、准备一个光驱和系统光盘,然后进入主板BIOS设置启动顺序为启动项为DVD光驱启动,按F10保存后自动重启。

第二步、电脑重启后正式进入系统安装盘界面,选择你所使用的语言版本,当然就是我们伟大的中文啦,然后下一步。
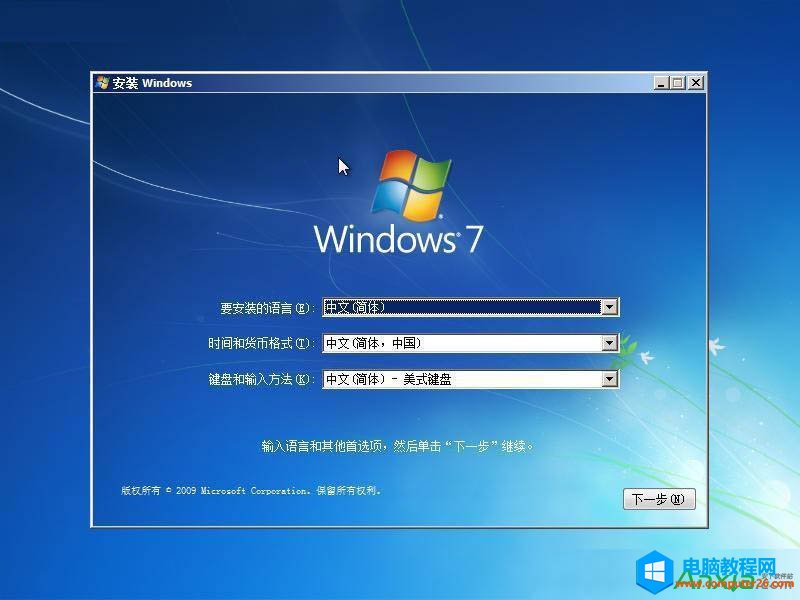
第三步、选择现在安装

第四步、勾上“我接受许可条款”同意,然后在下一步

第五步、选择下面的自定义安装,也就是全新安装系统
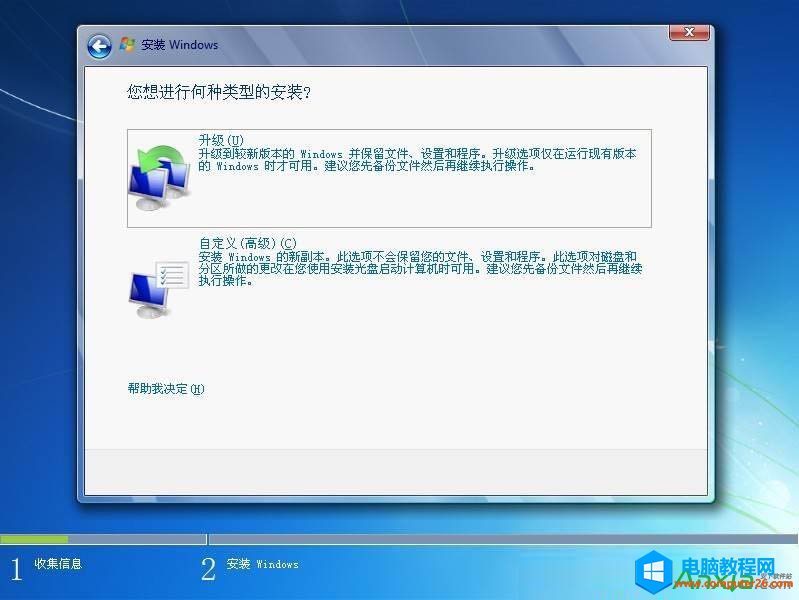
第六步、选择系统安装的目标磁盘,一般像是win7的话建议c盘分40-60G,通过右下角的高级选择可以对磁盘进行重新格式化分区、新建主引导分区等
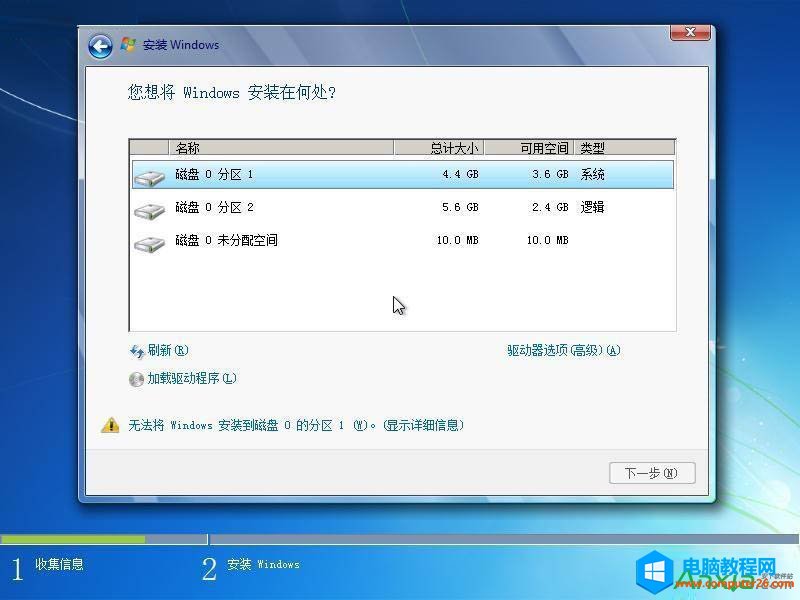
第七步、自动进行安装前的格式化,确认即可
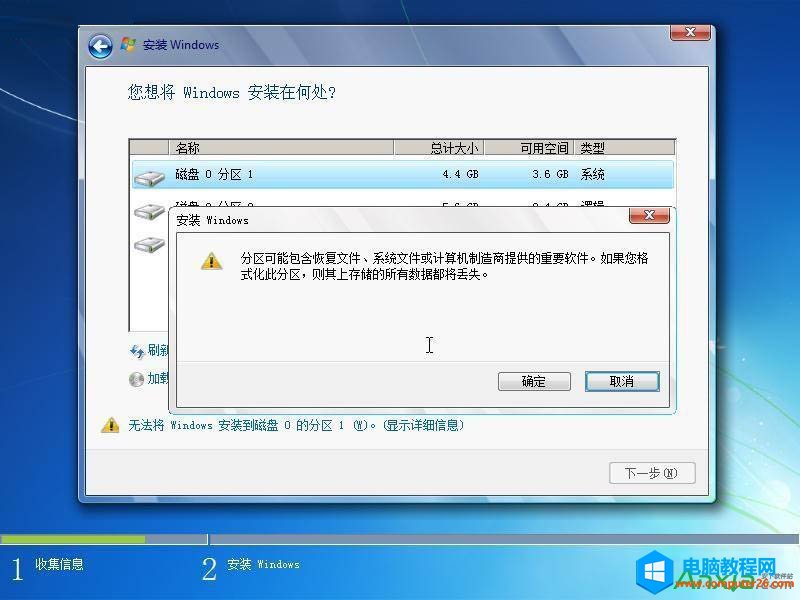
第八步、复制导入系统文件到电脑C盘,这里需要较长一段时间,大家观察这进度即可
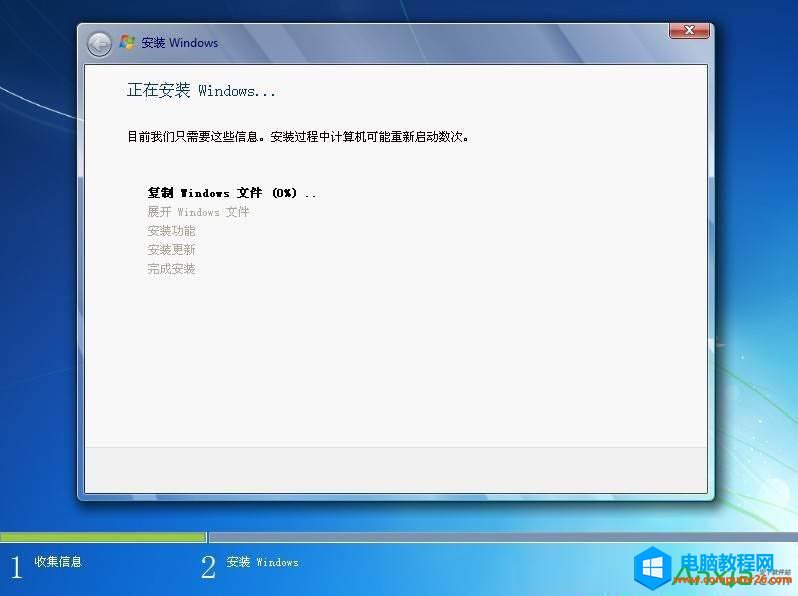
第九步、完成安装后选择输入法的操作版本
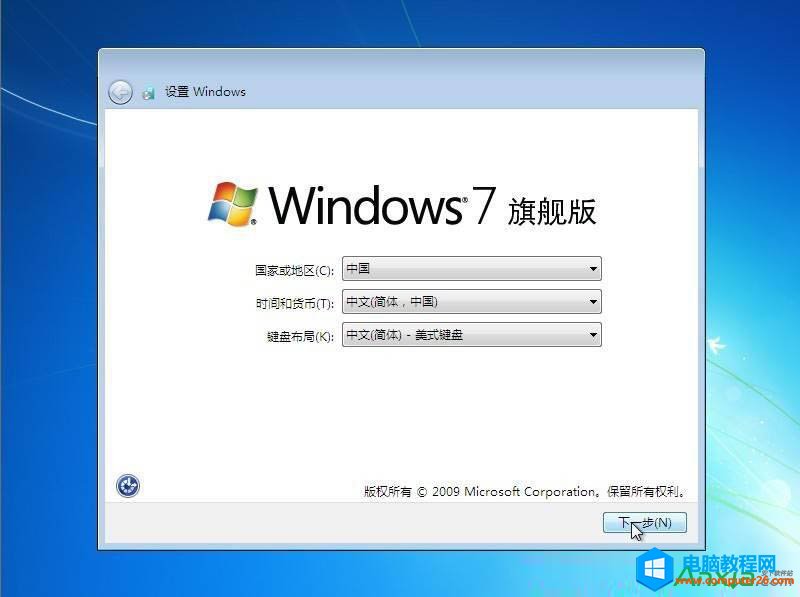
第十步、为初次使用设置用户名和密码,随便输入简答的即可
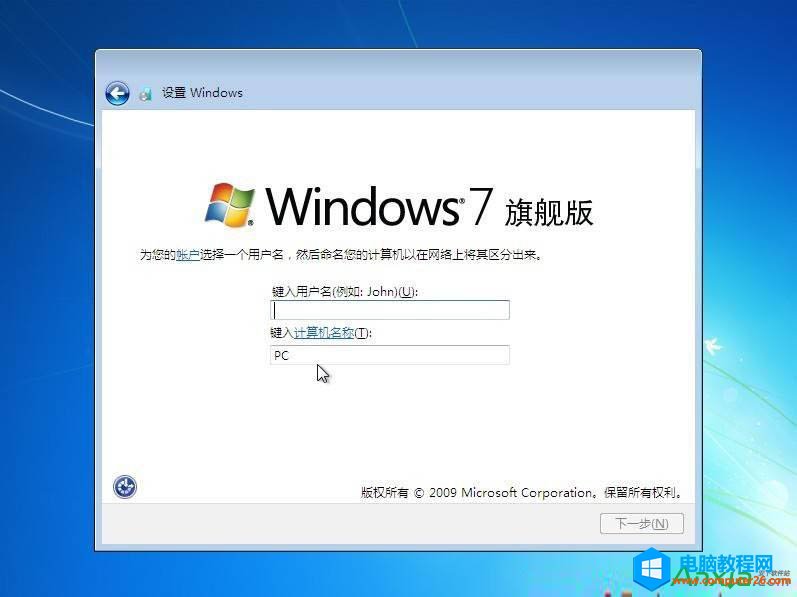
第十一步、直接下一步跳过激活码,无需输入任何东西
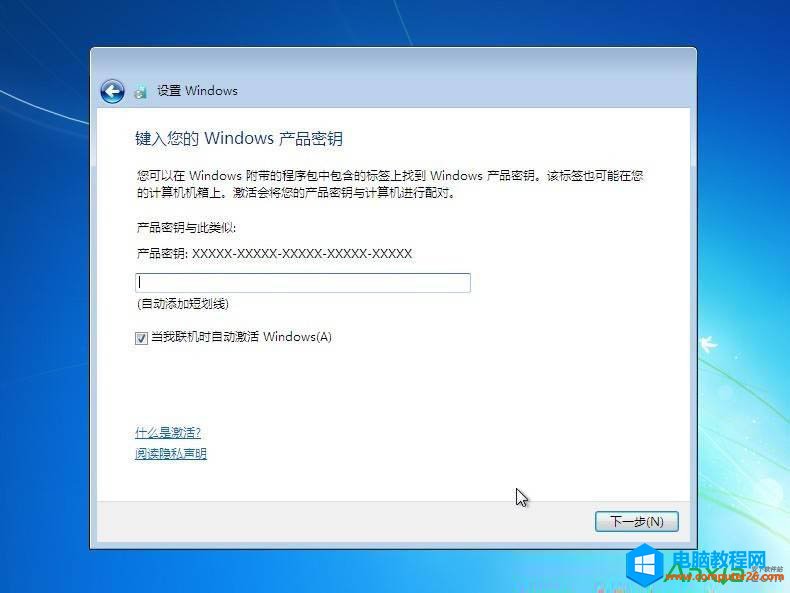
第十二步、选择系统的补丁更新方式,这里选择第二项“仅安装重要更新”即可
第十三步、进入win7系统桌面后,右键“个性化”-“更改桌面图标”,将下图所示的常用桌面图标勾选上
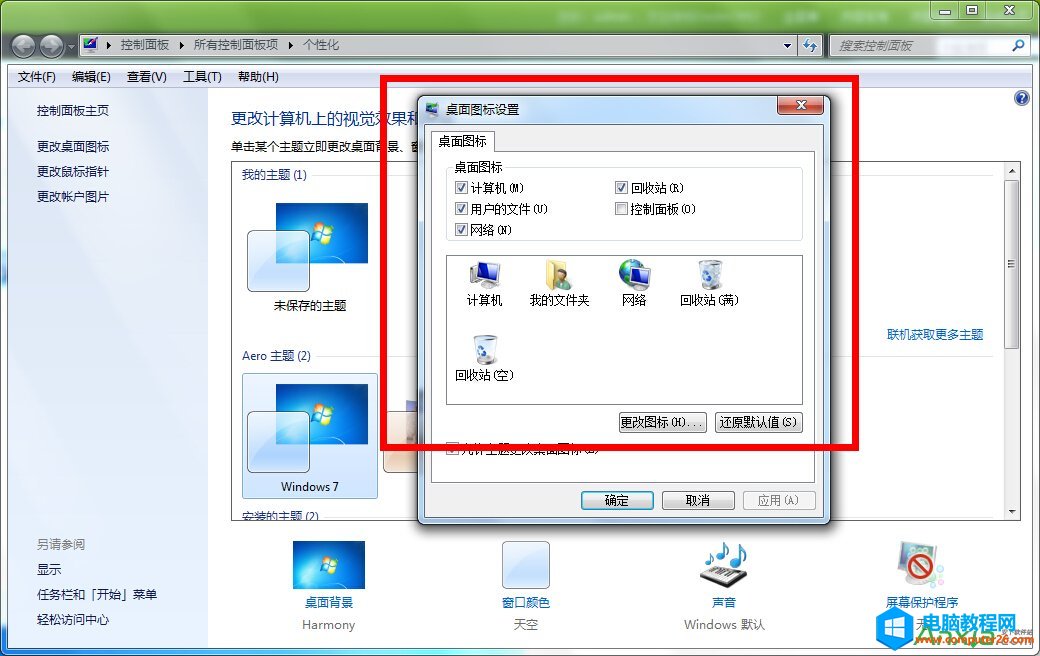
第十四步、由于我们安装的是原版的系统,所以需要激活下。需要下载一个win7 activation系统激活工具,双击“激活”按钮即可
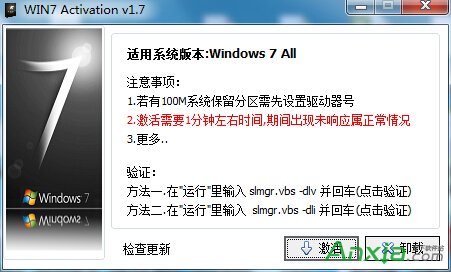
第十五步、再次在桌面右键“计算机”-“属性”查看,显示系统已经激活为正版,到此为止系统盘重装电脑系统圆满完成!
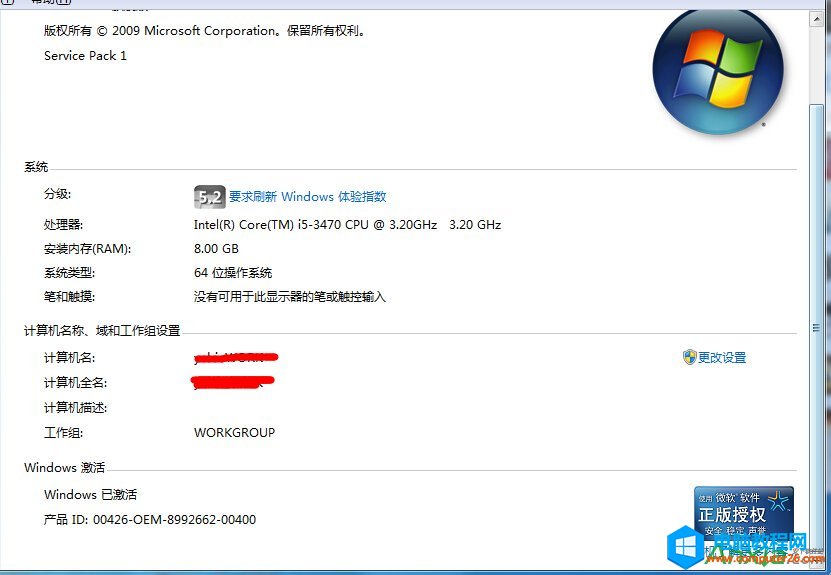
对于手动安装win7系统来说操作就是复杂点,而且在安装完后驱动及其其他设置均要手动安装设置,那么有什么快速的重装win7系统方法没,答案是肯定的,懒人一键重装系统软件就可以轻松快速的重装win7系统,而且操作简单,只要会动鼠标就可以自己重装系统了。
标签: Windows操作系统windows7windows教程windows技巧windows8windows10
相关文章