WIN10数字永久激活工具是一款完全免费的系统激活工具,采用数字权利激活方式,一次激活,永久使用!绿色无病毒,不论是家庭版还是专业版,统统支持一键激活! 使用介绍 软件是免......
2022-11-16 201 win10 win10专业版数字永久激活工具
许多Win10新用户都是使用本地账户登录的系统,这就无法享用微软帐户登录系统所带来的个性化设置同步和OneDrive文件同步等特性。所以下面就来分享一下Win10本地账户如何改用微软账户登录系统。
点击Win10开始按钮弹出开始菜单,点击开始菜单左下角齿轮状的设置按钮打开“Windows设置”窗口,依次进入“帐户 – 帐户信息”设置界面。如图:
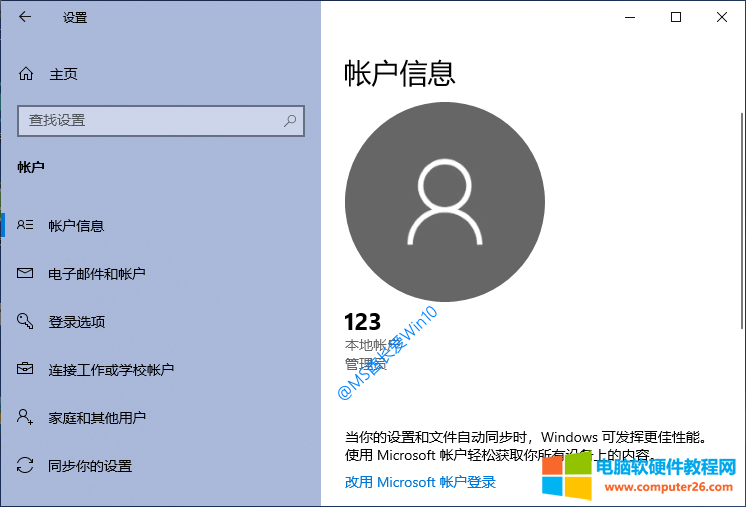
在当前本地帐户信息的下面点击“改用Microsoft帐户登录”,这时会弹出微软帐户登录窗口。如图:
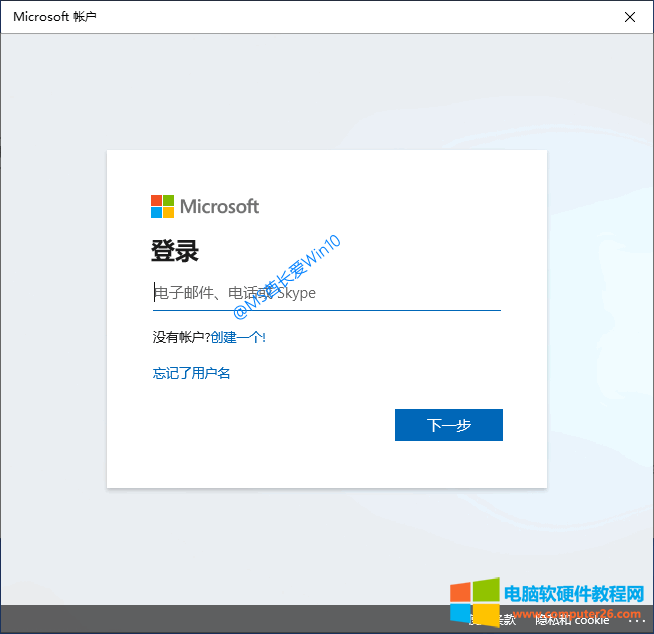
如果你已经注册有Microsoft账户,这里可以直接输入帐户。如果还没有微软账号,则可以点击“创建一个”,按照提示注册一个微软账户即可。
MS酋长早就注册有微软帐户了,所以这里直接填写帐户名称,然后点击“下一步”输入密码。如图:
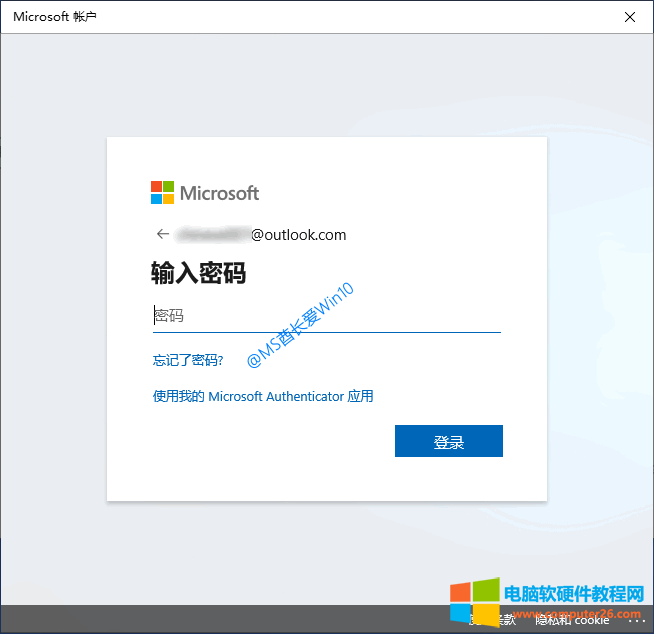
点击“登录”,因为MS酋长的微软帐户启用了双重验证,所以这里需要验证身份。如图:
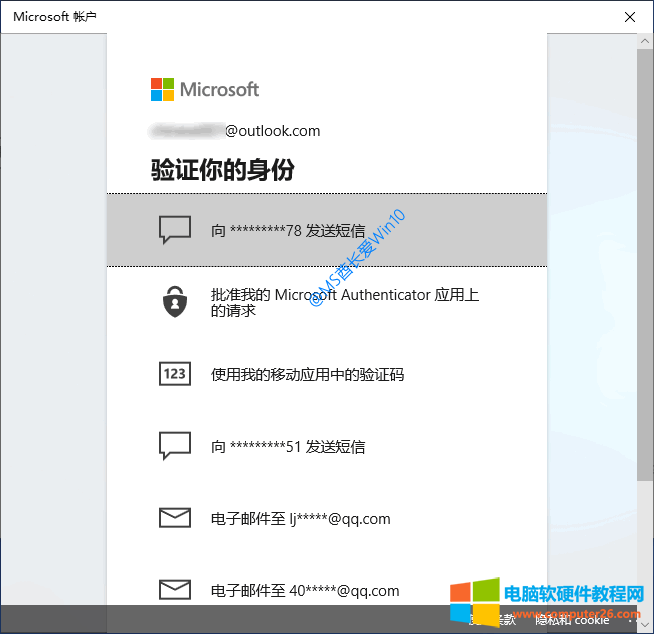
选择向手机发送短信,然后需要验证你的电话号码。如图:
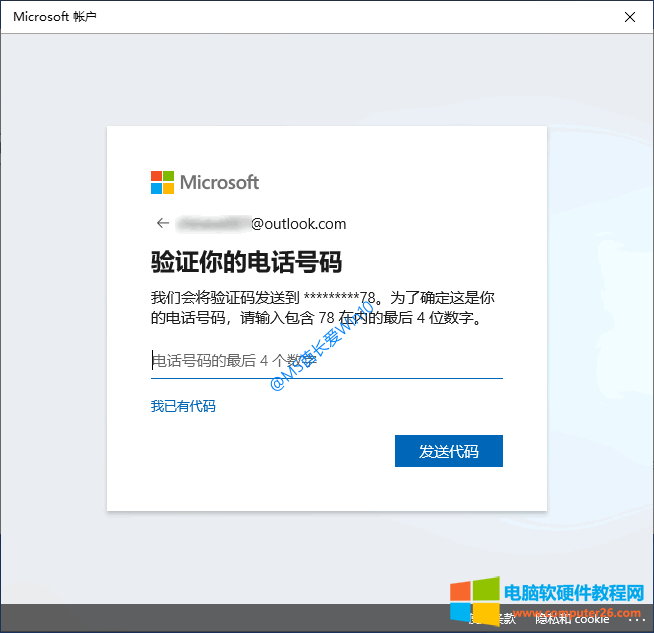
输入手机号码后4位数字,点击“发送代码”。然后输入你的手机收到的验证码,就会提示你即将使用微软帐户登录此计算机了。如图:
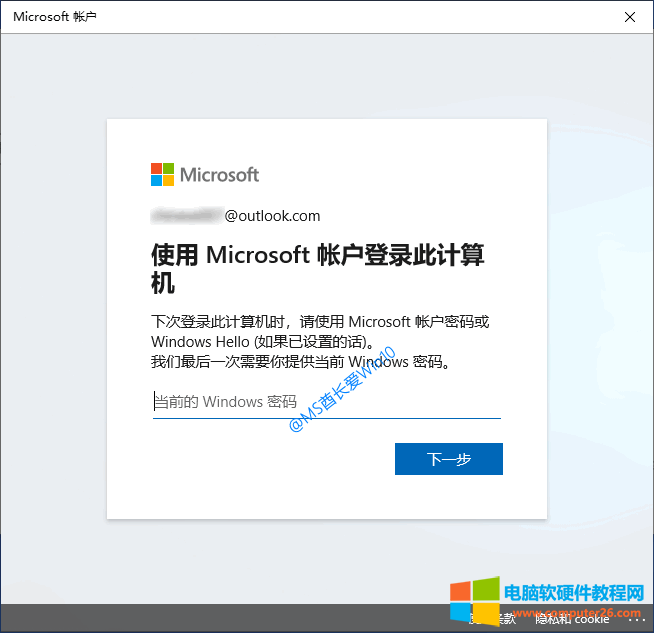
不过为了保险,会让你最后一次输入当前本地帐户的登录密码进行验证。
密码通过后,点击“下一步”,就会改用微软帐户登录系统了。
我们进入“Windows设置 – 帐户 – 帐户信息”设置界面可以看到当前登录的已是Microsoft账户了。
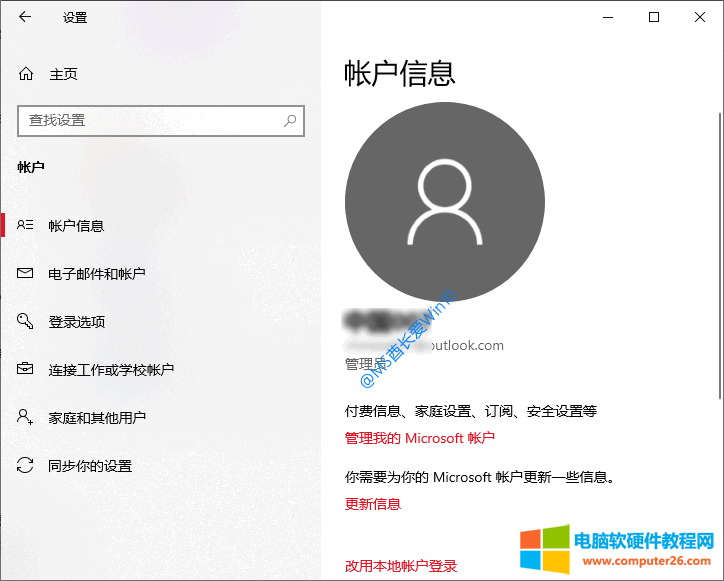
现在我们就可以尽情享用OneDrive同步个性化设置和个人文件所带来的美好体验了。
标签: Win10改用微软账户登录
相关文章
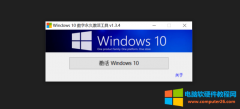
WIN10数字永久激活工具是一款完全免费的系统激活工具,采用数字权利激活方式,一次激活,永久使用!绿色无病毒,不论是家庭版还是专业版,统统支持一键激活! 使用介绍 软件是免......
2022-11-16 201 win10 win10专业版数字永久激活工具
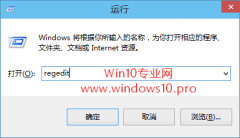
Windows系统有一个运行工具,在其中输入命令可以打开应用程序或进行各种操作。如图: 那么在Windows10中如何打开运行窗口呢?就总结一下Win10打开运行窗口的方法: 方法一:使用Win+......
2023-02-07 201 win10