Win8重装系统后发现桌面只有回收站了,其它常用图标都不见了,这是怎么回事呢?要怎样才能找到我们需要的图标呢?下面小编给大家讲解下Win8桌面只剩回收站的设置方法。 1. 在桌面......
2016-12-06 201 Win8
许多家庭用户还在使用ADSL宽带连接的方式上网,那么如果你使用的是Win10系统,该如何创建宽带连接呢?下面就来分享一下Win10新建宽带连接的方法:
首先,打开Win10“网络和共享中心”(如何打开网络和共享中心)。如图:
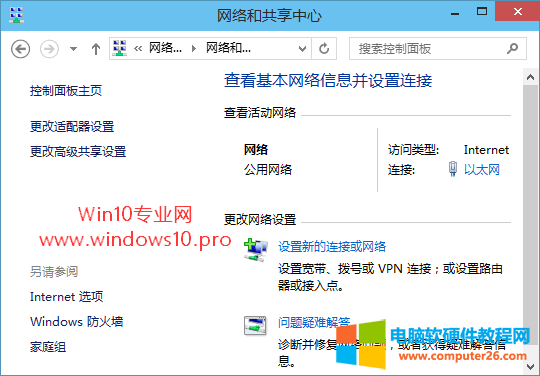
点击“设置新的连接或网络”,打开“设置连接或网络”窗口。如图:
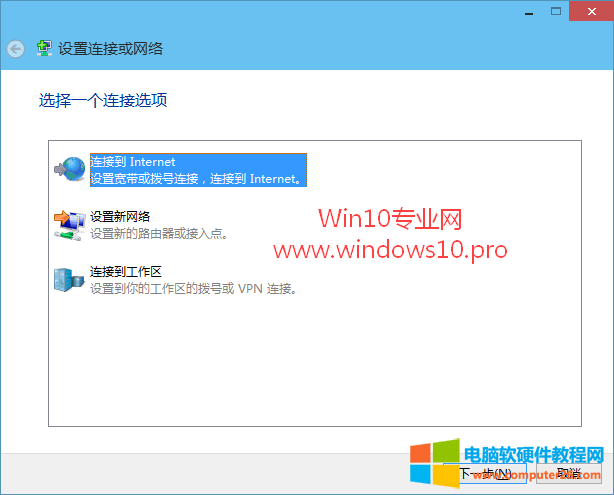
选中“连接到Internet。设置宽带或拨号连接,连接到Internet”,点击“下一步”,如果你当前已经连接到网络,就会显示“你已经连接到Internet”。如图:
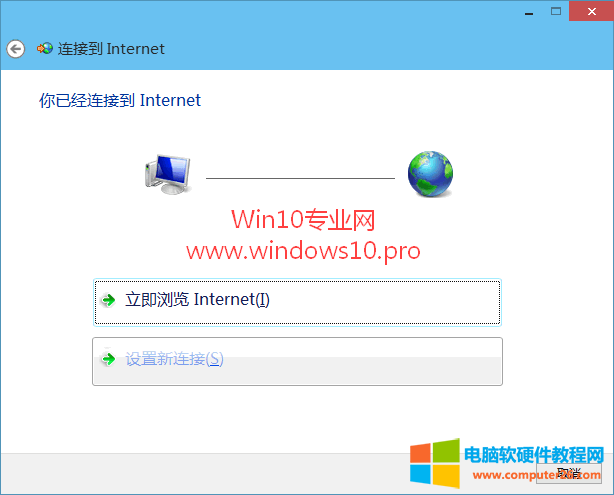
如果你想新建宽带连接,则选择“设置新连接”。如果你之前已经创建过宽带连接,那么就会询问“你想使用一个已有的连接吗?”。如图:
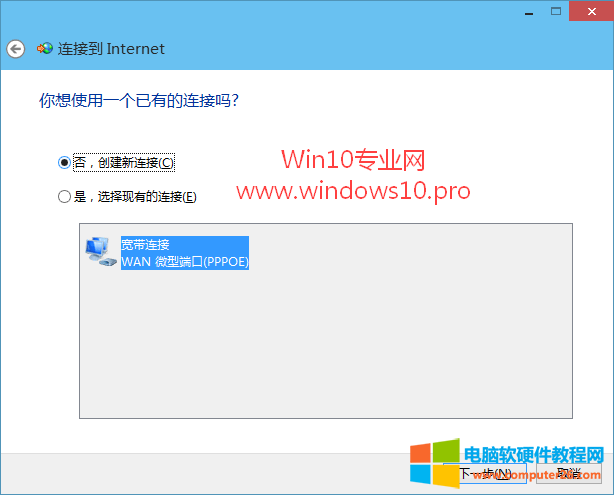
我们想要新建一个宽带连接,所以选中“否,创建新连接”,点击“下一步”,这时会询问“你希望如何连接”。如图:
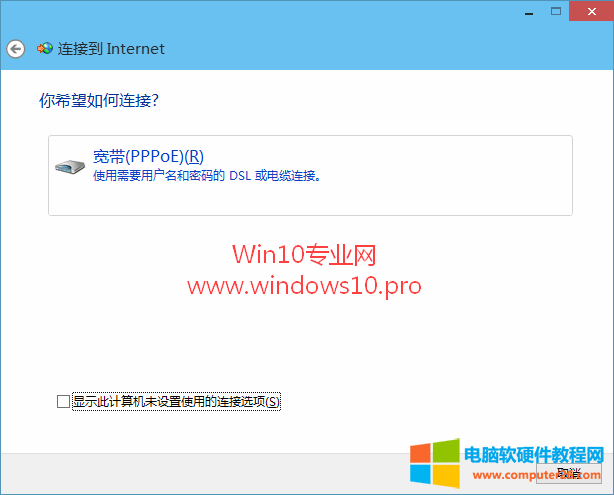
点击“宽带(PPPoE)。使用需要用户名和密码的DSL或电缆连接。”这时会让你“键入你的Internet服务提供商(ISP)提供的信息”。如图:
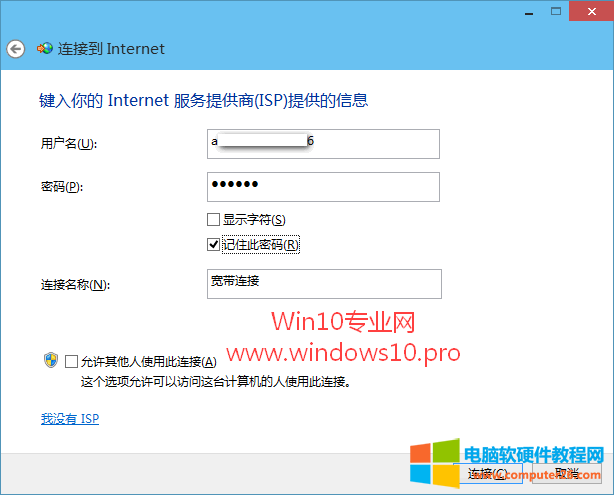
也就是你的宽带账号和密码,勾选“记住此密码”可以避免以后连接时每次都要输入密码的麻烦。如果你的Win10系统建有多个帐户,那么可以勾选下面的“允许其他人使用此连接”,这样你的电脑的其他帐户也可以使用这个宽带连接了。
最后点击“连接”,就会显示“正在连接到宽带连接”,你可以等待连接成功,也可以点击“跳过”。如图:
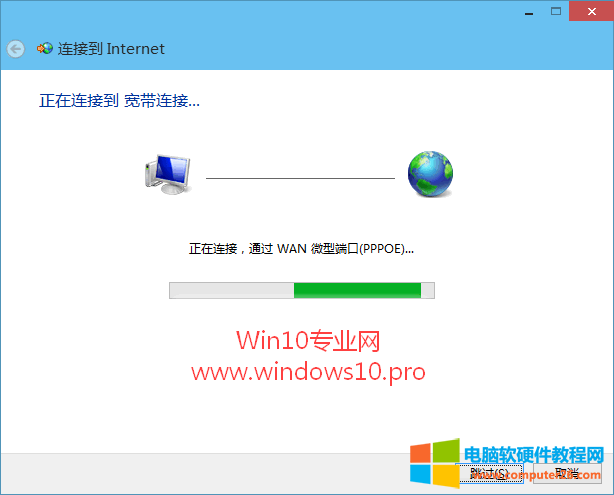
这样就创建了一个新的宽带连接。
可能有朋友会问,那我创建的宽带连接跑哪去了呢?这个和WinXP和Win7系统确实有所不同,你需要点击屏幕右下角系统托盘区中的网络图标,即可在屏幕右侧弹出Metro风格的“网络”边栏。如图:
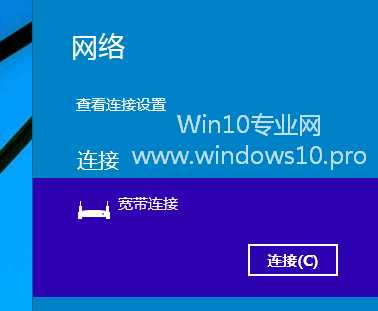
其中的“连接”列表中就可以看到我们创建的“宽带连接”了,选中“宽带连接”,再点击“连接”按钮,即可宽带拨号上网了。
标签: Win10创建宽带连接
相关文章