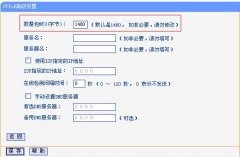水星无线路由器也是现在主流的路由器之一,现在主流路由器还有tp、dp、腾达、网件等,大家的质量做工都得到一部分用户的认可,软件做的还算可以。不过对于新上手一台路由器,很......
dlink路由器设置修改密码教程
无线密码
1、登录D-Link路由器管理界面:在浏览器的地址栏中输入:192.168.0.1并按下回车键——>在对话框中输入“用户名”:admin;“密码”:空,也就是没有密码,点击“登录”。PS:用户如果更改了登录用户名和密码,则请用更改后的用户名和密码进行登录。
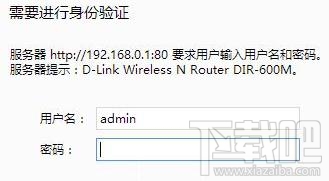
2、点击“设置”——>“无线设置”.
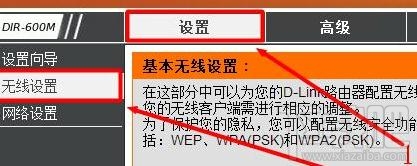
3、在右侧界面中找到“无线加密方式”设置选项——>“加密方式”选择:激活WPA/PSK+WPA2/PSK(增强)——>“密码类型”选择:TKIP+AES——>“共享密钥”用户自定义设置(PS:共享密钥就是无线WiFi的密码)——>“确认密钥”后面再次输入刚才在“共享密钥”后面设置的密码。
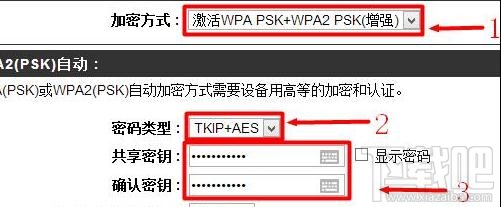
4、回到页面的顶部——>点击“保存设置”。
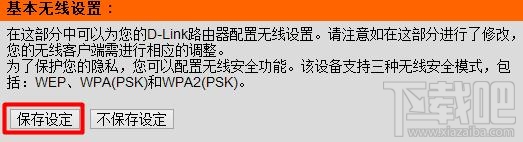
之所以“加密方式”选择激活WPA/PSK+WPA2/PSK(增强),“密码类型”选择:TKIP+AES,是因为这样的组合是目前最安全的加密方式,不会被蹭网软件、蹭网卡破解,可以充分的保障我们的无线网络的安全。如果选择其它的加密方式,或多或少的都会使我们的无线网络面临一定的风险。
登陆密码
1、用空密码登录管理界面:在浏览器中公输入“http://192.168.0.1”并回车---->“用户名”后填admin,“密码”不填---->点击“确定”。
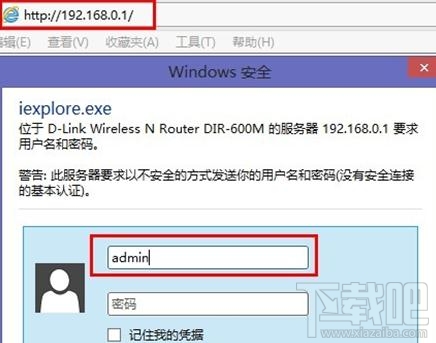
2、点击“工具”---->再点击“管理员设置”---->如需修改默认用户名,则在“用户名”后输入一个新的登录用户名---->在“新密码”后面输入一个登录密码---->在“确认密码”后面输入刚才的新密码---->点击上面的“保存设定”。
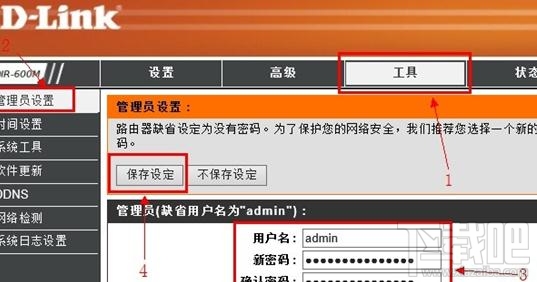
相关文章
- 详细阅读
- 详细阅读
- 详细阅读
-
宽带路由器应用-IP QoS功能应用举例详细阅读
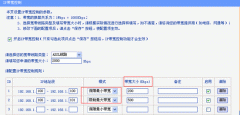
这篇文档就 TP-LINK 企业级路由器的IP QoS功能的详细设置过程。 首先简单介绍一下企业级路由器IP QOS功能与SOHO级路由器IP带宽控制不同之处。 下面两个图中上图是SOHO级路由器R460IP带宽控......
2016-10-13 200 宽带路由器
-
多网段网络规划配置教程详细阅读

背景 出于安全和管理方便的考虑,必须把大型局域网按功能或地域等因素划成一个个小的局域网,这就使VLAN技术在网络中得以大量应用,而各个不同VLAN间的通信都要经过路由来完成转......
2017-02-06 200