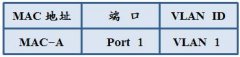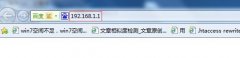交换机转发数据报文是根据报文的目的MAC地址进行转发的,交换机内部维护着记录了MAC地址与其所在端口对应关系的MAC地址转发表,转发数据时根据这张表进行转发。MAC地址转发表中包......
TPLINK无线路由器配置实现教程
路由器教程
2022-06-04
家里新买了一台路由器,需要配置才能上网,不会配置怎么办,往下看,让你不求人,就能自己搞定上网前的障碍。
外观

接口

参数

登录路由器
如果你不想走弯路,不想看到下面的提示,就按我说的一步一步的看下去,一步一步的操作。
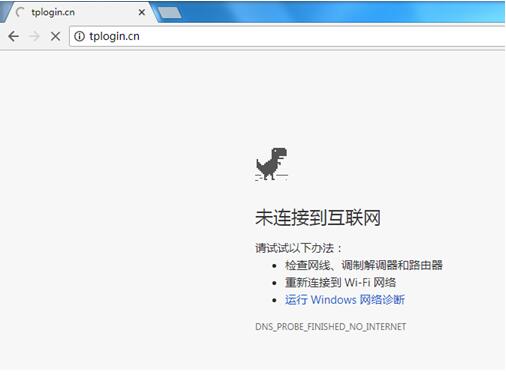
第一步,路由器通电,拿一根网线,连接你的电脑与路由器的LAN口,也就是蓝色的任意一口。
第二步,打开网络设置窗口,选择“自动获取IP地址”,如下
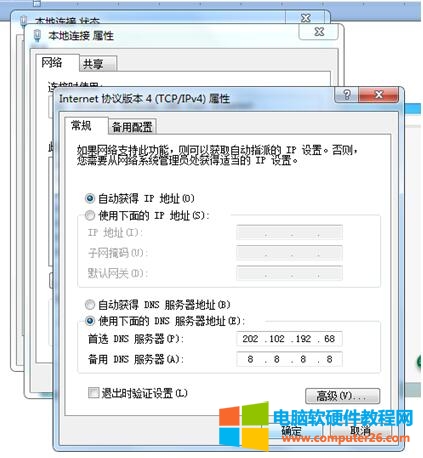
第三步,打开浏览器,输入 tplogin.cn,回车,进入配置向导,如下,先创建管理员密码,比如:Xxzx123
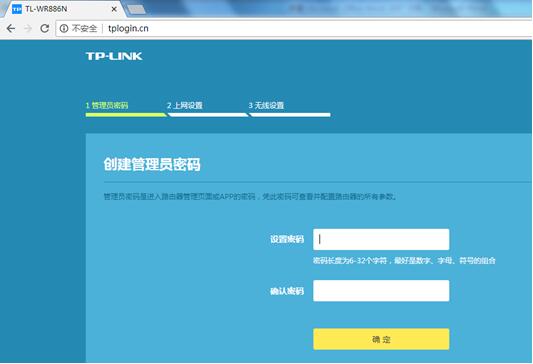
第四步,设置上网方式,如果是固定IP地址,如下图所示
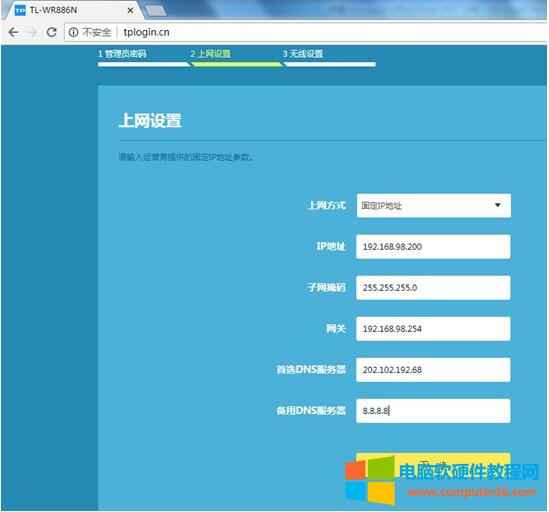
第五步,互联网设置完成后,设置路由器的无线上网,创建一个“无线名称”及“无线网的上网密码”,如下图
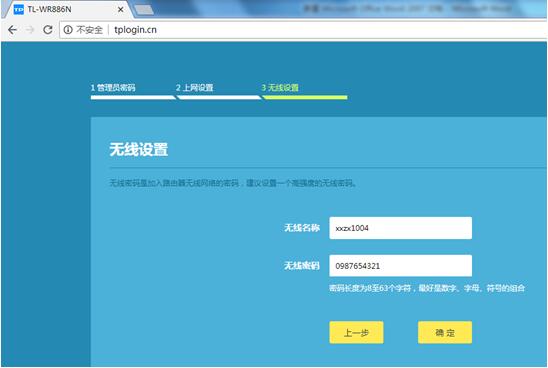
第六步,设置完成后,路由器重启,将连接互联网接入网线,插入路由器的WAN口,也就是黄色接口上。
第七步,这样你就可以正常上网畅游了,到此下面的你就可以不看了,如果想了解更多,继续看下去,在这时你可以查看你的网络状态
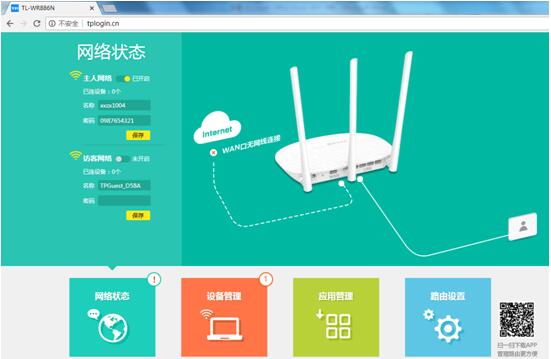
设备管理
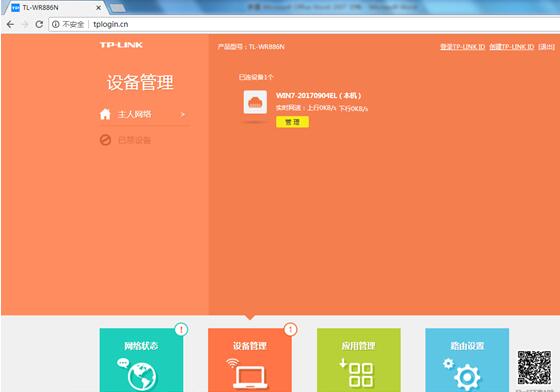
应用管理
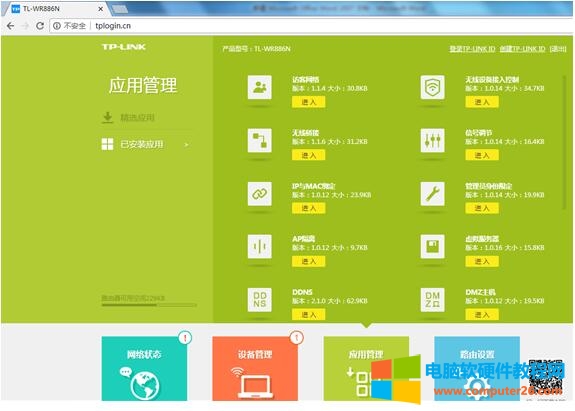
路由器设置
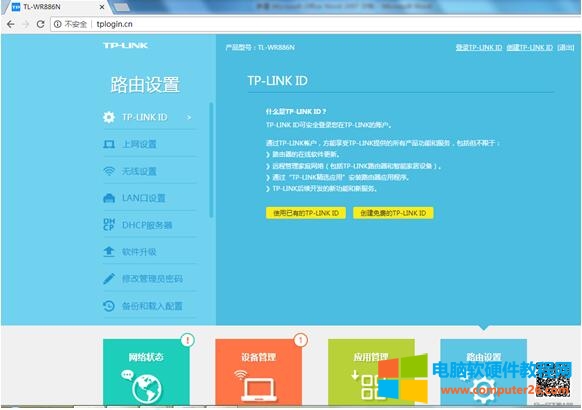
在这里面更改新的上网方式
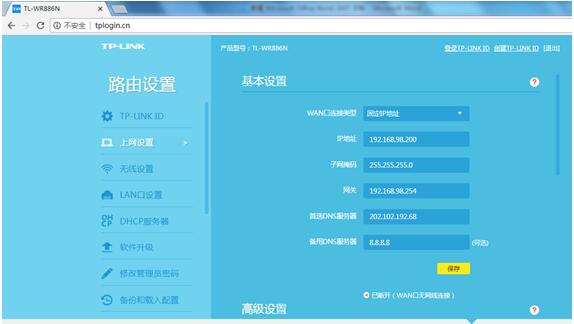
调整无线网设置,如无线名称及更改无线网密码在这里
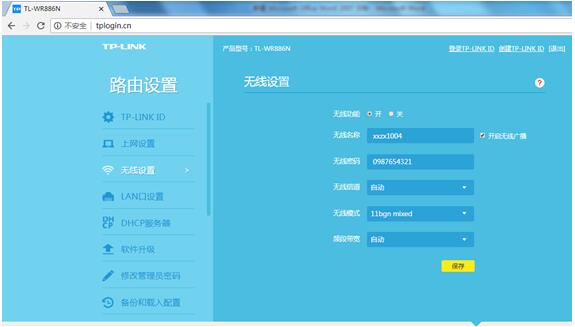
设置LAN口获取地址方式,如手动设置IP地址,还是自动获取IP地址。
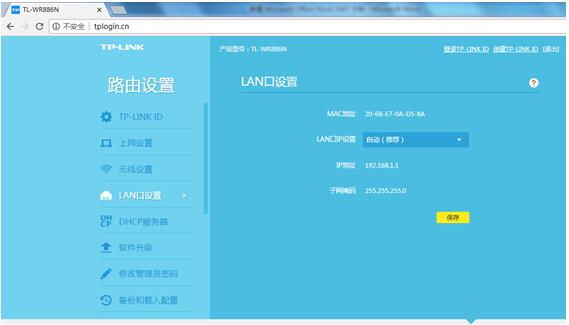
如果是自动获取IP地址,需要启用DHCP服务器,如下
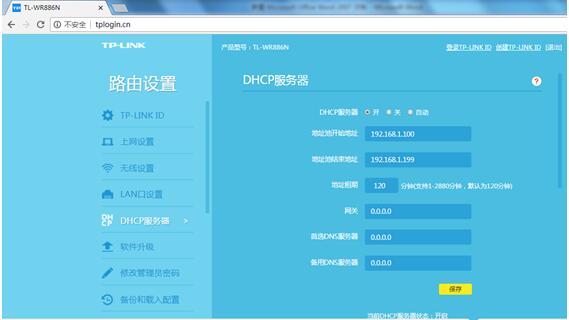
路由器软件升级
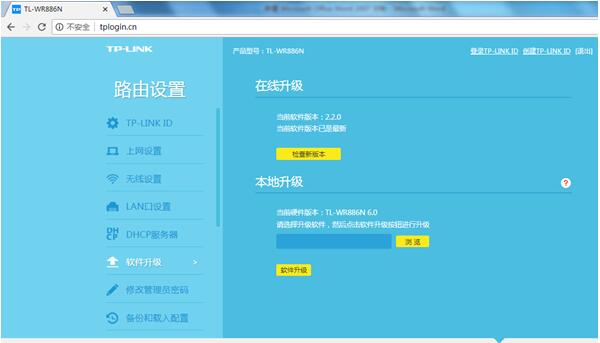
修改登录无线路由器的密码
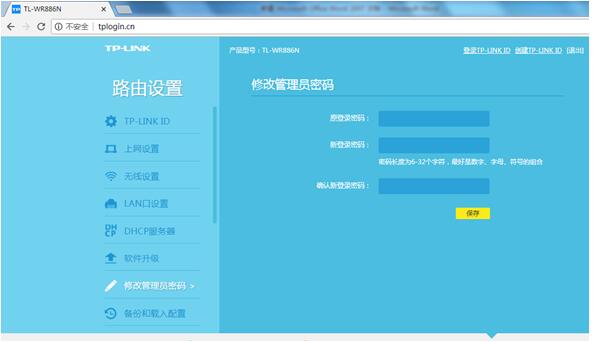
备份路由器配置
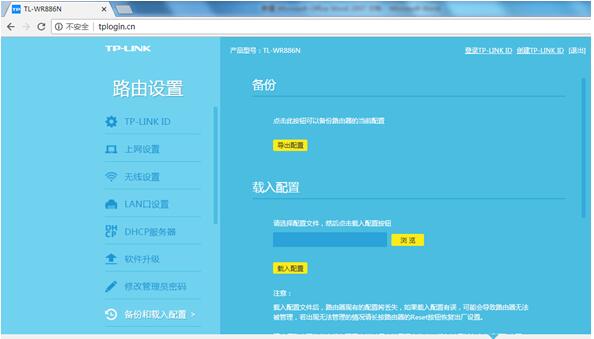
标签: TPLINK无线路由器配置
上一篇:通过这些操作基本可以判定无线网卡故障了 下一篇:GPON网络来了
相关文章