随着笔记本电脑的渐渐推广,一些小问题也会时不时的出现,让人觉得有些困扰,发现一些字母按键按出来后就变成了数字,有些用户还以为键盘坏了,影响操作,怎么解决呢?下面,......
2018-06-02 200 笔记本键盘字母变数字
asus笔记本电脑上Win10标准版系统用户日常工作上必须设置共享文件夹便捷朋友之间的协调工作,那麼asus笔记本电脑上Win10标准版局域网络共享文件夹如何设置?这就将asus笔记本电脑上Win10标准版局域网络共享文件夹设置方法共享给大伙儿。
方法一
1、开启控制面板。
2、在全部控制面板项中寻找凭证管理器。
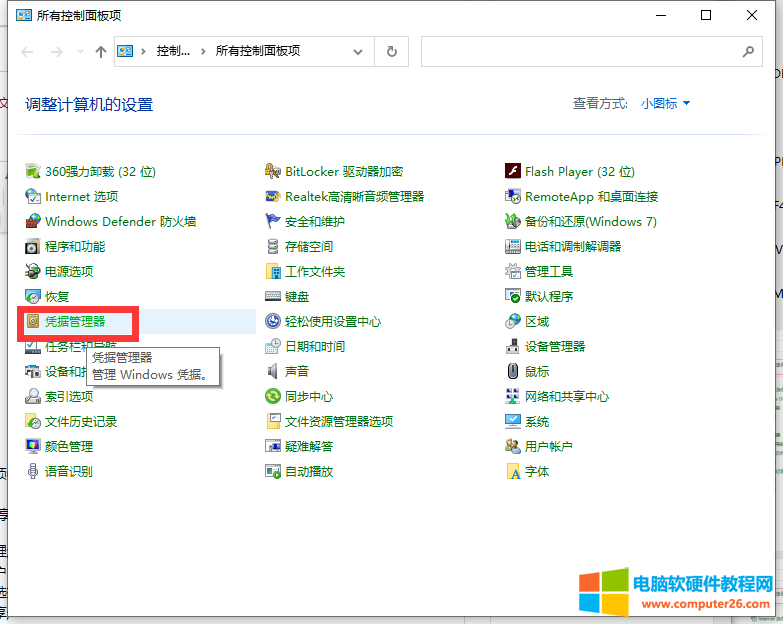
3、添加windows凭证。
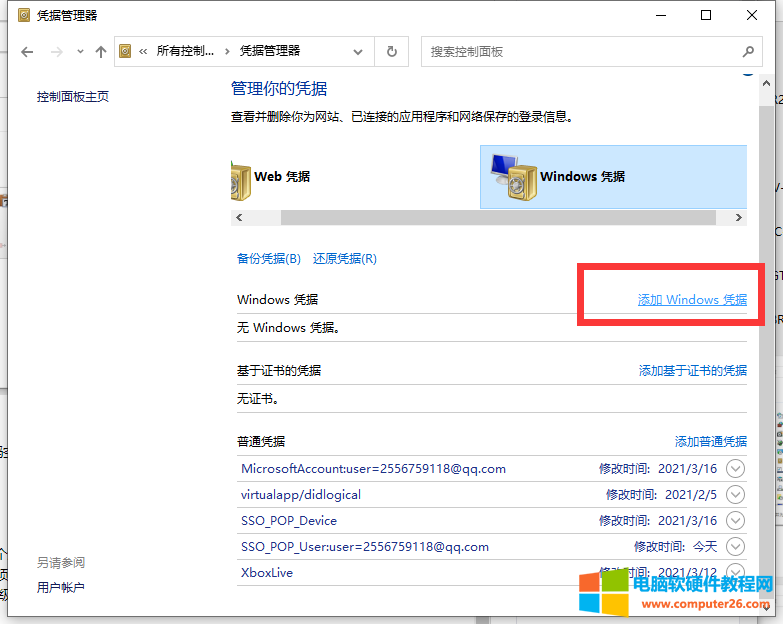
4、在地址栏填另一方计算机名,用户名guest,密码空。
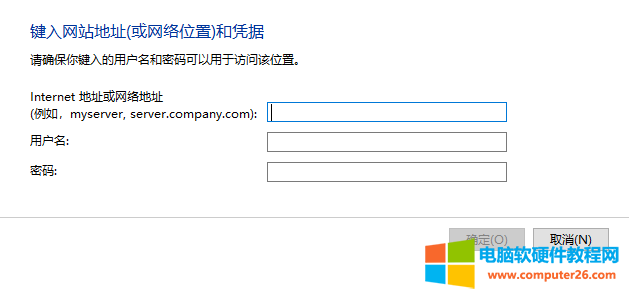
5、在另一方电脑上的用户设置里启用guest这一用户。
方法二
1、右键点一下任务栏右下方网络图标,在开启的2个选项中,选择开启网络和 Internet设置。
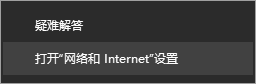
2、网络和 Internet首页设置窗口中,点一下共享选项。
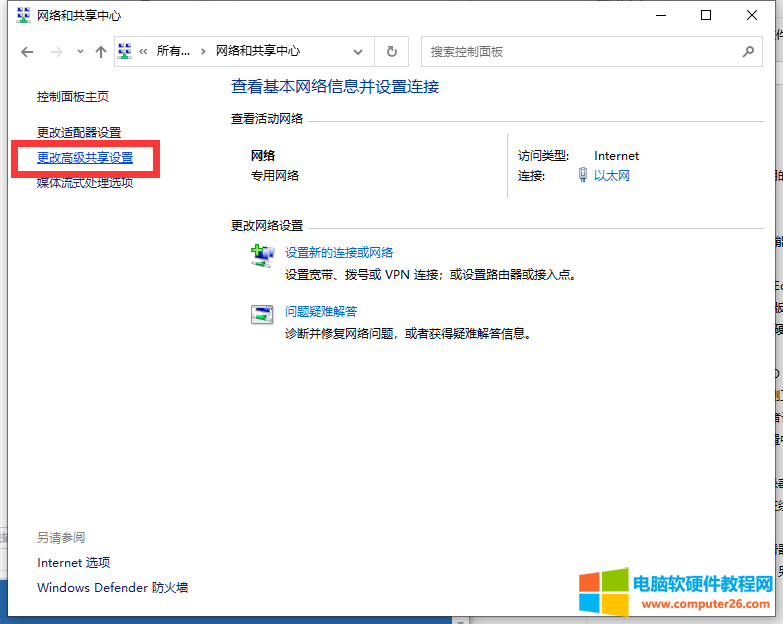
3、控制面板\\网络和 Internet\\网络和共享管理中心\\高級共享设置,选择启用网络发觉和启用文件和打印机共享,选择关闭密码保护共享,最终点一下保存更改。
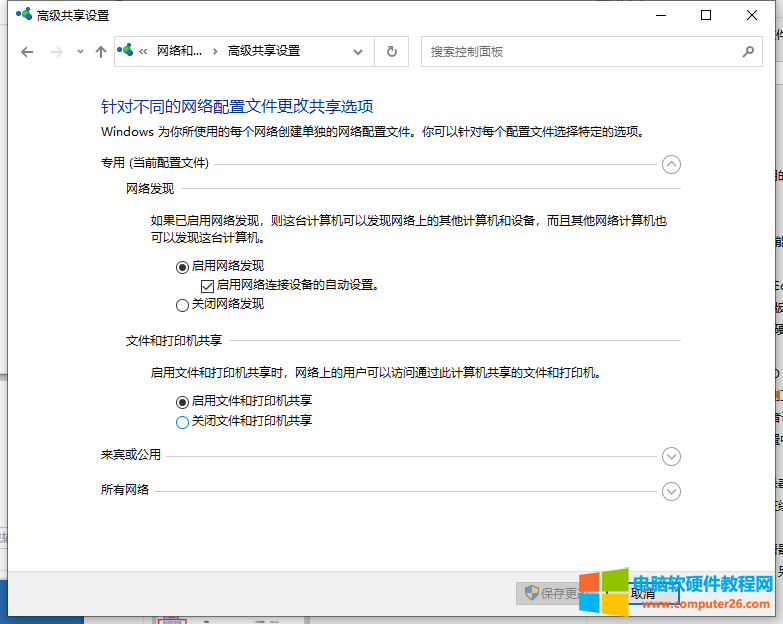
4、右键点一下桌面上此电脑,在开启的菜单项中,选择管理。
5、计算机管理窗口中,进行当地用户和组,再点一下用户,随后双击鼠标Guest,Guest 属性窗口中取消启用帐户已禁用,最终点一下确定保存。
6、右键点一下必须共享的文件夹,在开启的菜单项中,选择属性。
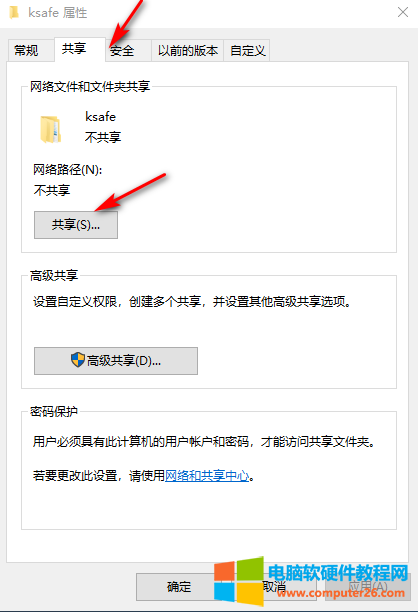
7、共享文件夹属性窗口,切换到共享选项卡,点一下共享。
8、选择要两者之间共享的用户,选择添加Guest用户。
9、设置Guest这一用户的管理权限等级,进行后点一下共享。
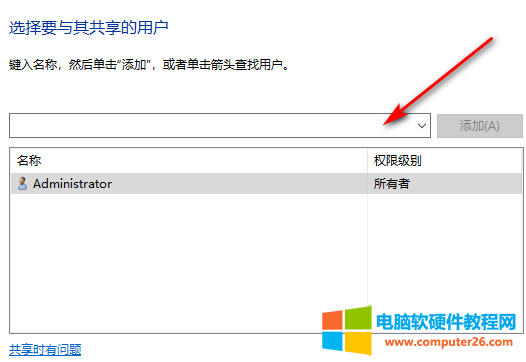
相关文章
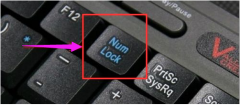
随着笔记本电脑的渐渐推广,一些小问题也会时不时的出现,让人觉得有些困扰,发现一些字母按键按出来后就变成了数字,有些用户还以为键盘坏了,影响操作,怎么解决呢?下面,......
2018-06-02 200 笔记本键盘字母变数字

笔记本电脑屏幕亮度怎么调?很多人喜欢将笔记本屏幕亮度调节的比较柔和以保护眼睛,另外将笔记本屏幕亮度适当的调低也更加节能,尤其是当使用笔记本电池的时候,通过调节笔记......
2022-07-09 208 笔记本屏幕亮度调节
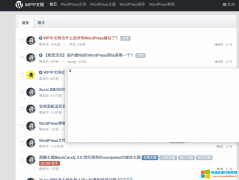
在 Finder 访达整理文件时,不知怎么出现了一个带一个字母的空白窗口,怎么也关不掉。左侧是一条灰色,右边空白。没有操作栏也没有关闭按钮。这个灵异窗口可以拖动边框调整大小......
2023-07-10 252 MAC电脑Finder

最近一段时间WiFi6的网卡出现故障的概率非常高,Intel的9462 Intel9560 联发科的7921 等,现象是设备管理器中的无线网卡驱动有黄色叹号,另外有时看不到无线网卡,有时报蓝屏错误,DPC......
2022-06-03 518 无线网卡驱动

笔记本电脑当只用电池(不接电源)时,从一个窗口切换到另一个窗口(或桌面),屏幕会变暗,对眼睛伤害十分大。为什么会出现这种情况,又怎么解决呢? 1、变暗的原因 由于没有......
2023-01-12 444 笔记本电脑