关于调制调解器是什么的相关内容了,用户有兴趣可以去看看,可是有用给学无忧小编反应在使用电脑检测网络设备的时候,出现调制调解器已删除的情况,那么 调制解调器已删除怎么......
2017-02-11 212 调制解调器
有两块硬盘,一个是120G固态盘,还有一个是500G的机械盘,现在是120G的固态盘使用空间快用满了,想把固态盘的空间释放一下。清理一下C盘空间。
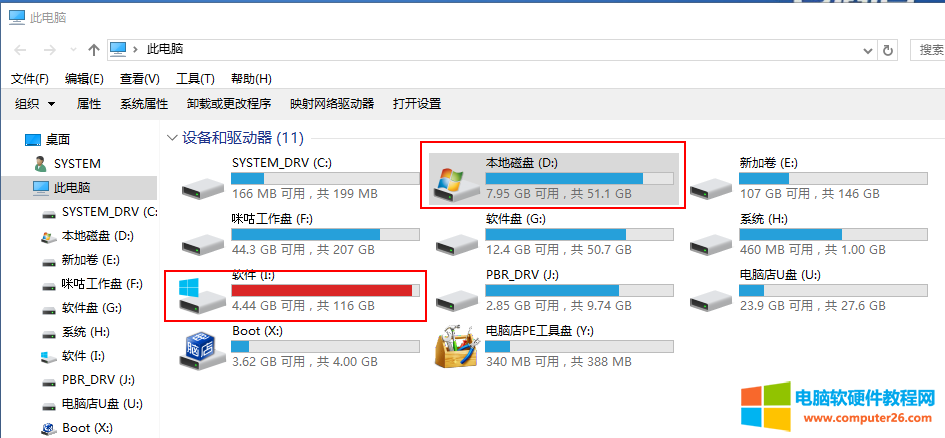
查看用户C盘满的原因,是因为客户的Wechat Files太大了,导致C盘空间吃紧。这时只能通过将微信文件迁移到其它盘。
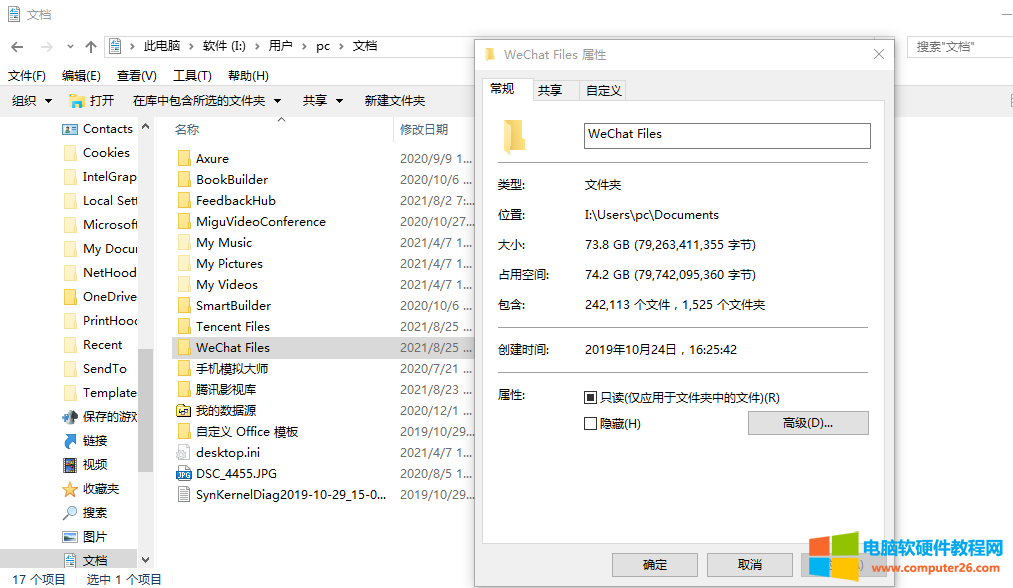
其它盘符中,只有E盘还有107GB空间,但是客户之前的win7系统盘,里面数据都不要,想把下图中的D盘和E盘空间合并一下。E盘的数据还是要的,D盘原先的系统盘中的数据不要了。

解决办法
现在的D盘是原先500G机械盘的C盘,系统盘,是主分区,现在要将这个主分区删除,然后把空间合并到扩展分区的E盘。保住E盘数据。
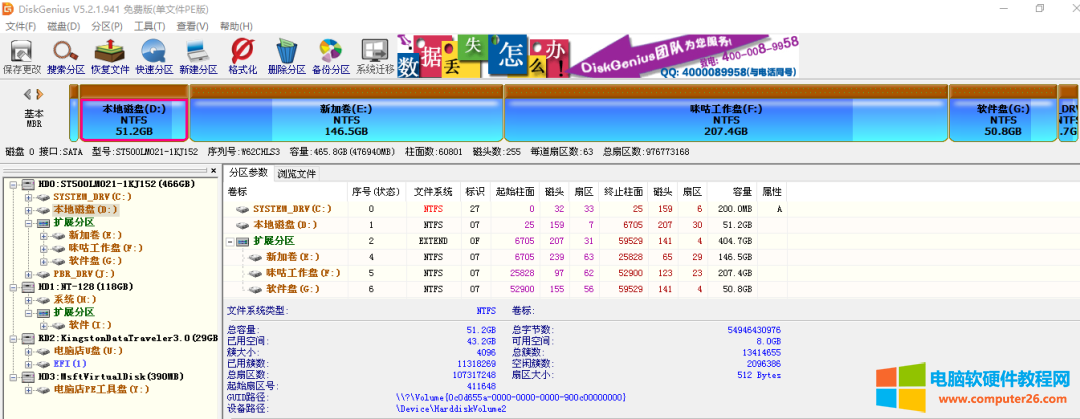
选中本地磁盘D,右击删除当前分区。
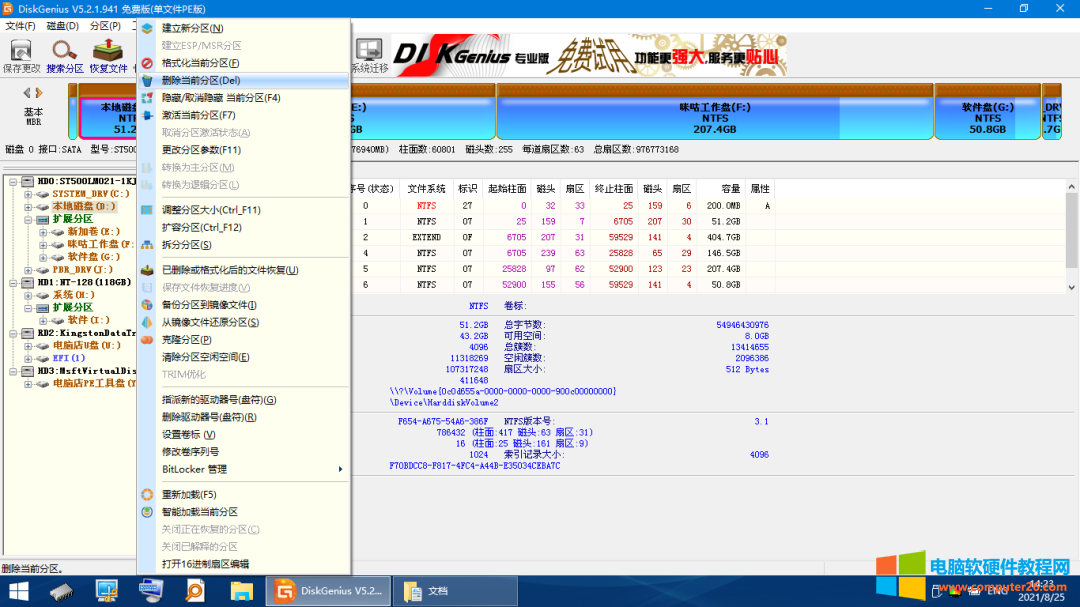
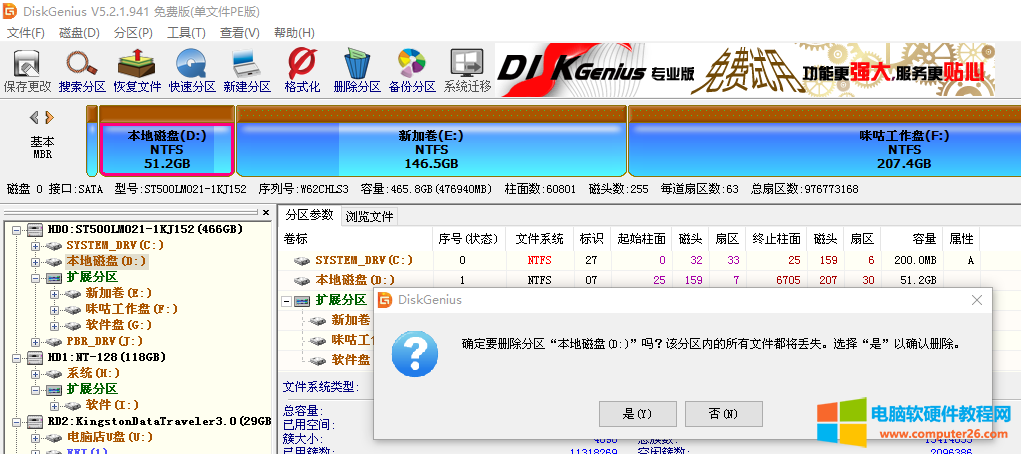
删除完成后,点击左上角,保存更改,然后,在新加卷E上右击,选择调整分区大小(Ctrl+F11)
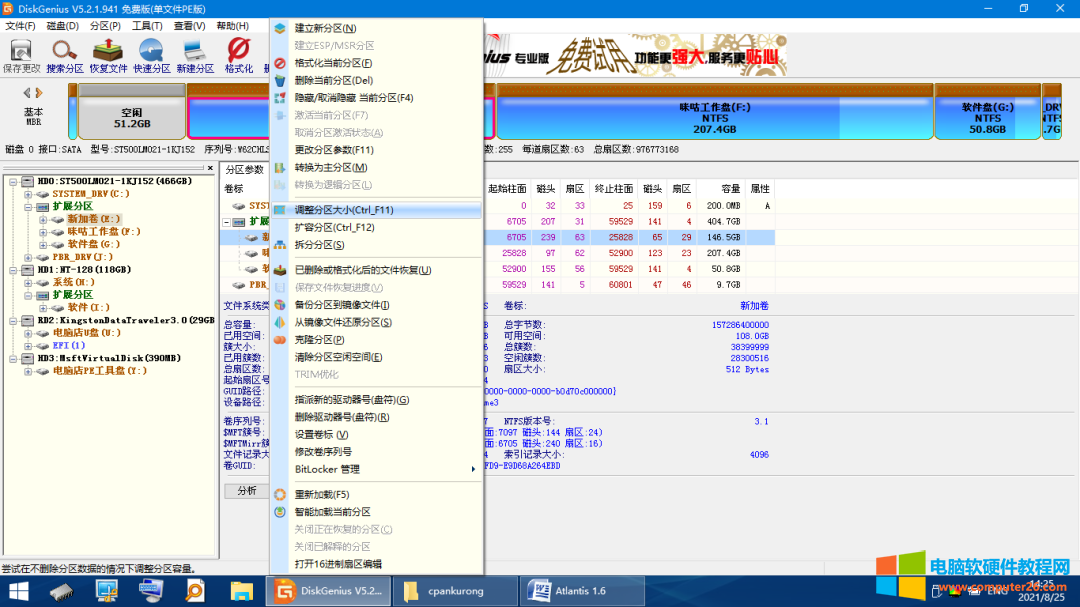
然后,这时,可以看到新加卷E盘,左侧有个保持空间51.17GB。我们可以将鼠标放在两个分分之前,可以将E盘往左侧拖拽,直接51.17GB空间都分配完。

如下图所示,新加卷E盘空间现在变为197.66GB。点击开始。
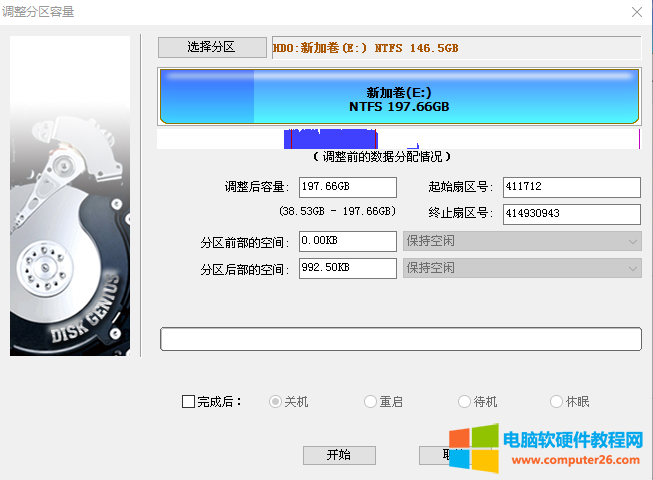
虽说一般数据不会丢,但是提醒大家,在调分区大小时,还是需要把硬盘中数据备份一下,防止意外发生。
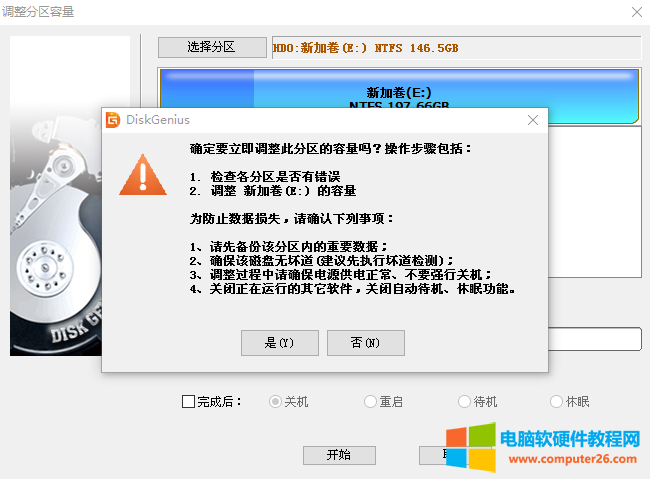
这时可以看到D盘空间扩容到197GB。
这时可以进入系统,将现在系统中的微信文件更改到新加卷D盘中即可。
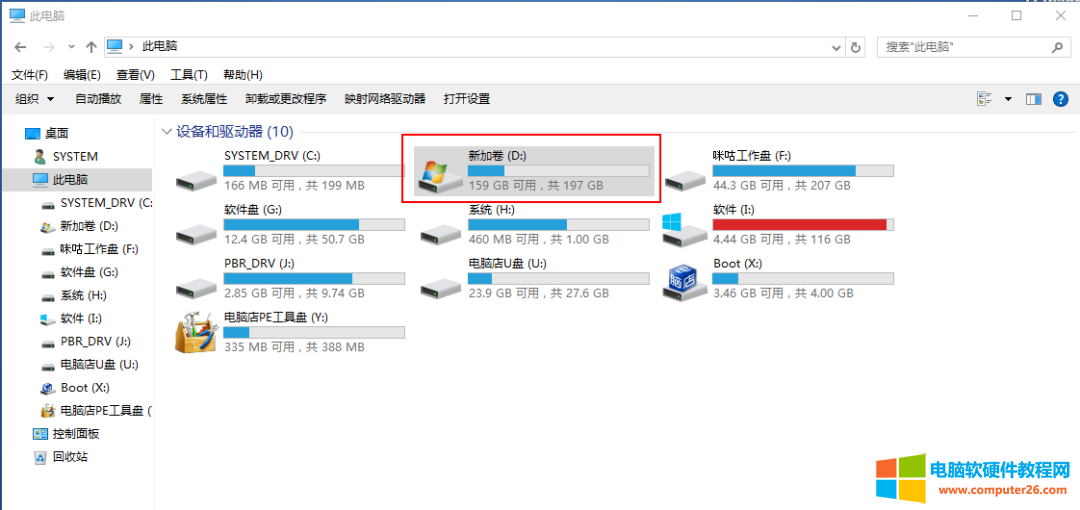
相关文章
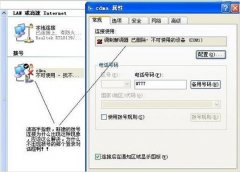
关于调制调解器是什么的相关内容了,用户有兴趣可以去看看,可是有用给学无忧小编反应在使用电脑检测网络设备的时候,出现调制调解器已删除的情况,那么 调制解调器已删除怎么......
2017-02-11 212 调制解调器

在默认的情况下,139端口等危险的端口都是开放的,而139端口的开放意味着硬盘可能会在网络中共享网上黑客也可通过NetBIOS 知道你的电脑中的一切,在以前的Windows版本中,只要不安装......
2018-08-08 202 电脑关闭139端口

第一种方法: 1、开机打开前盖按清除返回键上箭头 2、按清除返回键开始键上箭头11次屏幕上显示11OK键关闭前盖,好了 第二种方法: 1、关掉机器,开机的同时按住功能按钮不松手开机。......
2023-11-23 211 打印机教程

电脑正常开机的时候都要通过自动检测到系统才能正式启动系统进入到电脑桌面的,可是最后又网友反应关于 电脑开机不自检是什么原因 造成的。那么是什么导致电脑开机不自检呢。......
2017-02-18 219