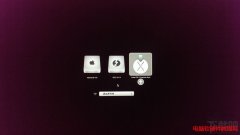视频监控、门禁系统、报警系统一直都是安防系统中极为重要的子系统,在大型的安防系统中几乎是同时必配的,视频监控与其他子系统配合起来会使安防系统方案更具有安全性与紧密......
统信UOS文本编辑器快捷键及使用教程
文本编辑器是一个简单的文本编辑工具。
您可以用它书写简单的文本文档,也可以使用它的高级特性,让它成为一个代码编辑工具,支持代码语法高亮。
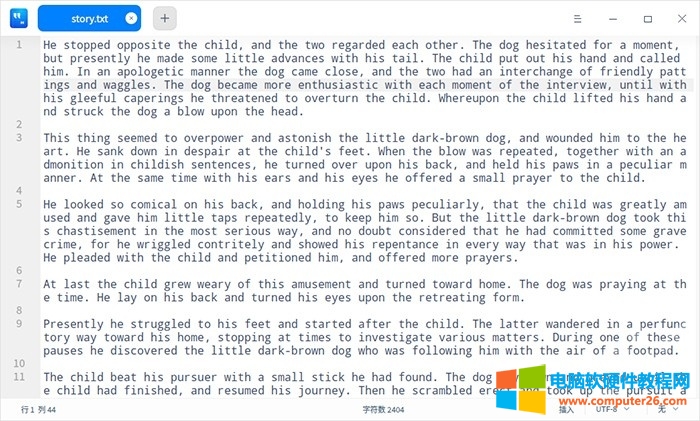
使用入门
运行文本编辑器
1、单击任务栏上的启动器图标  ,进入启动器界面。
,进入启动器界面。
2、上下滚动鼠标滚轮浏览或通过搜索,找到文本编辑器图标  ,单击运行。
,单击运行。
3、右键单击 ,您可以:
,您可以:
单击 发送到桌面,在桌面创建快捷方式。
单击 发送到任务栏,将应用程序固定到任务栏。
单击 开机自动启动,将应用程序添加到开机启动项,在电脑开机时自动运行该应用。
退出文本编辑器
在文本编辑器界面,单击  ,退出文本编辑器。
,退出文本编辑器。
在文本编辑器界面,单击主菜单  > 退出 ,退出文本编辑器。
> 退出 ,退出文本编辑器。
在任务栏右键单击  ,选择 关闭所有 ,退出文本编辑器。
,选择 关闭所有 ,退出文本编辑器。
查看快捷键
在文本编辑器界面,使用快捷键 Ctrl + Shift + ? 打开快捷键预览界面,您也可以在设置界面查看快捷键。
熟练地使用快捷键,将大大提升您的操作效率。

基本操作
管理标签页
1、新建标签页/窗口
单击标签页上的按钮  或
或  > 新标签页 或使用快捷键 Ctrl + T 创建一个新的标签页。
> 新标签页 或使用快捷键 Ctrl + T 创建一个新的标签页。
单击 > 新窗口 或使用快捷键 Ctrl + N 创建一个新的窗口。
> 新窗口 或使用快捷键 Ctrl + N 创建一个新的窗口。
2、调整标签页/窗口
拖拽同一窗口内的标签页重新排序。
滚动鼠标切换同一窗口内的标签页。
移出标签页创建一个新的窗口,或者从一个窗口移到另外一个窗口中。
3、关闭标签页/窗口
当窗口中仅有一个标签页时,关闭标签页的同时也会关闭窗口。
使用快捷键 Ctrl + W 关闭当前标签页。
单击标签页上的按钮  或者单击鼠标中键,关闭当前标签页。
或者单击鼠标中键,关闭当前标签页。
右键单击标签页,选择 关闭标签页 、关闭其他标签页 或 更多关闭方式 来关闭标签页。
说明:如果您的文件发生了变化而没有保存,文本编辑器会在关闭前提示您保存更改。
打开文件
您可以采用以下方式打开一个或同时打开多个文本文件,选中的文件将会在新标签页打开:
直接拖动文件到文本编辑器界面或其图标上。
右键单击文件,选择 打开方式 > 文本编辑器。选择文本编辑器为默认打开程序后,可直接双击打开。
在文本编辑器界面,单击  > 打开文件 或使用快捷键 Ctrl + O,在弹出的窗口中选择文件。
> 打开文件 或使用快捷键 Ctrl + O,在弹出的窗口中选择文件。
保存文件
单击  > 保存 或使用快捷键 Ctrl + S,保存当前文件。
> 保存 或使用快捷键 Ctrl + S,保存当前文件。
单击  > 另存为 或使用快捷键 Ctrl + Shift + S,另存当前文件。
> 另存为 或使用快捷键 Ctrl + Shift + S,另存当前文件。
打印文件
在文本编辑器中使用打印,需要您连接并配置好打印机。
1、单击  > 打印 或使用快捷键 Ctrl + P 打开打印预览。
> 打印 或使用快捷键 Ctrl + P 打开打印预览。
2、在打印预览界面,您可以预览文件,选择打印机并设置打印页面。
3、在打印预览界面,单击 高级设置,可配置纸张大小、打印方式等相关参数。
4、单击 打印 即可将文件发送到打印机打印。
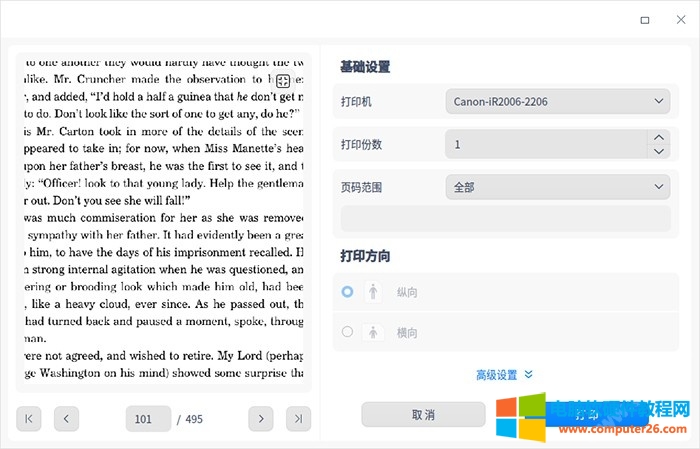
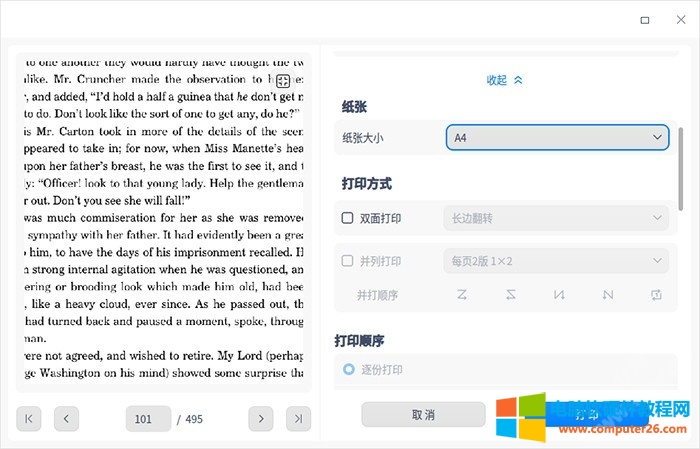
编辑文本
移动光标
除了使用方向键和鼠标点击移动光标,您还可以使用以下快捷键迅速移动光标:
功能快捷键
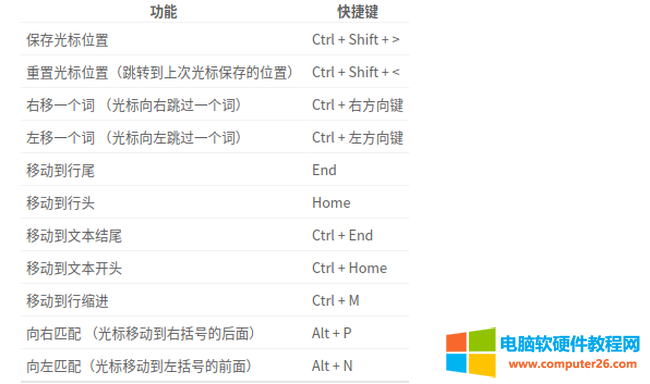
切换大小写
切换大小写功能可以将选中的文本全部改为大写字母、小写字母或者让首字母大写。
1、选中待更改的文本内容。
2、单击右键,选择 切换大小写。
3、选择 大写/小写/首字母大写 选项,更改会立即生效。您也可以使用快捷键 Alt + U/ L/ C 迅速切换大小写。
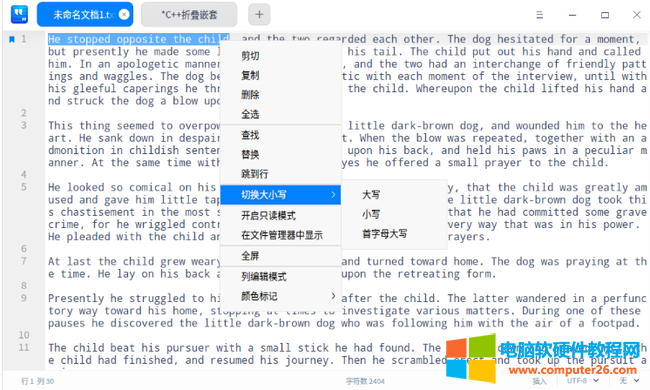
高亮文本
文本编辑器支持高亮不同类型的文本。 单击底部状态栏最右侧的三角符号, 选择某种文本类型。
若文本中有相应内容则会自动高亮。
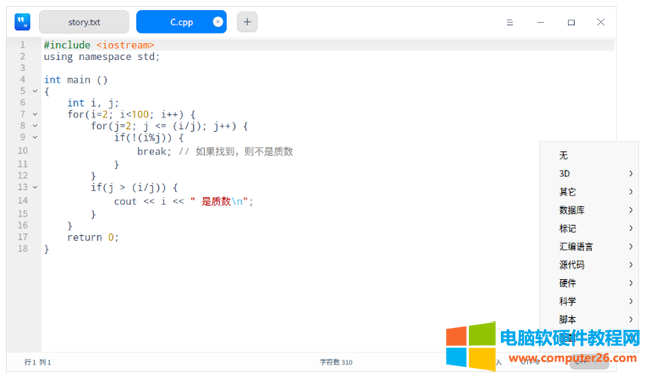
删除文本
除了向左或向右逐个删除字符外,您还可以使用以下快捷键迅速删除字符:
功能快捷键:
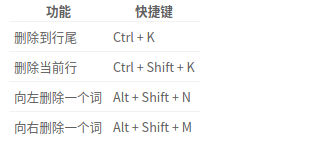
撤销操作
如果在编辑文本时发生误操作,可以使用快捷键 Ctrl + Z 撤销操作,或者在右键菜单中选择 撤销。
查找文本
单击  > 查找 或使用快捷键 Ctrl + F,打开查找窗口。
> 查找 或使用快捷键 Ctrl + F,打开查找窗口。
在查找窗口中,输入要搜索的文本。
单击 下一个、上一个 逐个查找,或使用 Enter 键查找下一个匹配项。
按下 Esc 键或单击关闭按钮,关闭查找窗口。
窍门:选中一段文本后再进行查找,则这段文本会自动出现在查找窗口中。
替换文本
单击  > 替换 或使用快捷键 Ctrl + H ,打开替换窗口。
> 替换 或使用快捷键 Ctrl + H ,打开替换窗口。
在替换窗口中,输入要替换的文本以及新文本。
单击 替换 逐个替换;单击 剩余替换、全部替换 一次性替换剩余的或所有的匹配文本;单击 跳过 不替换当前匹配的文本。
按下 Esc 键或单击关闭按钮,关闭搜索窗口。
跳到行
使用该功能可以迅速跳转到任一行。 在右键菜单中选择 跳到行 或者使用快捷键 Ctrl + G ,输入行号即可跳转到相应行。
编辑行
您可以使用以下快捷键迅速编辑行:
功能快捷键

开启/关闭只读模式
使用文本编辑器打开文档,单击右键,选择 开启只读模式。
在只读模式下,单击右键,选择 关闭只读模式。
列编辑
在文本编辑器界面,按住 Alt 键不放,鼠标左键单击多列启动列编辑模式,为多行代码同时编辑相同的内容,提高工作效率。
颜色标记
在文本编辑器界面,单击鼠标右键选择 颜色标记,在其下拉列表中进行选择。
添加标记:
对某一行或某一段文本内容添加颜色标记;有8种颜色按钮可供选择。
将光标定在某一行,标记当前所在的行。
选中一段文本内容后,标记选中的文本内容。
标记所有:
将文本内容全部标记或对已选中的文本内容,在全文中标记匹配项;有8种颜色按钮可供选择。
将光标定在任意一行,将文本内容全部标记。
选中一段文本内容,在全文中标记匹配项。
清除上次标记:
清除上次标记操作。
清除所有标记:
清除当前所有标记。
书签管理
在文本编辑器设置界面,勾选 显示书签图标 后,您可以为任意一行的文本内容添加书签。将鼠标指针移至左侧栏任意行号前面会显示图标  ,添加成功后该行的书签图标会变为蓝色填充的图标
,添加成功后该行的书签图标会变为蓝色填充的图标 。
。
添加书签
鼠标左键单击  ,为该行添加书签。
,为该行添加书签。
鼠标右键单击  ,选择 添加书签,为该行添加一个书签。
,选择 添加书签,为该行添加一个书签。
将光标定在文本中任意一行,使用快捷键 Ctrl + F2 为该行添加一个书签。
删除书签
鼠标左键单击已填充颜色的书签图标,直接删除该行书签。
鼠标右键单击已填充颜色的书签图标,选择 清除书签,删除该行书签。
鼠标右键单击书签图标,选择 清除所有书签,删除该文本的全部书签。
说明:鼠标移到左侧行号前面才会显示书签图标,移出书签区域,书签图标消失。添加书签后,该图标一直显示。
注释管理
在文本编辑器界面,您可以对扩展名为.cpp 、.java 、.py等代码类型的文件进行添加注释的操作。
添加注释
选中一段文本内容,单击右键并选择 添加注释。
选中一段文本内容,使用快捷键 Alt + A 添加注释。
取消注释
选中一段已添加注释的文本内容,单击右键并选择 取消注释。
选中一段已添加注释的文本内容,使用快捷键 Alt + Z 取消注释。
说明:支持不同代码语言的注释,具体以实际为主。例如C,C#,Java注释符号为 //,Python 注释符号为 #。
相关文章
- 详细阅读
-
数字的摄像头通过远程查看录像和录像回放的方法详细阅读

数字的摄像头,可以通过浏览器设置把录像保存在电脑的硬盘中,有时我们需要通过远程去实时的测试一下摄像头的工作状态,通常使用的手段就是WINDOWS 远程桌面连接,登录以后,打......
2022-05-23 205 数字的摄像头
-
HDMI线有必要买贵的吗_HDMI线贵的和便宜的区别详细阅读

对于普通人来说,对HDMI线的技术参数不是很了解,很多人在问:hdmi线有必要买贵的吗?下面就给大家介绍下HDMI线贵的和便宜的区别是什么,帮助大家选择性价比高的HDMI线。 疑问解答......
2022-09-04 201 HDMI是干什么用的 HDMI是什么线
- 详细阅读
-
HP激光打印机一直提示故障,无法识别打印如何处理?详细阅读

一台HP激光打印机2015不工作了,显示的是下面的三个灯都亮,警告灯、就绪灯,执行灯都亮。不工作,就是下面的三个灯都亮。 HP LaserJet p2015 打印机的这六个指示灯定义(从上到下):......
2022-05-30 205 HP激光打印机