当我们在使用针式打印机时,有时候会遇到各种各样的问题,但随着科技的发展,打印机技术越来越成熟,我们的打印机也会根据故障情况向使用者发出提醒,那么你能读懂打印机给你......
2023-04-20 307 针式打印机
有关共享打印机的资料教程很多,这里就不多说了,大家要是有需要可以在本站搜索“共享”二字就可以找到,今天和大家说下如何添加共享打印机,添加共享打印机其实挺简单的,有以下几种方法,大家可以选其中一种。
准备工作:添加打印机之前我们要知道主机的一些信息,如计算机名、工作组、共享的打印机名等。
1. 确认主机计算机名。在电脑桌面右键点击“计算机”→“属性”,
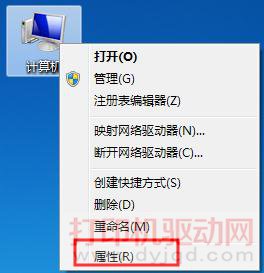
2. 查看并记录计算机名,及工作组信息

3. 查看并记录打印机共享名,在打印机上点右键选打印机属性
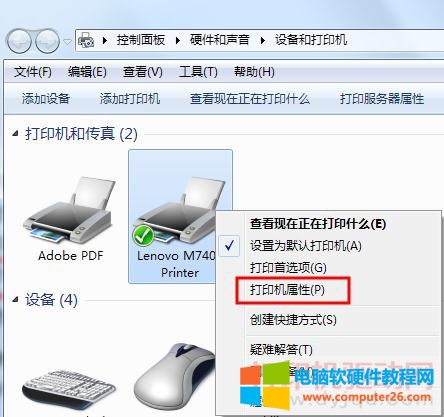
切换到共享选项,中间有个共享名,记住了添加打印机的时候选这个名称

方法一:
1. 双击打开桌面上的“网络”

2. 找到共享打印机的主机,并双击打开

3. 就会看到共享的打印机,双击要添加共享的打印机,系统会自动安装并配置

 <
<
方法二:
1. 在客户机点击“开始”→“运行”,输入主机端“计算机名”“ PC-20150920SJPA”,然后点击“确定”,打开主机端共享,
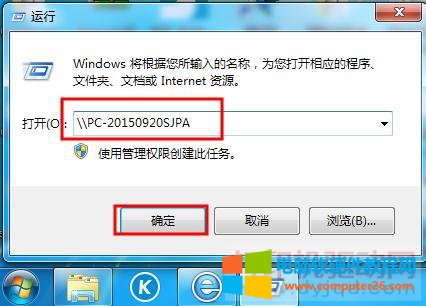 提示:在此步骤经常出现客户机不能访问主机的情况,此问题和网络设置有关系,建议查看主机和客户机是否连接的同一个路由器及是否在同一个工作组(修改工作组的方法本文后面有提到),
提示:在此步骤经常出现客户机不能访问主机的情况,此问题和网络设置有关系,建议查看主机和客户机是否连接的同一个路由器及是否在同一个工作组(修改工作组的方法本文后面有提到),
2. 双击共享打印机图标,将自动配置共享,


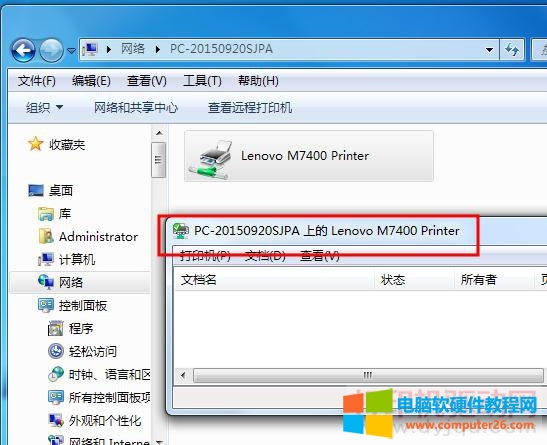
3. 点击“开始”→“设备和打印机”就能够看到配置成功的共享打印机,打印时选择此打印机即可。
提示:客户端打印机时需要主机开机,且打印机处于就绪状态。
方法三:
1. 打开“控制面板”→“设备和打印机”,”添加打印机”→“添加网络打印机”
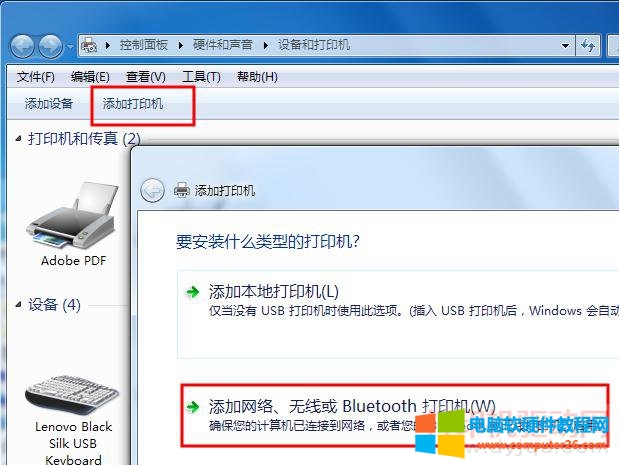
2. 系统会自动搜索网络上共享的打印机,选择要添加的打印机,并点下一步
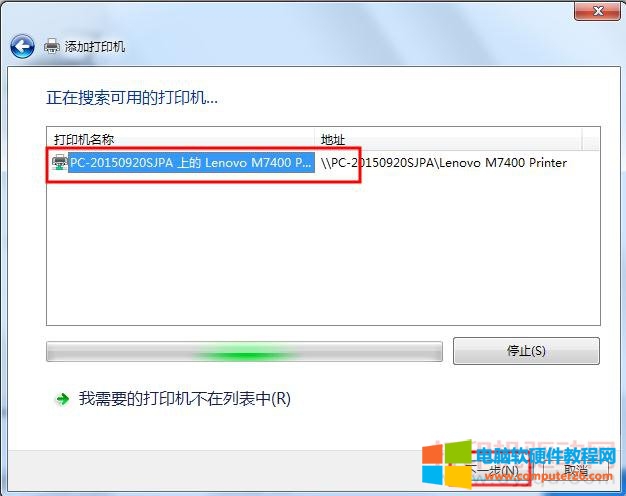
3. 系统会自动安装并配置打印机,这里要稍微等一下哦,
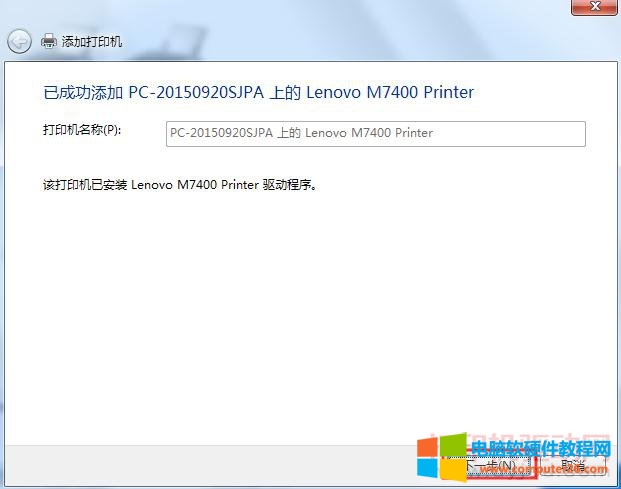
4. 安装完成后点下一步,直到完成即可。
常见问题:
客户端和主机不在同一工作组,可以参考这里修改
1. 在电脑桌面右键点击“计算机”→“属性”,
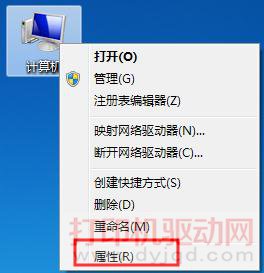
2. 点击计算机名称、域和工作组右边的更改设置

3. 点击“更改”按键
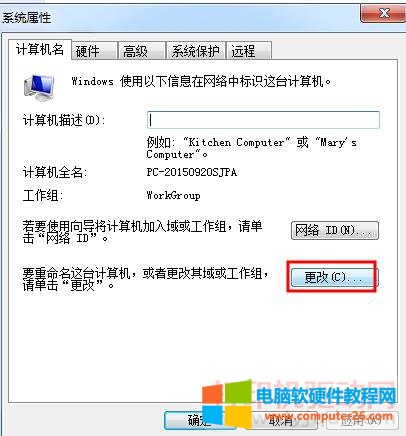
4. 重新输入计算机名或工作组名称。(计算机名可以不用改,主要是工作组名称要和主机的一致)
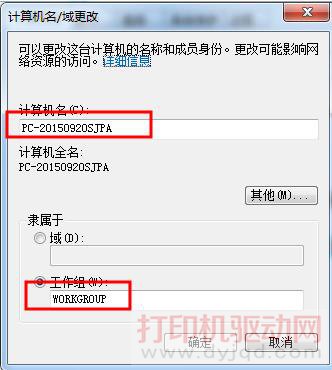
5. 最好点确定。
标签: 电脑添加共享打印机
相关文章

当我们在使用针式打印机时,有时候会遇到各种各样的问题,但随着科技的发展,打印机技术越来越成熟,我们的打印机也会根据故障情况向使用者发出提醒,那么你能读懂打印机给你......
2023-04-20 307 针式打印机

很多朋友对打印成本的认知有误区,所谓打印机的使用成本,不仅包括打印机的价格,还要算上打印机后期耗材的成本,而打印成本的计算,可以通过算单页打印成本来判断,所以计算......
2023-01-26 217 打印耗材

造纸是古代中国劳动人民的重要发明,经过历史发展,逐渐改进了纸的质量、厚度、颜色等,区分出了多种用途的纸。或许大家不知道,纸张也是有克数的,克数越高,密度就越高,相......
2023-01-16 211 打印选纸

打印机到底应该怎么选,入手以后都应该注意些什么?打印机是个使用门槛较高的设备,大部分人很少接触,或者从来没有了解过。 选购打印机和其他设备不一样,打印机的配置并不是......
2023-01-26 201 选购心仪的打印机