打印是许多人日常工作中的一个常规操作,而打印机输出质量的好坏与否,不仅与打印机自身性能有关,还与我们日常所选用的打印纸有关。许多企业为了控制采购成本,一味贪图低价......
2023-01-16 212 打印纸
hp 5200系列打印机驱动怎么安装?下面小编就给大家以hp 5200n安装网络驱动为例子给大家做示范,不懂的网友就赶紧来一起学习吧!
方法一:
运行安装程序安装hp 5200n…网络打印机驱动
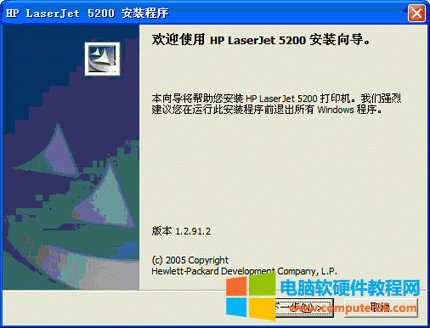
在软件许可协议对话框中选择我同意,并点击下一步。
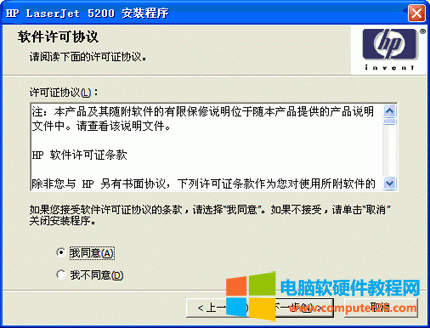
在打印机连接选项中选择有线网络,并点击下一步,前提是已经将网线插入到和你电脑同一局域网的交换机或路由器上,并已知晓hp 5200系列打印机的IP地址。
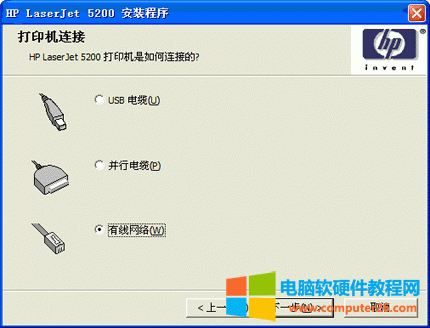
开始搜索可用打印机。
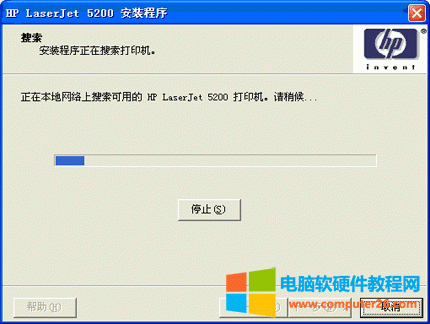
若未检测到任何打印机,请点击下一步。
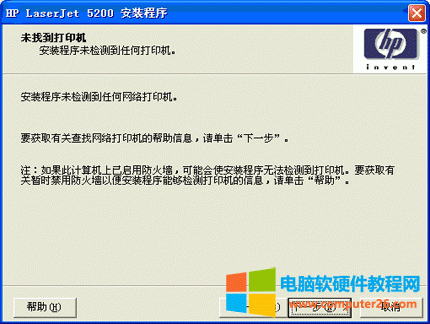
在选择搜索打印机的方法选项中选择按地址指定打印机,并点击下一步。
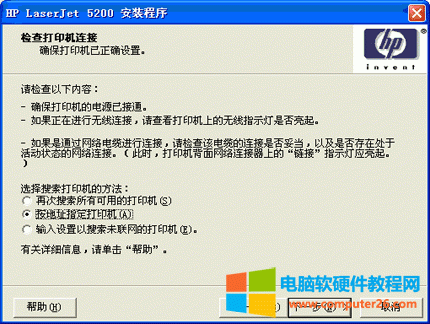
在指定方式中选择IP地址,并依实际情况输入打印机IP地址,点击下一步。
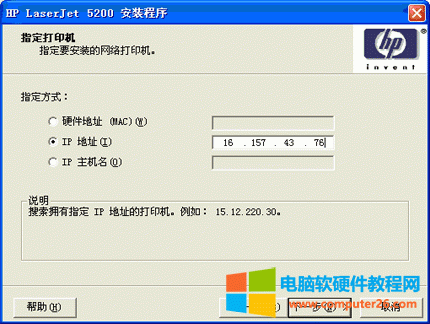
出现已找到打印机对话框,选择是,安装该打印机,并点击下一步。
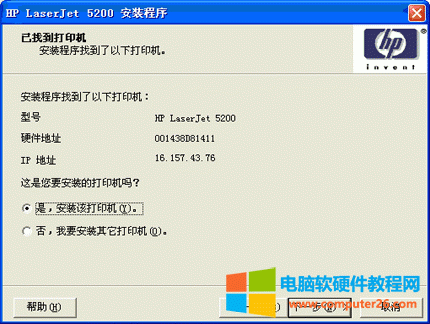
出现默认网络设置对话框,对显示的设置进行确认后,点击下一步。
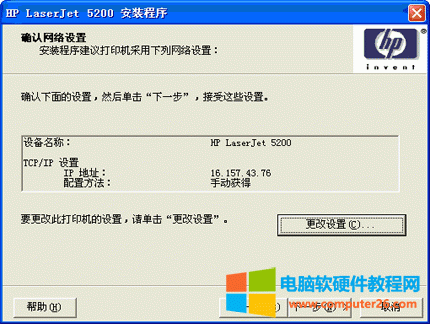
在安装类型选项中选择完全安装,并点击下一步。
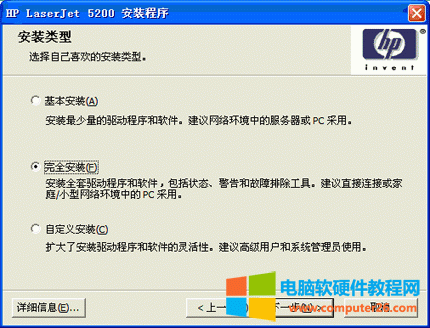
出现准备安装对话框,点击安装,即开始安装此打印机驱动程序。
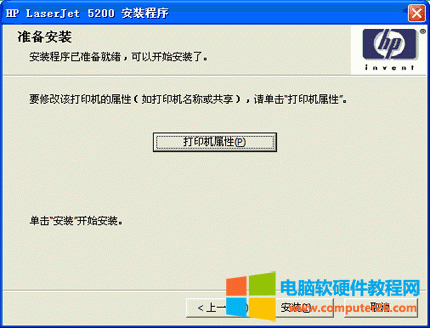
输入打印机名称,并点击确定。
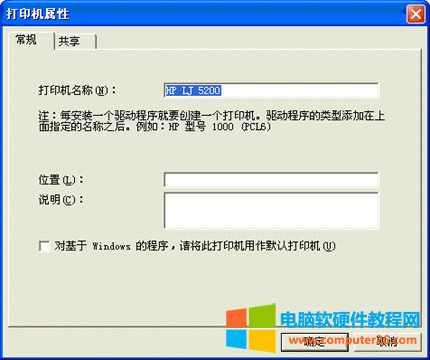
出现正在安装HP LaserJet 5200对话框。
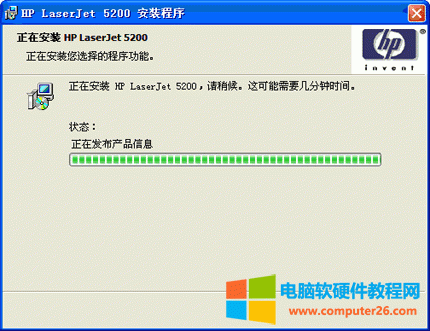
安装完成后,点击立即重新启动。
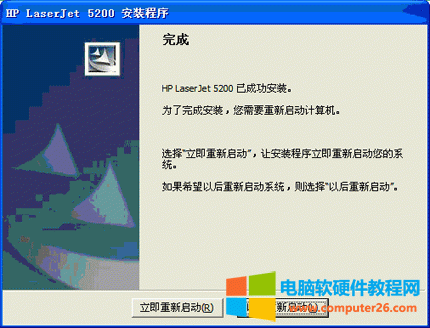
重新启动后出现打印机安装成功对话框。
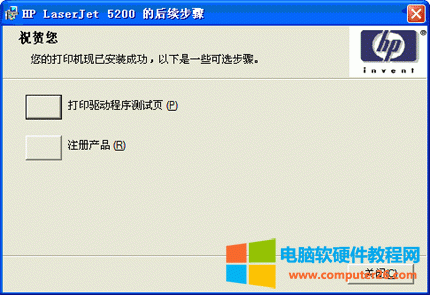
打印测试页。
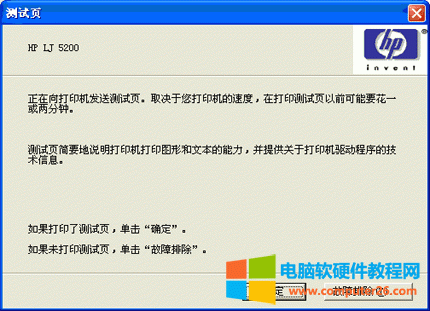
方法二:
手动添加hp 5200系列打印机驱动程序
依次点击开始-打印机和传真 - 添加打印机,出现打印机向导对话框。
选择连接到此计算机的本地打印机,但不要选择自动检测并安装即插即用打印机。
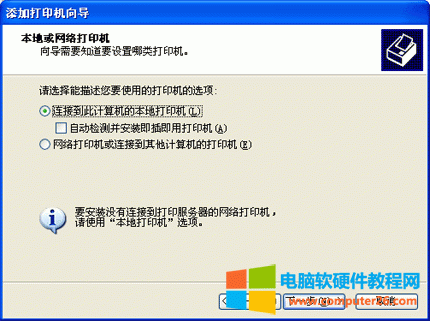
选择创建新端口,选择Standard TCP/IP Port。
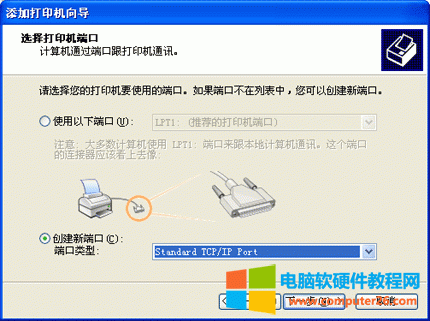
依实际情况输入打印机名或IP地址,输入后会自动填写端口名。
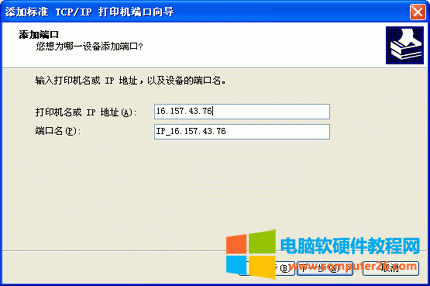
点击完成。
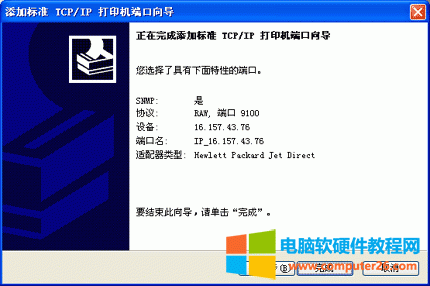
在安装打印机软件对话框中选择从磁盘安装,并点击下一步。
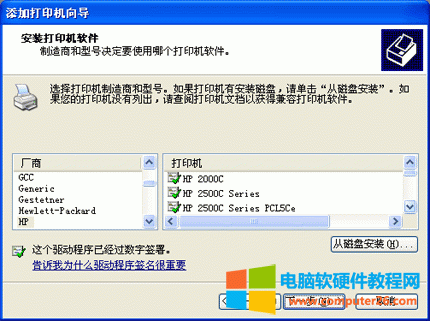
浏览至对应的.inf文件,并打开。
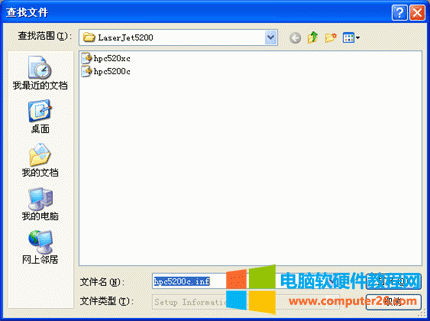
选择正确路径后,点击确定。
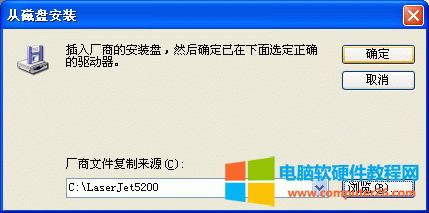
选择相应的驱动,并点击下一步。
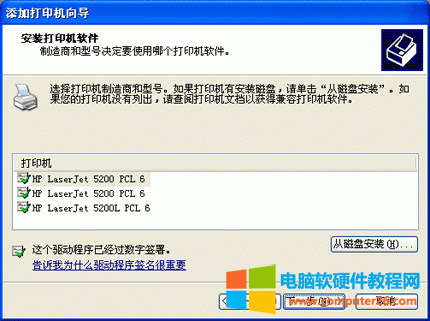
将此打印机设置为默认打印机,并点击下一步。
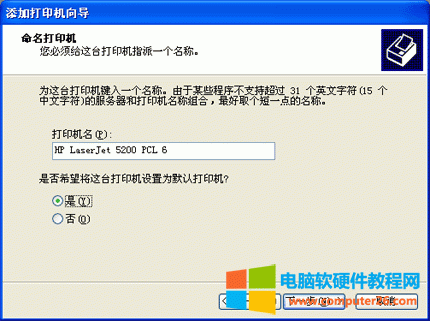
打印测试页,即完成驱动程序的安装。
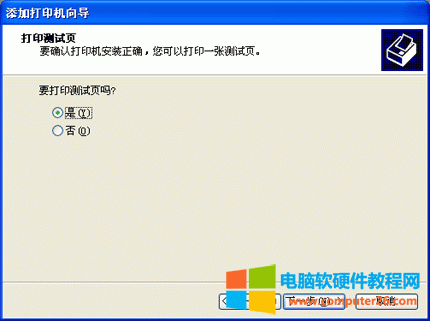
标签: 打印机教程
相关文章

打印是许多人日常工作中的一个常规操作,而打印机输出质量的好坏与否,不仅与打印机自身性能有关,还与我们日常所选用的打印纸有关。许多企业为了控制采购成本,一味贪图低价......
2023-01-16 212 打印纸

很多朋友对打印成本的认知有误区,所谓打印机的使用成本,不仅包括打印机的价格,还要算上打印机后期耗材的成本,而打印成本的计算,可以通过算单页打印成本来判断,所以计算......
2023-01-26 218 打印耗材

一、为什么电脑可以跨局域网打印? 技术无上限,一起来学习一下,为什么打印机在另外一个局域网,电脑还是可以正常打印呢? 这个问题今天就来和大家一起探讨一下吧! 二、企业......
2023-12-08 218 电脑跨局域网打印

三星SCX-4100、SCX-4200的机器最常见的就是打印淡的故障,更改设置、更换粉盒都无法解决,几乎占整个维修的60%,根据三星的维修手册,造成打印淡的原因有一下5种: 1.启用了省墨模式......
2023-12-16 257 打印机教程
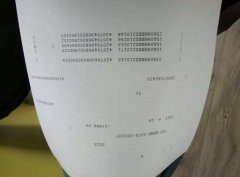
常用打印机的朋友都知道,最头疼的问题莫过于打印出乱码了。不光是针式打印机,喷墨、激光打印机都会出现乱码现象,引起乱码故障的因素很多,现在,就让我们一起来看一看,打......
2023-03-12 2634 打印机出现乱码