IBM SPSS Statistics的加权个案功能,指的是为个案加以不同的权重,以实现特定统计分析方法的功能。其中一个简单的应用是,将汇总的统计结果以加权个案的方式,对频数加权,方便后续......
2023-01-18 201 SPSS加权个案
Word是一款常用的办公软件,有时我们需要给文档添加背景图片,以增加美观性和个性化。但是,我们可能会遇到背景图片大小不合适或者背景图片只想设置在某一页的问题,这些问题该如何解决呢?本文将介绍Word背景图片大小不合适怎么调整和Word背景图片怎么只设置一张的方法。
一、Word背景图片大小不合适怎么调整
如果我们直接在Word中插入背景图片,可能会发现背景图片的大小和纸张的大小不匹配,或者背景图片的比例和纸张的比例不协调,这样会影响文档的效果。那么,我们应该如何调整背景图片的大小呢?本文为大家介绍以下几种方法:
方法一:使用页面布局中的水印功能
这种方法适用于想要将背景图片作为水印显示在文档中的情况。具体操作步骤如下:
1、在Word界面中,点击“设计”选项卡,然后点击页面背景组中的“水印”按钮,选择自定义水印。
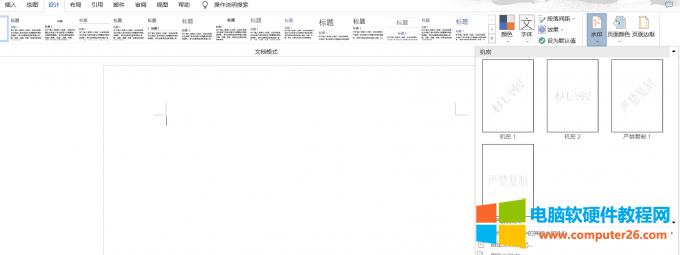
图1:水印
2、在弹出的水印对话框中,选择图片水印选项卡,然后点击选择图片按钮,从本地或在线选择要作为背景的图片。
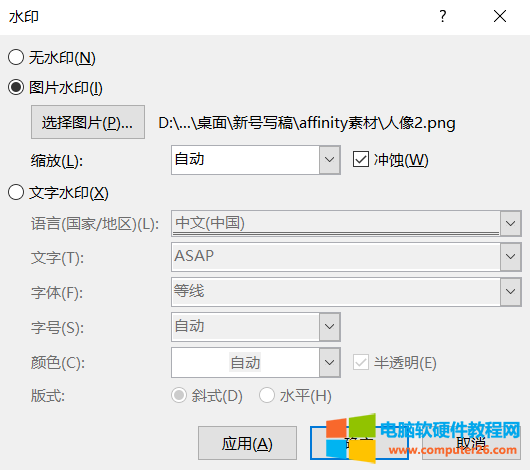
图2:图片水印
3、根据需要调整水印的缩放比例、洗蚀效果和位置等参数,然后点击确定按钮。
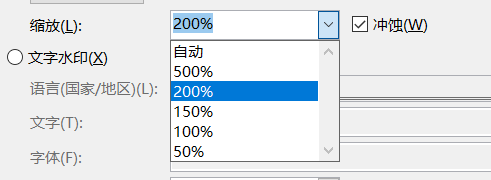
图3:缩放、冲蚀
方法二:使用插入中的图片功能
这种方法适用于想要将背景图片作为正常图片显示在文档中的情况。具体操作步骤如下:
1、在Word界面中,点击插入选项卡,然后点击插图组中的图片按钮,从本地或在线选择要作为背景的图片。
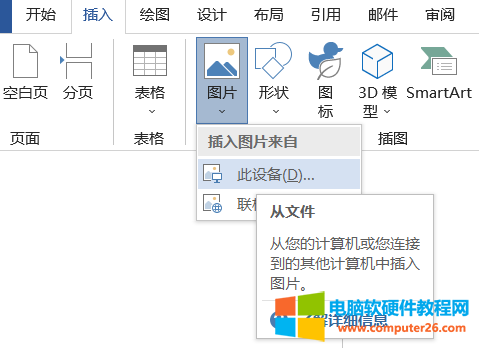
图4:插入图片
2、选中插入的图片,然后点击图片旁边的图标,在布局选项中选择“文字环绕”下的“衬于文字下方”。
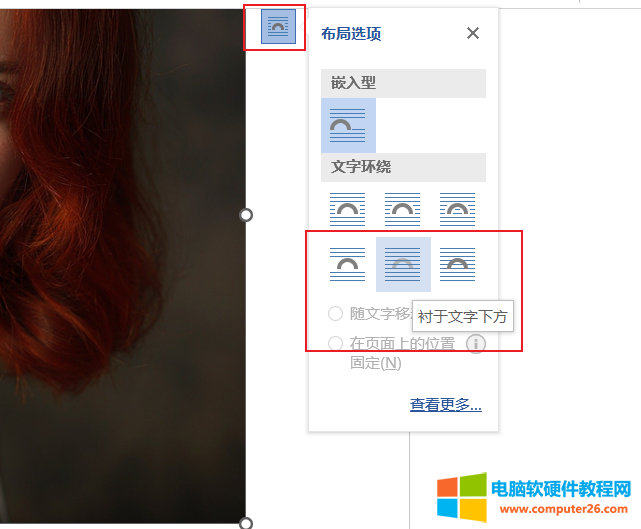
图5:文字环绕
3、拖动鼠标或使用大小对话框,将图片调整到与纸张相同或相近的大小。
二、Word背景图片怎么只设置一张
如果我们想要给Word文档的某一页或某几页设置背景图片,而不是整个文档都显示背景图片,该怎么办呢?有以下几种方法:
方法一:使用页眉中的图片功能 这种方法适用于想要将背景图片只应用于某一页或某几页的情况。具体操作步骤如下:
1、在Word界面中,双击要设置背景图片的页眉区域,进入页眉编辑模式。
2、点击插入选项卡,然后点击插图组中的图片按钮,从本地或在线选择要作为背景的图片。
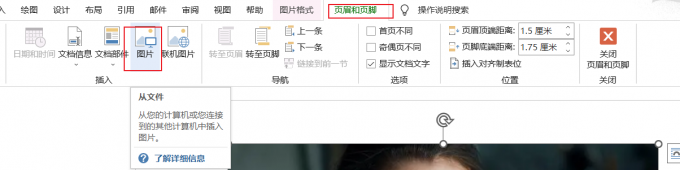
图6:页眉图片
3、选中插入的图片,然后点击页眉和页脚工具设计选项卡,在位置组中选择环绕文字下拉菜单,选择衬于文字下方选项。
4、拖动鼠标或使用大小对话框,将图片调整到与纸张相同或相近的大小。
5、如果只想设置一页的背景图片,可以在该页之前和之后分别插入分节符,在分节符之间的页眉编辑模式中取消链接到上一节的选项,然后删除不需要的背景图片。
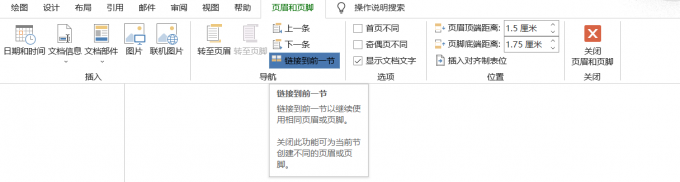
图7:链接到前一节
方法二:使用封面页中的图片功能
这种方法适用于想要将背景图片只应用于第一页或封面页的情况。具体操作步骤如下:
1、在Word界面中,点击插入选项卡,然后点击页面组中的封面页按钮,选择一个封面页模板。
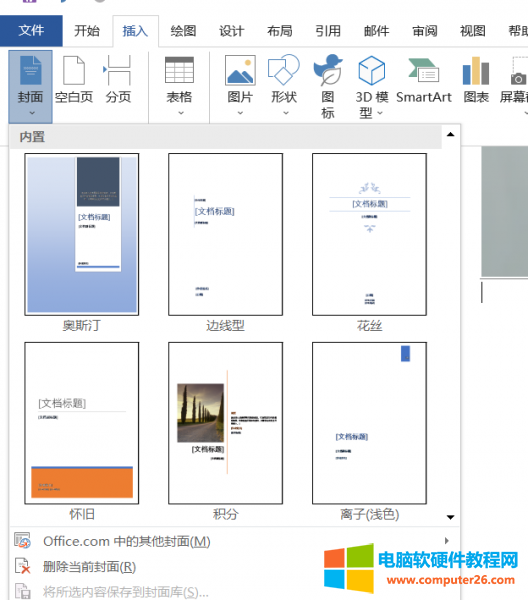
图8:插入封面
2、点击插入选项卡,然后点击插图组中的图片按钮,从本地或在线选择要作为背景的图片。
3、选中插入的图片,然后点击图片工具格式选项卡,在排列组中选择环绕文字下拉菜单,选择衬于文字下方选项。
4、拖动鼠标或使用大小对话框,将图片调整到与纸张相同或相近的大小。
三、总结
本文介绍了Word背景图片大小不合适怎么调整和Word背景图片怎么只设置一张的方法。通过这些方法,我们可以根据自己的需要给Word文档添加合适和个性化的背景图片。希望本文对你有所帮助。
相关文章

IBM SPSS Statistics的加权个案功能,指的是为个案加以不同的权重,以实现特定统计分析方法的功能。其中一个简单的应用是,将汇总的统计结果以加权个案的方式,对频数加权,方便后续......
2023-01-18 201 SPSS加权个案
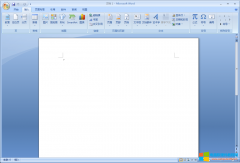
带圈的数字,多用于表示序号,那么怎么在Word文档中如何插入带圈的数字呢? 第一步:以Word2007版本为例,如下图,打开文档后,点击页面左上方的插入 ; 第二步:在插入菜单栏下,......
2022-08-14 222 word输入带圈数字
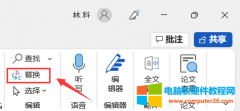
今天我们就来说一说word删除空白行怎么删以及word删除空白行下边内容不上移动怎么办,快来一起看看吧! 一、word删除空白行怎么删 当文档中出现大量的空白行时,整个文档的美观度......
2022-12-25 230 word删除空白行
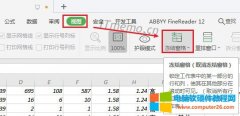
excel表格怎样使表头一直在?excel表格表头怎么锁定或固定,往下拉的或往右拉的时候能漂浮起来,方便看到下面的数据到底属于哪一列的,这样方便区分查看数据,下面小编就给大家解......
2022-08-29 274 excel表格表头锁定固定
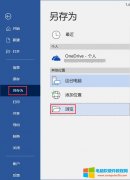
word 文档作为常用的办公软件之一,有时候也需要对正在使用的文档图片进行操作,比如导出修改再重新插入图片。如果图片多,保存起来可能会比较麻烦。这篇文章给大家带来的 wor......
2022-12-18 202 Word导出图片