全球化的地球村时代,与外国企业贸易是非常常见的事。有时还要参加国外的产品发布会,大家都使用不同语言,在沟通上会比较麻烦。Microsoft 365利用AI技术可以实现宣讲PPT时同声传译......
2022-08-12 206 PPT实现同声传译
读取图片的文字往往不是一件容易的事,Office 从 2003 开始就有了 OCR(Optical Character Recognition),即光学字符识别,也就读取图片上的文字的技术,现在已经发展到 Office2013,但读取图片文字效果仍然不怎么让人满意,常常会得到一些乱码,尤其是图片上的文字不是很大的时候。尽管如此,OCR 带来的方便还是值得称赞,毕竟可以大大减少人工输入。
为了满足不同用户的需要,我们将介绍两种把图片转换成word的方法,一种用 Office 自带的 OCR 转换,另一种用 OCR 专业软件转换。
1、如果安装 Office 时没有安装“光学字符识别(OCR)”,即 OneNote,需要重新运行 Office 安装程序,选择“添加/删除”进入“安装选项”窗口,如图1所示:

图1
选择“Microsoft OneNote”,单击“断续”,则 OneNote 会被安装,几秒钟安装就可以完成。
2、如果安装 Office 时,已经安装了 Microsoft OneNote,则跳过第一步,依次选择“开始”菜单 → 所有程序 → Microsoft Office 2013(选择已安装版本即可) → OneNote 2013,第一次打开会弹出一个登录窗口,关闭即可。
3、点击 + 创建一个新分区,选择“插入”选项卡 → 图片,插入待读取文字的图片,如图2所示:

图2
4、右键图片,依次选择“使图像中的文本可搜索” → 中文(图2),再次右键图片,选择“复制文件中的文本”,如图3所示:

图3
5、打开 Word,按 Ctrl + V 粘贴,图片文字转换成word 的效果如图4所示:

图4
6、转换效果大部分正常,不过还是有些字识别错了,说明 jpg转换成word 确实不容易。
还有一种在 OneNote 中直接复制文字的方法:
右键图片,选择“可选文字”,打开窗口如图5所示:

图5
输入框中的文字可以编辑,可在这里纠正错误的文字后,再复制到 Word。
目前,图片文字转换成word方面的专业软件也有蛮多,如 中文紫光OCR、CAJViewer、Fine Reader、清华TH-OCR、汉王、尚书七号等,可以下载一款转换,下面以清华TH-OCR 为例,说明转转换方法。
1、选择“文件” → 打开(或单击“打开”图标),如图6所示:

图6
2、定位到待读取文字图片所在文件夹,双击它则导入到软件中,右键图片,弹出菜单如图7所示:

图7
3、选择“提交识别”,图片中的文字被输出到一个与图片同路径同名的文本文件中,图片文字转换成word文档的效果,如图8所示:

图8
上图为原图片,下图为转换后的效果。对于这样大的的文字,仍然出现了识别错误,出现一些错别字。
标签: word教程
相关文章
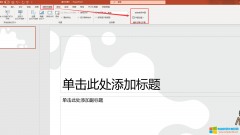
全球化的地球村时代,与外国企业贸易是非常常见的事。有时还要参加国外的产品发布会,大家都使用不同语言,在沟通上会比较麻烦。Microsoft 365利用AI技术可以实现宣讲PPT时同声传译......
2022-08-12 206 PPT实现同声传译

外国人的名与姓之间都是以圆点连接,WPS文字外国人名字中间的点怎么打?这里,小编将分享几个方法给大家做参考。 圆点符号怎么打之拼音输入法 第一步:将电脑的输入切换为拼音......
2022-10-18 294 word教程

拗,Nu,即,是第十三个希腊字母,是国际单位制词头,一百万分之一。那么,大家知道在WPS文字中希腊字母拗怎么打?这里,小编将分享几个方法给大家做参考。 拗符号怎么打之拼音......
2022-10-14 224 word输入希腊字母拗ν WPS输入希腊字母拗ν

经常有人问我:我这个表太大了,我没写什么内容啊?怎么变小呢?其实Excel的身材和人体是一样的,要学会管理。 想弄给Excel做减肥,首先要了解它得身体: 一、Excel到底有多大? Ex......
2023-02-05 204 excel教程

1、在浏览器打开 https://setup.office.com 如果有微软账户,直接点击【登录】。如您没有微软账户, 点击这里查看如何注册Microsoft账号 。 2、输入你的邮箱,点击【下一步】。 3.输入Micro......
2023-03-30 243 Microsoft365绑定密钥 office365家庭版绑定密钥