在我们日常的生活当中,无论我们使用电脑进行娱乐休闲,还是日常办公,那么我们总会使用到电脑中的 复制粘贴 功能。比如复制自己想搜索的内容,然后粘贴到浏览器当中进行搜索......
2022-12-20 201 excel复制粘贴
工作中的达人们,是否会经常遇到根据某个条件显示相应内容的情况?特别是条件比较多的时候,我们常常会感到非常的苦恼,有时候常常会出错,下面就给大家介绍一种简单而又实用的方法,即不会出错,更会提高工作效率。
如下表所示,根据多个条件,显示不同的内容。
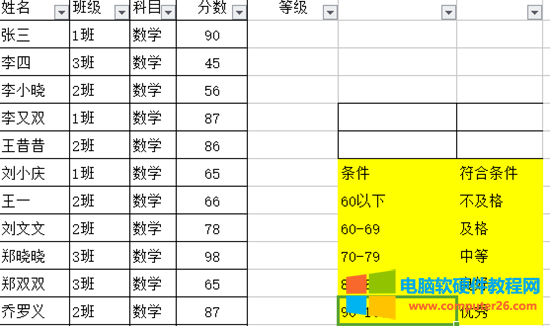
我们运用IF函数一个一个的来做公式,然后再组合成嵌套公式,首先,我们在1下面的空白格输入第一个IF函数,=IF(测试条件,真值,假值),其中测试条件为判断条件,真值为显示的内容,假值为不符合条件显示的内容,真值和假值需要用英文状态下的双引号引起来,敲回车键
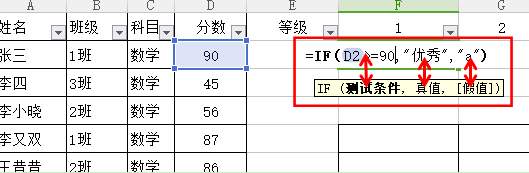
然后我们输入第二个IF函数,在2下面的单元格输入=IF(D2>=80,”良好”,”b”),敲回车键
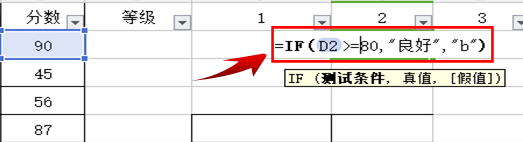
接下来,在3下面的空白格输入=IF(D2>=70,”中等”,”C”),敲回车键
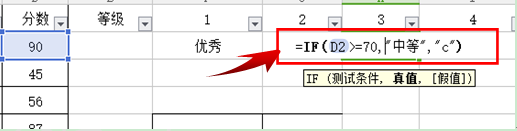
在4下面的空白格输入=IF(D2>=60,”及格”,”不及格”),敲回车键
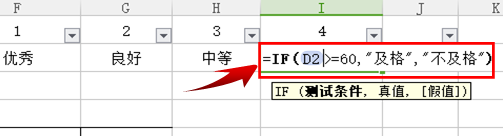
然后,我们复制4下面单元格中的函数不包含=号,替换3单元下面公式中的C,

接下来复制3下面单元格内的函数不包含=号,替换2单元下面公式中的b,

复制2下面单元格内的函数不包含=号,替换1单元下面公式中的a,,这个IF嵌套函数就完成了。

我们再把这个嵌套函数复制粘贴到等级下面的空白单元格,然后用鼠标向下拖动的方式,相应的内容就会自会出现在表格中。
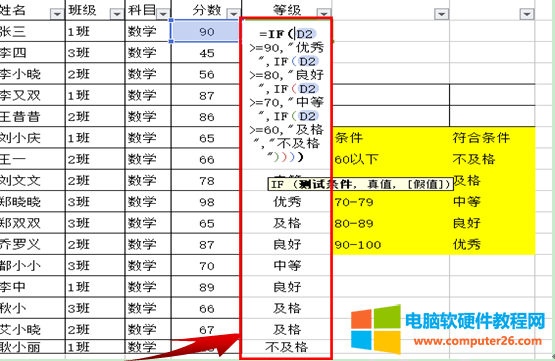
标签: wps教程
相关文章
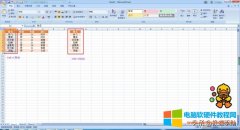
在我们日常的生活当中,无论我们使用电脑进行娱乐休闲,还是日常办公,那么我们总会使用到电脑中的 复制粘贴 功能。比如复制自己想搜索的内容,然后粘贴到浏览器当中进行搜索......
2022-12-20 201 excel复制粘贴

为了防止出现意外(突然断电、死机、自动重启等)时,辛辛苦苦编辑的文档完全丢失,Word 提供了自动保存功能,默认的是10分钟保存一次,可以自己设置多长时间保存一次,具体设置......
2023-08-31 204 Word设置自动保存
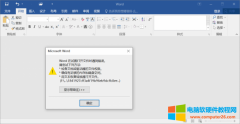
有时word会突然崩溃,不仅打不开文档,还会跳出错误提示框,严重影响大家的工作学习效率,那么word打不开文件怎么回事,word打不开文件怎么办,下面就为大家解决这两个问题。 图......
2022-12-25 201 word打不开文件

Word文本框是用户可以添加到文档的一个对象,允许用户在文件中的任意位置放置和键入文本,还可用于吸引人们注意特定文本。那么,Word文本框线条怎么去掉? 第一步:启动 Office办公......
2023-03-16 246 Word文本框线条 去除Word文本框线条
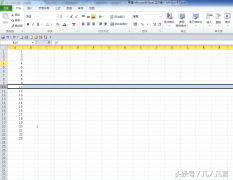
简介:快速插入行的方法很多,今天介绍其中的一种。 步骤: 1.选中一行 2.点击右键 3.点击【插入】 4.点击F4,就会插入新的一行 5.再点击F4,又会插入新的一行 6.点击F4三次,插入三行......
2023-05-04 201 Excel快速插入行