Auto OneNote 自动处理器 2.0 版本已经提供有自动设置 OneNote 页面为 OneNote 默认字体的功能。自动设置输入的英文字母为默认字体(解决输入英文字母默认 Calibri 字体问题) Auto OneNote 自动......
2023-10-24 201 OneNote
在 Excel 中,Choose函数用于从值列表中选择索引号指定的值;它的索引号取值范围为 1 到 254、至少有一个最多只能有 254 个。Choose函数的索引号除用数字外,还可用数组、函数和公式等;值除是数字外,还可是单元格、定义名称和公式等。
Choose函数除独立使用于返回某个值外,还可与 VLookUp、Match 和 Sum 等函数组合使用;例如 VlookUp + Choose 实现逆向查找,Choose + Match 实现绩效或成绩评定。
1、表达示:CHOOSE(Index_Num, Value1, [Value2], ...)
中文表达示:CHOOSE(索引号, 值1, [值2], ...)
2、说明:
A、Index_Num 可以是数值、数组、对单元格的引用和公式,但数值、数组与单元格中的值、公式返回值都必须是 1 到 254 之间的数值。
如果 Index_Num 小于 1 或大于引用列表个数,Choose函数将返回值错误 #VALUE!。
B、如果 Index_Num 为 1,Choose函数返回 Value1;Index_Num 为 2,Choose函数返回 Value2;其它的以此类推。
C、如果 Index_Num 为小数,则只截取整数部分,小数部分被完全舍弃且不四舍五入。
D、Choose函数至少要有一个 Value,最多只能有 254 个:Value 可以是数字、单元格引用、定义的名称、公式、函数或文本。
(一)Index_Num 为数值与返回 #VALUE! 的实例
1、双击 A8 单元格,把公式 =CHOOSE(4,A2,A3,A4,A5) 复制到 A8,按回车,返回“香妃”;再次双击 A8,把 4 改变 0,按回车,返回值错误 #VALUE!;再双击 A8,把 0 改为 5,按回车,也返回值错误 #VALUE!;操作过程步骤,如图1所示:

图1
2、公式说明:
在 =CHOOSE(4,A2,A3,A4,A5) 中,4 为索引号,A2、A3、A4 和 A5 为值,公式的意思是:从 A2、A3、A4 和 A5 中选出第四值,即选出A5(香妃);把 4 改为 0 和 5 都超出了 Index_Num 的取值范围(Index_Num 的取值范围为大于 0 且小于等于引用列表个数,公式中只有 4 个值,因此列表个数为 4),所以返回值错误 #VALUE!。
(二)Index_Num 为小数的实例
1、双击 E8 单元格,把公式 =CHOOSE(3.6,E2,E3,E4,E5) 复制到 E8,按回车,返回 12;;操作过程步骤,如图2所示:
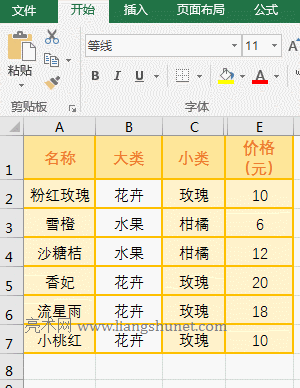
图2
2、公式 =CHOOSE(3.6,E2,E3,E4,E5) 返回 12 恰好是 E4 中的值,说明 3.6 被取整为 3。
(三)对单元格区域的引用仅返回与公式同行单元格的实例
1、双击 F2 单元格,把公式 =CHOOSE(1,E2:E7) 复制到 F2,按回车,返回 10;选中 F2,把鼠标移到 F2 右下角的单元格填充柄上,鼠标变为加号后,按住左键,往下拖直到拖到 F4,F3 和 F4 分别返回 6 和 12;双击 E8 单元格,把公式 =CHOOSE(1,E2:E7) 复制到 E8,按回车,返回值错误 #VALUE!;操作过程步骤,如图3所示:
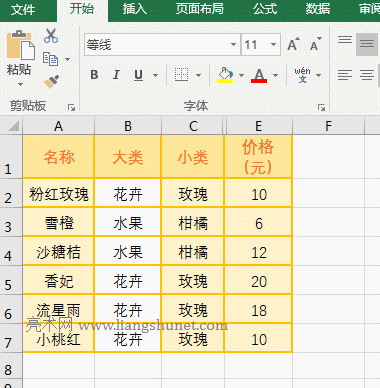
图3
2、当公式在 F2 至 F4 单元格时,都返回与它们同行的对应值,例如公式在 F2 时,返回与 F2 同行的 E2 中的值;当把公式复制到 E8 后,返回值错误 #VALUE!,说明对单元格区域引用时,Choose函数仅返回与公式同行单元格的值。
提示:如果要求返回引用单元格区域的所有值,需要把Choose函数放到别的函数中,例如放到Sum函数中,如 =SUM(CHOOSE(1,E2:E7)) 返回的结果为 E2 至 E7 的和。
(一)VLookUp + Choose函数组合实现逆向查找(Choose 的 Index_Num 参数为数组的实例)
VLookUp + Choose函数组合的详细解析,在《Excel VLookUp函数的使用方法,含逆向查找、一对多查找和近似匹配实例》一文中的“逆向查找”部分已经介绍,查看请点击书名号中的文章标题。
(二)Choose + Match函数组合使用实现绩效评定
1、假如要评定销售员的销售业绩,假定销售额在 4 万以下为差,4 万到 5 万为合格,5 万到 6 万为良,6 万到 7 万为优秀,7 万以上为优异。双击 D2 单元格,把公式 =CHOOSE(MATCH(C2,{0,40000,50000,60000,70000,100000}),"差","合格","良","优秀","优异") 复制到 D2按回车,返回“差”;选中 D2,把鼠标移到 D2 右下角的单元格填充柄上,鼠标变为加号后,单击左键,则返回所有销售员的业绩评定;操作过程步骤,如图4所示:
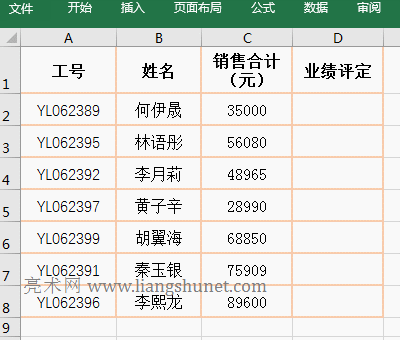
图4
2、公式 =CHOOSE(MATCH(C2,{0,40000,50000,60000,70000,100000}),"差","合格","良","优秀","优异") 说明:
A、MATCH(C2,{0,40000,50000,60000,70000,100000}) 用于返回 C2(35000)在数组中的位置,Match函数省略了最后一个参数,默认取 1,由于数组中没有 35000,因此返回小于等于查找值的最大值,即返回 0,0 在数组中的位置为 1,所以 Match函数返回 1。
B、则公式变为 =CHOOSE(1,"差","合格","良","优秀","优异"),接着用Choose函数返回索引号为 1 的值,该值为“差”。
提示:除 Choose + Match函数组合能实现绩效评定外,LookUp函数也可以,具体请查看《Excel LookUp函数的使用方法,包含基本、多条件与近似查找及简称查找全称实例》一文中的“近似查找”。
(三)用定义名称作为Choose函数的值
1、框选 B2:B9,选择“公式”选项卡,单击“定义名称”,打开“新建名称”窗口,“名称”保持默认的“T恤”,单击“确定”;框选D2:D9,同样方法为它们定义名称“雪纺”;双击 F2 单元格,输入公式 =CHOOSE(1,T恤,雪纺),按回车,返回567,它恰好是 B2:B9 的第一个值;双击 F2,把 1 改为 2,按回车,返回 D2:D9 的第一个值;再次双击 F2,把公式改为 =SUM(CHOOSE(2,T恤,雪纺)),按回车,返回 D2:D9 之和;操作过程步骤,如图5所示:
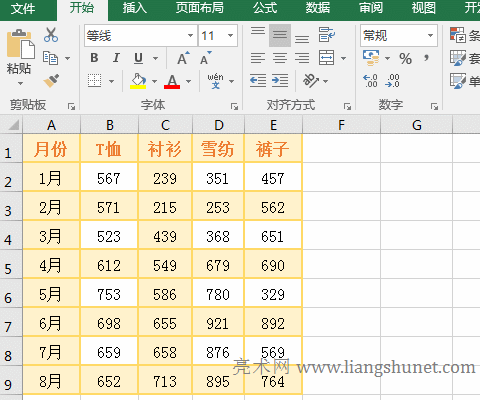
图5
2、说明:
A、Choose函数的值可以是定义名称,在公式中,定义名称名不用加双引号,中文名称也不用加,例如公式中的“T恤和雪纺”都没有加。
B、当定义名称为对单元格区域的引用时,默认只返回与公式同行的值,从 CHOOSE 公式的第一个参数为 1 和 2 时的返回值可以说明这一点;如果要返回定义名称包含的所有数值,需要把 Choose 放到别的函数中,如操作中把 Choose 放到Sum函数中,返回 D2:D9 之和。
提示:如果值比较多,无法一个个列到Choose函数中,也可以考虑把值定义为名称。
标签: Choose函数
相关文章
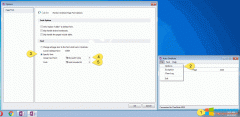
Auto OneNote 自动处理器 2.0 版本已经提供有自动设置 OneNote 页面为 OneNote 默认字体的功能。自动设置输入的英文字母为默认字体(解决输入英文字母默认 Calibri 字体问题) Auto OneNote 自动......
2023-10-24 201 OneNote
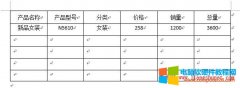
Word表格与excel表格之间可以相互转换,转换方法通常有两种,一种是直接复制,另一种是过中间格式转换。前一种方法,转换速度快,但转换后格式变乱,后一种方法虽然要经过中间格......
2023-09-07 204 Word表格转excel表格

浙大学生注册有校园网络上网帐号的用户将免费获得20G的电子邮箱一个,格式为:帐号名@zju.edu.cn,该邮箱可实现与互联网的邮件来往通信。今天,小编就讲讲浙大邮箱Outlook连接方法。......
2023-03-29 375 浙大邮箱Outlook连接 浙大邮箱申请说明
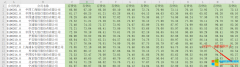
在很多时候将数据库导入SPSS时,里面有一两项数据是缺失的,但我们又需要全部的数据进行分析。这时候再回头找数据源,已经是不现实的了。为了保证数据分析的正常进行,我们可以......
2023-10-08 203 SPSS缺失值补充

onenote可以手写转文字吗?onenote可通过绘图功能来实现手写输入,并可通过墨迹转文本的方式,将手写转文字。onenote手写字体如何设置?可通过其开始菜单中的文本属性进行字体的设置......
2022-08-06 258 onenote onenote手写字体设置 onenote手写转文字