简介:Excel中合并单元格是一项常用的功能 合并单元格的缺点 1.排序、筛选不方便 2.计算不方便 3.复制、粘贴、移动不方便 4.不美观 问:什么时候合并单元格? 答:文档编辑成功后再......
2023-05-28 205 Excel合并单元格
工作中的达人们经常会遇到一种情况,老觉得自己做的PPT不够完美,不够抓人的眼球,吸引不了人的注意力,特别是在开大型会议的时候,PPT做为一个重要的展示工具,起着很大的作用。为了能带动现场的气氛,很多小伙伴特别想做出倒计时的效果。
下面我们就来给大家讲讲PPT中的3秒倒计时到底该怎么做?首先,我们新建一个空白PPT,然后点击插入菜单栏下的文本框选项下的横向文本框按钮,然后输入数字3,如图1
图 1
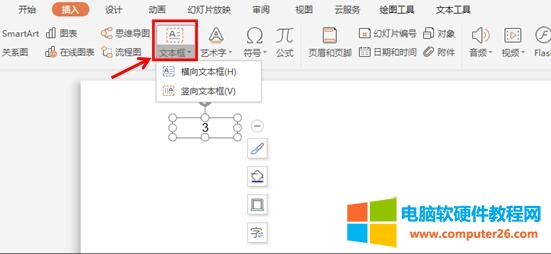
然后选中数字,选择开始菜单栏下的字号进行调整,用鼠标将其拖动到页面中间的位置,然后选择动画菜单栏下的自定义动画按钮,屏幕右侧就会自动出现自定义动画窗口,这个时候,我们点击添加效果,进行动画类型的设计,如果上面的进入类型不能满足我们的需求,我们可以点击旁边向下的箭头,来进行更多类型的选择。点开后,我们可以看到更多的进入类型,效果我们可以一一进行试看,这里我们选择渐变式缩放,如图2
图 2
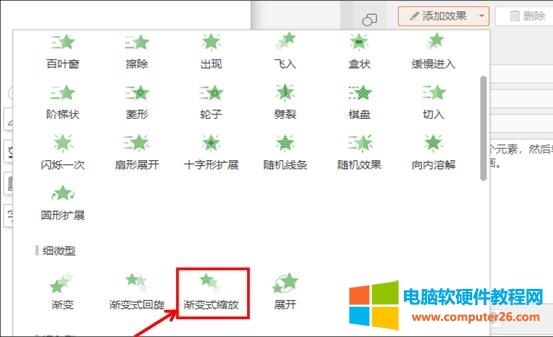
然后我们再进行退出效果的设计,选择退出选项中的渐变式缩放,如图3
图 3
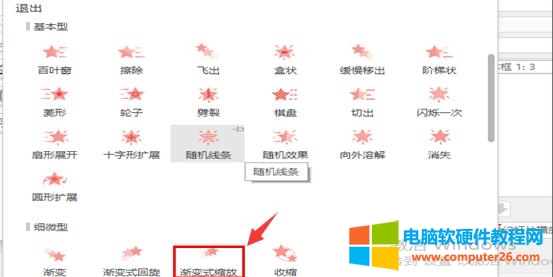
设计完之后,我们选中文本框,按Ctrl键,用鼠标拖动复制文本框,然后再把数字改成2,再选中文本框,按住Ctrl键,拖动复制文件框,然后再把数字改为1.然后我们同时选中这三个文本框,然后点击上面快速工具栏中的水平居中按钮,再点击垂直居中按钮,如图4
图 4
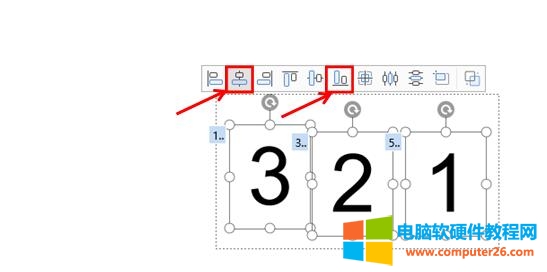
这个时候我们会发现这三个数据重叠在了一起,单独选中的时候不好选,我们可以打开选择窗格按钮,就可以对文本中的内容进行单独选择了。如图5
图 5
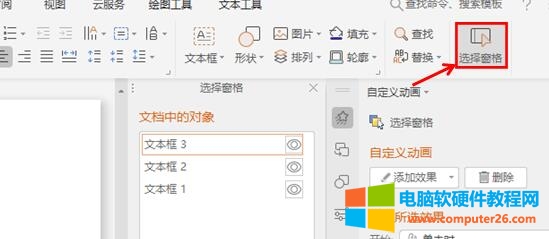
设计完后,我们再来设计动画的播出效果,打开自定义动画小窗口,点击开始的时候,会发现里面有三个选项,一个是单击时,一个之前,一个之后,如图6
图 6
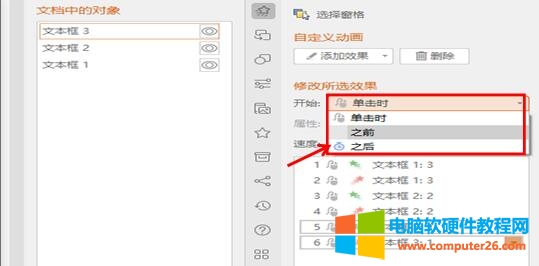
我们也可以选择下面的文本框设计,这时会出现一个下拉菜单,里面的内容更好理解,单击开始就是点击鼠标的时候再出现,从上一项开始就表示之前,意思是和上一个动画同时开始,从上一项之后开始表示之后,意思是前一个动画完成后才开始这个动画。如图7
图 7
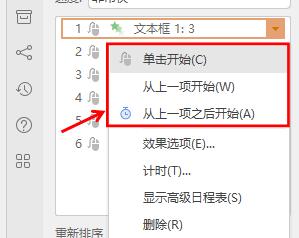
我们选中第一个动画,然后按住Shift键,然后再选中最后一个动画,在开始后面点击之前按钮,把动画设计为同时开始,然后我们再选择数字3的消失项,选择效果选项进行效果设计。如图8
图 8
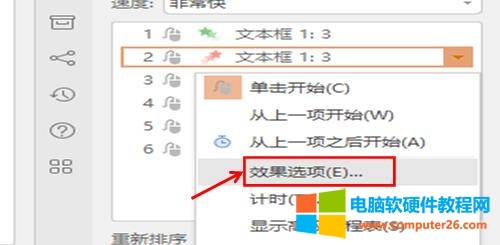
在效果选项对话框中,我们选择计时菜单栏,在延迟处选择1秒,即3出现1秒后消失。如图9
图 9
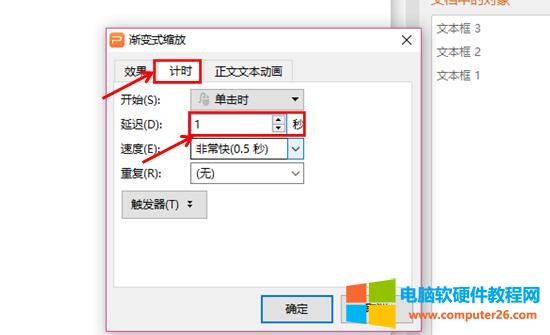
其它的依次类推,数字2,数字3的消失项都是往后延迟1秒,出现项和前一个消失项相同,这个时候我们也可以插入一个时间到的提示,操作和上面的相同。然后再把这个文本框和上面的数字重叠放在一起,这个倒计时就完成了。
相关文章

简介:Excel中合并单元格是一项常用的功能 合并单元格的缺点 1.排序、筛选不方便 2.计算不方便 3.复制、粘贴、移动不方便 4.不美观 问:什么时候合并单元格? 答:文档编辑成功后再......
2023-05-28 205 Excel合并单元格
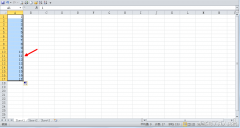
简介:excel具有强大的计算和数据处理功能,无需其它操作,选中即可知道和和平均值。 步骤: 第一步:选中要处理的数据 第二步:看状态栏 如图:所选中的数据平均值是9 如图:所......
2023-05-10 200 excel教程

出于安全的考虑,一些重要的 Word文档被保护起来禁止编辑。如果要重新编辑,怎么解除保护?解决这个问题有好几种办法,有些办法对一些文档可能有效,而对另一些文档无效;有些......
2023-09-07 204 Word文档解除保护
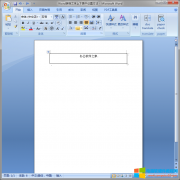
本文将分享的内容为word表格文字如何上下居中。 第一步:新建word文档,并创建表格; 第二步:选中表格中文字,然后点击『布局』功能选项卡,选择『对齐方式』下的『水平居中』功......
2023-05-20 222 Word表格文字上下居中设置
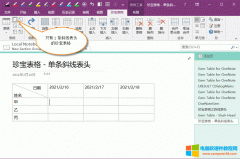
珍宝表格 Gem Table for OneNote 2.0 加入了创建具有斜线表格的表格。 斜线表头有多种样式: 只有 1 条斜线的表头 有 2 条斜线的表头,由右下角作为起始发散。 有 2 条斜线的表头,由左上角......
2023-08-29 209 OneNote