掌握outlook常用快捷键,就可以无鼠标玩转outlook。 Outlook基本操作快捷键 Outlook导航快捷键 Outlook邮件操作跨借鉴 Outlook日历调用快捷键......
2023-03-17 273 Outlook邮箱 Outlook邮箱快捷键 Outloo快捷键
在Word中添加图片有许多好处,一是有美化版面的作用,能够减少读者阅读时的枯燥感,二是在一些学术论文中,添加图片能够让论证更加充分,增加文章的可信度。添加图片的同时,图片的排列顺序和位置也很重要。接下来我为大家介绍:Word图片怎么排版整齐,Word图片怎么嵌入到指定位置。
一、Word图片怎么排版整齐
当Word中需要插入多张图片且大小不一,位置错乱的时候,我们可以使用Word的图片格式功能将它们排版整齐。
1.在Word中插入需要使用的图片后,将其全部选中,在右击的菜单中选择“设置图片格式”功能。
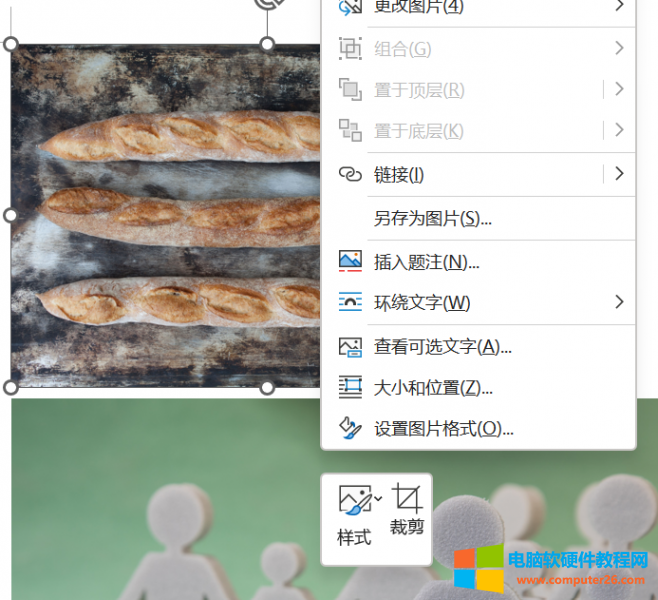
图1:选择设置图片格式
2.在右侧的工具栏中,对图片格式的相关参数进行更改。在这里可以对图片进行一些美化效果,为图片添加阴影、映像、柔滑边缘等效果,在每个效果下还有多个选项供用户调整细节。例如在添加阴影时,可以更改阴影的颜色、透明度大小等等。通过为图片添加效果,可以让其显得更加整齐和美观。
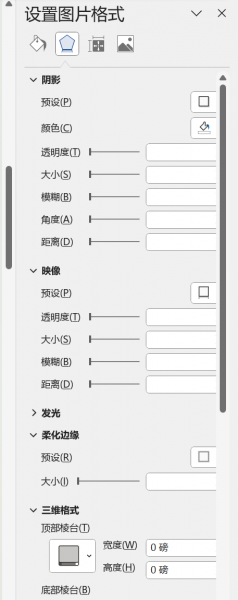
图2:对图片进行更改
3.除了美化效果外,更改一些基础的参数也可以让图片变得整齐。在上侧功能区中找到排列和大小,可以对图片进行裁剪,更改大小,将图片调整到合适的大小,使其与文字内容较为协调。此外,还可以更改图片环绕文字的方式,使其尽量不要覆盖到文字上。
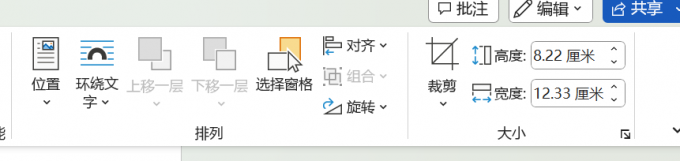
图3:进行排列、大小的更改
以上就是使用Word将图片排版整齐的一些基础的方式。要想让图片布局更加合理,还需要掌握一些排版设计的相关知识,这里就不多加阐述了,需要大家阅读文章后自己去学习。
二、Word图片怎么嵌入到指定位置
在Word中,将图片嵌入到指定位置主要有两种方式:
方法一:将图片进行组合。如果你同时编辑多个图片,而希望这几张图片的相对位置是固定的,防止在挪动其中一张图片的过程中另外的图片的位置乱动,这时候可以使用组合图片的功能。选中相关图片,在上方的工具栏中选择组合即可。这样就可以保证多张图片同时嵌入到指定位置。
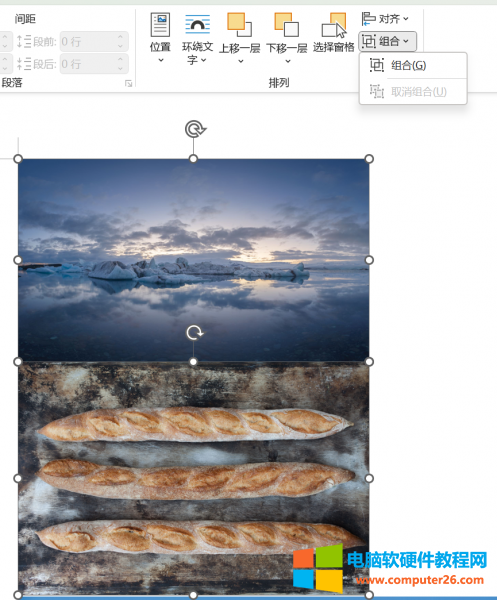
图4:组合图片
方法二:更改图片的布局类型。如下图所示,选中图片然后打开布局选项菜单,更改图片的嵌入型,以及环绕文字的方式(四周型、紧密型、浮于文字上方等),可以将相关的图片嵌入到文字内容的指定位置。
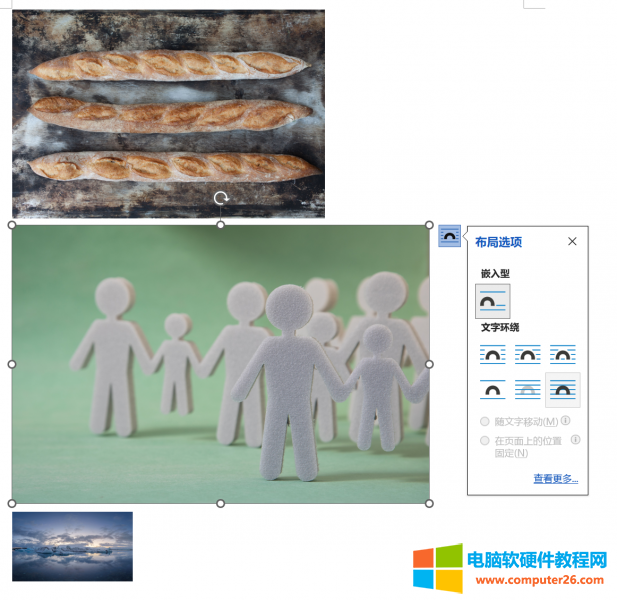
图5:更改图片布局
使用方法二得到的嵌入效果如下图所示,可以看到图片被嵌入到了文字的中间。通过拖动图片,可以更改图片的嵌入位置,以达到更好的嵌入效果。
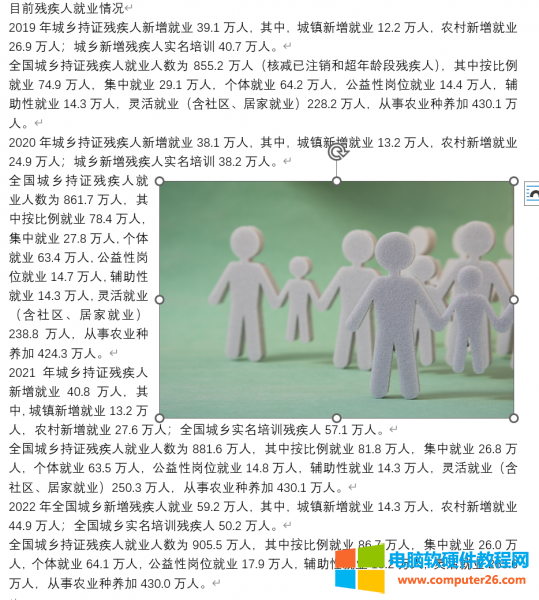
图6:图片嵌入效果
以上就是Word图片怎么排版整齐,Word图片怎么嵌入到指定位置的全部内容了。
相关文章
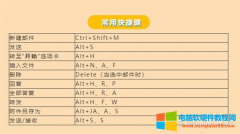
掌握outlook常用快捷键,就可以无鼠标玩转outlook。 Outlook基本操作快捷键 Outlook导航快捷键 Outlook邮件操作跨借鉴 Outlook日历调用快捷键......
2023-03-17 273 Outlook邮箱 Outlook邮箱快捷键 Outloo快捷键
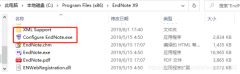
如果打开word2020,准备插入文献的时候,发现word里面根本没有Endnote加载项,该怎么办呢? 第一步:打开EndNotes安装路径; 第二步:运行『configure endnote.exe 』,然后勾选『Cite While You......
2023-04-28 224 Word2020关联EndNote

很多文员在excel中输入员工身份信息后会发现身份证号显示为显示E+17的形式,这是什么原因导致在excel中输入身份证号就乱码?又该如何设置呢? 第一步:启动excel2007(未安装用户可以......
2023-04-08 208 Excel输入身份证号

在使用wps编辑文本,遇到需要输入分数时该怎么办?wps怎么打分数?小编将在本文中分享几个wps打分数的方法。 WPS的域打分数 第一步:启动 wps word 启动,并新建文档,然后输入快捷键......
2023-04-18 217 wps输入分数