在如今的工作中,PPT已经成为了一种非常常见的文档展示形式。为了提高制作效率和美观度,很多人开始使用iSlide这款PPT插件。在使用iSlide的过程中,很多人可能会考虑是否需要购买......
2023-06-19 478 iSlide会员
许多人觉得在PPT中做一个动态效果的文字比较难,也不知从何入手。但是学会了今天这个技巧,你就知道看似复杂的效果,原来 so esey~~~只需1分钟就能够实现,绝对能让你的PPT逼格爆棚!
下面请看具体操作:
1、首先在页面中插入文本框并输入文字,然后设置字号和字体等格式;
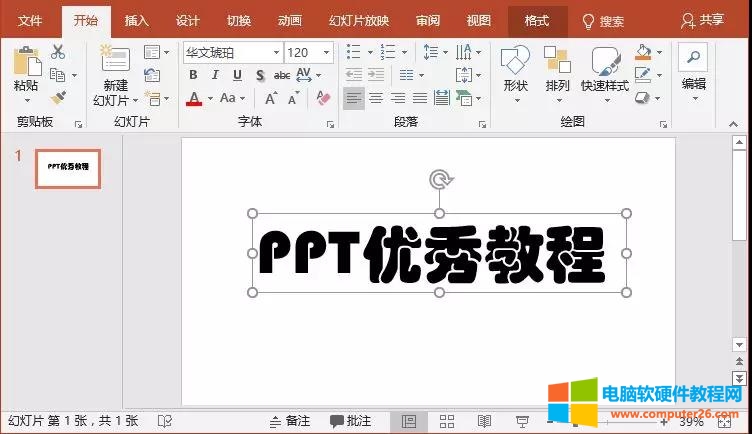
2、点击【开始】-【绘图】-【形状】组,选择矩形,添加一个矩形色块,遮盖住文本框文字;
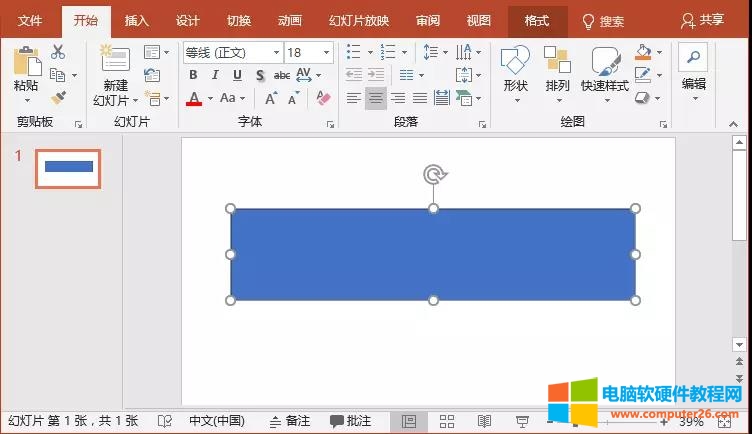
3、同时选择矩形色块和文字,点击【绘图工具】-【格式】-【插入形状】组中的“合并形状”按钮,在弹出的菜单中选择“组合”命令,即得到镂空文字;
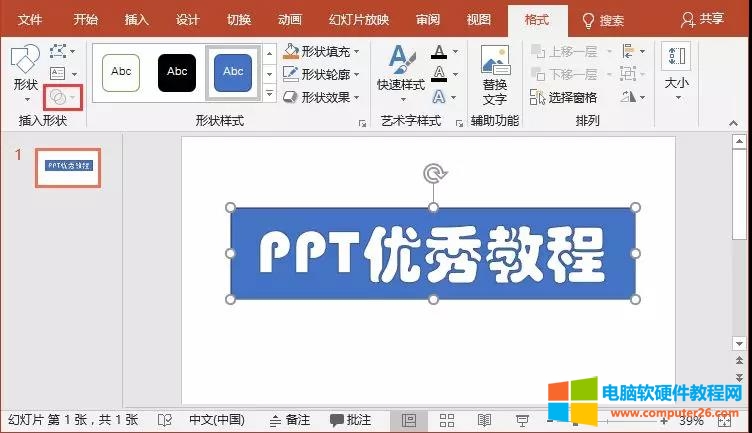
4、点击【插入】-【图片】按钮,选择插入一张gif动图,调整大小与文字形状相同,然后【右键】-【置于底层】-【置于底层】,将其放在色块底部;
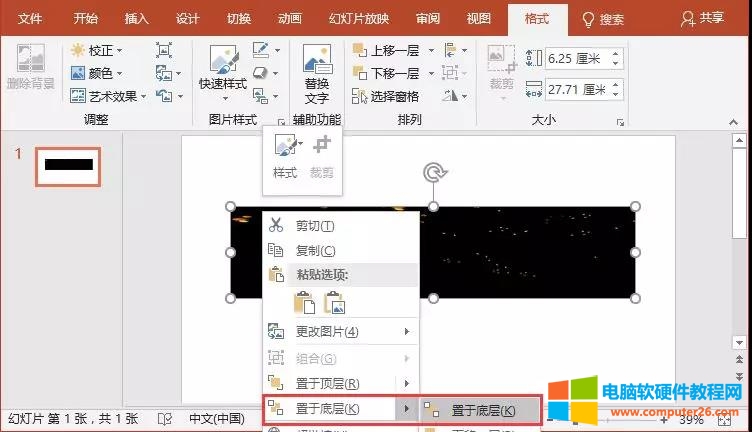
5、选择顶层的文字形状,点击【格式】-【形状样式】组,选择一种”彩色轮廓“样式。然后点击【形状轮廓】-【无轮廓】,去除文字形状的颜色;
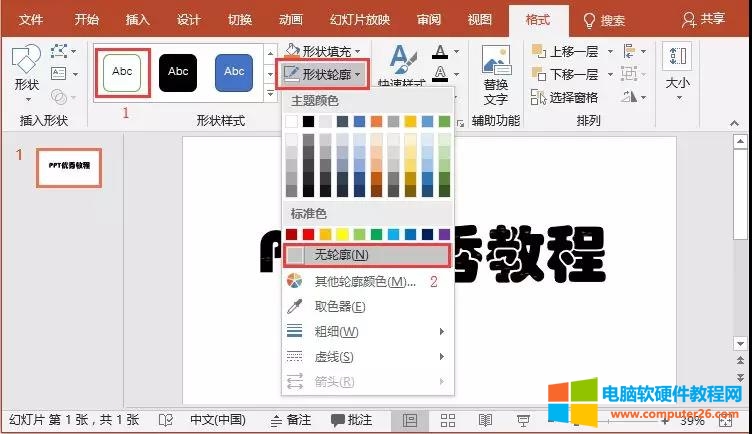
6、按【F5】键播放,即可看到文字动态效果。

技巧提示:制作时,背景与这遮罩层的颜色需保持一致,且其中部分操作仅适用于2013及以上版本。
标签: PPT制作动态文字效果
相关文章
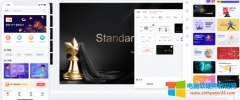
在如今的工作中,PPT已经成为了一种非常常见的文档展示形式。为了提高制作效率和美观度,很多人开始使用iSlide这款PPT插件。在使用iSlide的过程中,很多人可能会考虑是否需要购买......
2023-06-19 478 iSlide会员

excel加密文件怎么加密?对于excel加密文件我们可以分为几种情况,一种是对表格的整体框架进行加密;一种是对excel加密文件的访问权的加密。同样这两项的设置均在文件信息界面内设......
2022-10-07 208 excel加密文件怎么加密 excel加密文件如何打开

简介:有的小伙伴电脑上的Word图标突然变成这样,是怎么回事? 原因: 因为没有打开该文档的应用程序,如:你是用Word制作的文档,当你卸载Word时,图标就变成这样。又如:你用W......
2023-05-06 381 Word教程
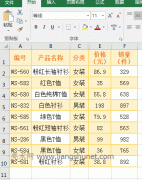
在 Excel 中,SumProduct函数既可用于求和又可用于求乘积之和,它分为数组和多条件两种表达式,其中数组表达式用于求乘积之和,最多可以有 255 个数组;多条件表达用于求满足指定条件......
2023-10-25 205 SumProduct函数
在填写excel表格时,很多人会遇到填写数字时前面的0会显示不出来的情况,有时需要数据中不显示零值,本文来详细介绍excel前面0显示不出来怎么解决,excel不显示0怎么设置。 一、ex......
2022-12-27 239 excel前面0显示不出来 excel不显示0