今天有粉丝问道能不能在word中插入excel中的下拉菜单?这个当然是可以,设置完之后效果如下图,他的操作也非常的简单,仅需2步即可搞定,下面就让我们来一起操作下吧 一、调出开......
2023-02-15 209 word添加下拉菜单
在使用Excel进行表格制作时,为了信息安全,我们往往希望将已经输入的表格内容保护起来。这时我们最先想到的是对表格进行加密处理。其实,除了给表格进行加密之外,隐藏表格内容也是有效的方法之一。接下来我将为大家介绍:Excel如何隐藏表格内容,Excel隐藏表格内容方法。
1.打开Excel表格,将需要隐藏的单元格全部选中,并右击打开菜单,选择其中的“设置单元格格式”选项。
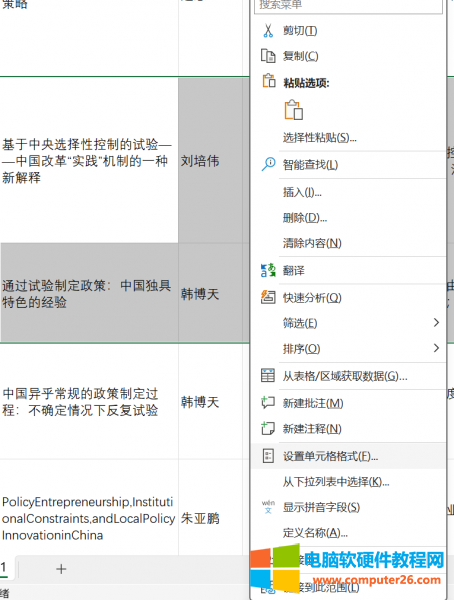
图1:设置单元格格式
2.在设置单元格格式菜单中,找到“菜单”中的自定义选项,在类型中输入四个英文分号,即“;;;;”,并点击确定。
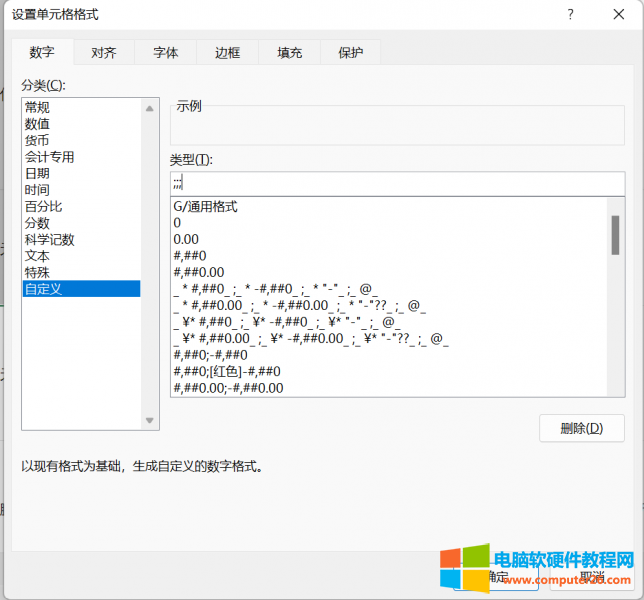
图2:自定义格式
3.设置完成后,如下图所示,在选中的单元格中,原有的内容就成功被隐藏。如果想要恢复原本的内容,需要重新对单元格的格式进行设置。
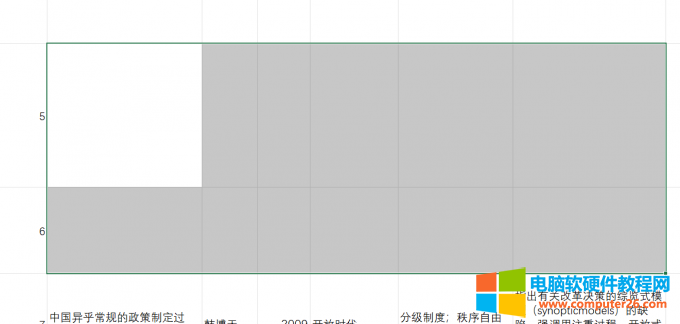
图3:表格内容被隐藏
以上为大家介绍了隐藏表格内容的一个常用方法,即通过设置单元格格式进行隐藏。这个方法的步骤并不复杂,但是隐藏内容的效果很好,大家在使用Excel时可以自己去尝试一下。
1.如果想要对表格中的整行或整列内容进行隐藏,可以直接选中要隐藏的行或列,右击打开菜单,选择其中的“隐藏”。
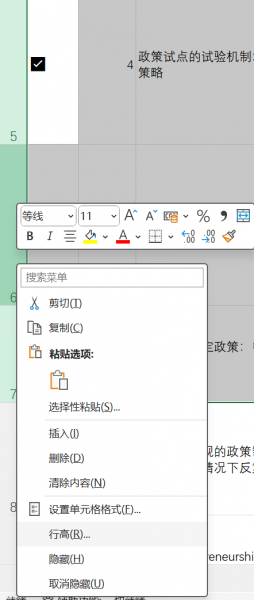
图4:选择隐藏
2.如下图所示,完成设置后,选中的5、6、7行就成功被隐藏了。如果需要恢复隐藏,可以选中隐藏的内容的位置,右击打开菜单,重新选择“取消隐藏”,文件内容将被恢复。同理,如果你想要隐藏的是表格中的某一或某几列,只需要将需要隐藏的列选中,再根据上述的步骤进行操作。
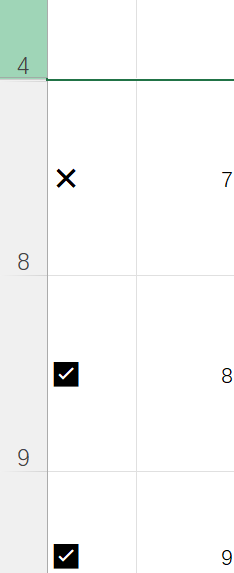
图5:选中的行被隐藏
3.如果想要对一整张工作表进行隐藏,可以在表格下方选择需要隐藏的表单。如下图所示,选择Sheet1表格,右击打开菜单,选择“隐藏”选项并点击。
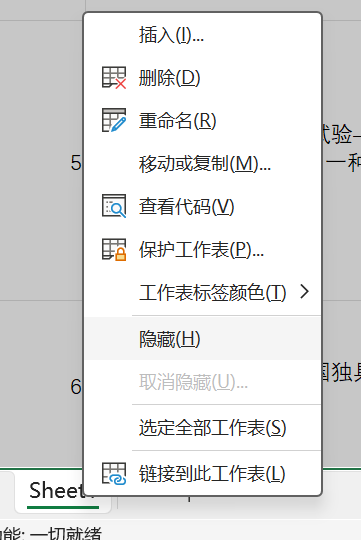
图6:选中Sheet1
4.但需要注意的是,在Excel文件中至少包含一张可视的工作表。当Excel文件中有且仅有一张工作表时,如果想要对该工作表进行隐藏,则必须先插入一张新的工作表,或者重新显示一张已经隐藏的工作表。
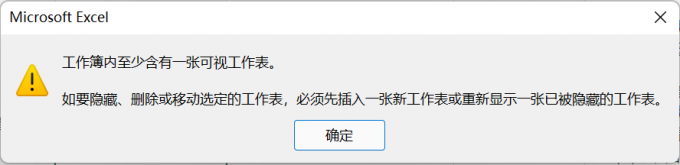
图7:系统提示
以上就是Excel如何隐藏表格内容,Excel隐藏表格内容方法的全部内容。上文中简单介绍了几种隐藏Excel表格内容的方法,大家可以根据自己需要隐藏的表格内容范围选择合适的方法。
标签: Excel隐藏表格内容
相关文章

今天有粉丝问道能不能在word中插入excel中的下拉菜单?这个当然是可以,设置完之后效果如下图,他的操作也非常的简单,仅需2步即可搞定,下面就让我们来一起操作下吧 一、调出开......
2023-02-15 209 word添加下拉菜单

简介:调整文档显示比例有三种方法,下面给大家一一介绍一下 方法一、点击菜单栏上的【视图】 方法二、点击右下角缩放级别的+号和-号 方法三、按住Ctrl键不动,滑动鼠标滚轮 注:......
2023-05-11 314 word调整文档显示比例
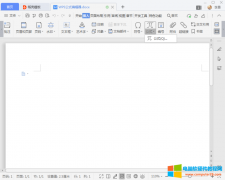
WPS公式编辑器是一款易于使用的、灵活、快速的公式编辑软件,能够与常见的文字处理软件和演示程序配合使用,能够在各种文档中加入复杂的数学公式和符号。那么,在wps中如何调出......
2023-04-01 230 WPS公式编辑器

如果我们不想要在 word 中添加表格,但是想要对齐文字内容,那么word怎么对齐多排文字呢,其实只要在文字间插入tab,然后使用标尺功能就可以对齐了。 1、首先我们使用鼠标将光标放......
2023-11-25 214 word多排文字对齐