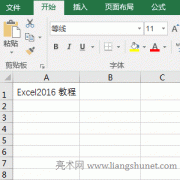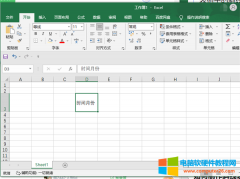在 Excel 中,Mid函数用于从文本中提取从指定位置开始的指定字符数,而MidB函数用于从文本中提取从指定位置开始的指定字节数;它们的区别为:前者把全角(如汉字)与半角(如数字......
WPS制作目录实例图解教程
文字处理程序制作目录的方法大同小异,而最受欢迎,也是为了后期方便调整的如目录级别,目录的编号等,还是要通过样式与多级编号实现,WPS软件的多级编号功能归属到编号一个对话框里面。
第一步:单击【开始】—【编号】—【自定义编号】在弹出的项目符号和编号对话框,直接选择第三项多级编号,如下图所示。
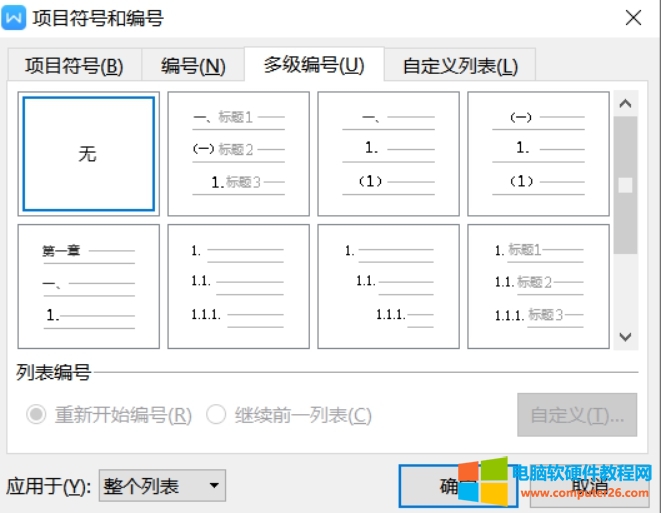
第二步:在多级编号选项下,选择预设的“第二个框”编号,然后单击“自定义”按钮,弹出一个“自定义多级编号列表”对话框,然后在该对话框先选择编号数字样式,WPS这里是个带圈的数字提示(表示这是可以自动的变化的编号数字,不要删除!不要删除!),在带圈数字的前后输入文字第与章。
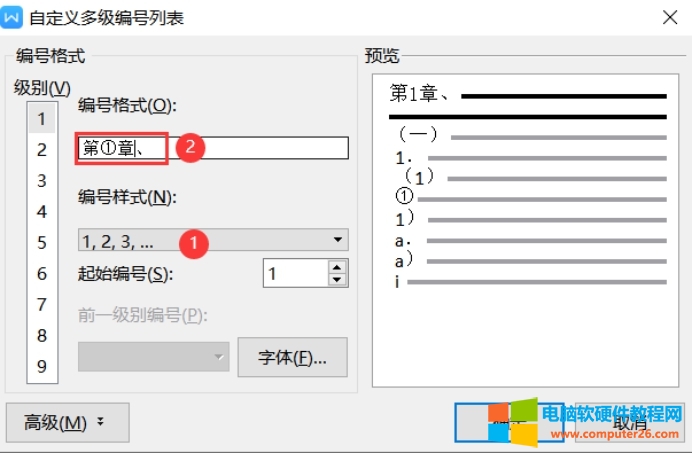
第三步:单击高级按钮,出现扩展选项,而将级别链接到样式已经自动关联到了标题一,这一点WPS软件做的还挺智能。
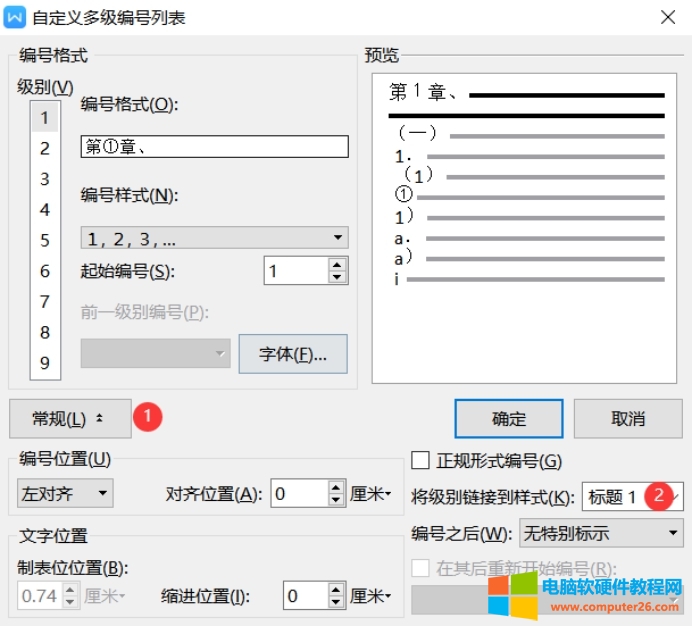
第四步:先复制级别里面的带圈数字1,然后再选择级别下的2,先把编号样式改成阿拉伯数字“1,2,3”形式,再带圈数字2的前边定光标,粘贴即可,最后结果如下图
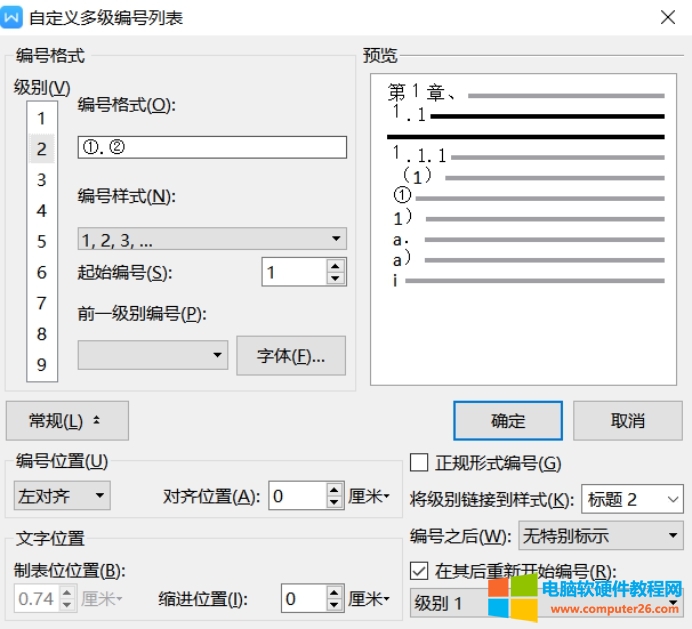
第五步:重复执行第四步操作完成级别3的设置,唯一不同的是级别3需要复制级别1与级别2中两个带圈数字,而级别2与级别3的样式也是关联后的。

第六步:设置后确定,然后把样式的标题1,标题2,标题3样式分别应用给段落标题,鼠标光标定位在段落的任意位置,单击标题样式即可。
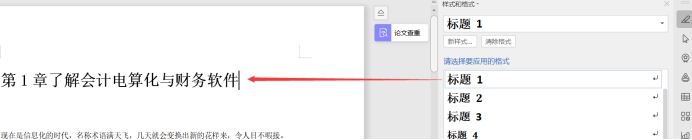
第七步:光标定位第一章标题文字最前边按CTRL+ENTER回车键强制生成一个空白页,然后单击【引用】—【目录】,WPS软件也预设了自动获取不同级别的目录形式,选择第三种即可。
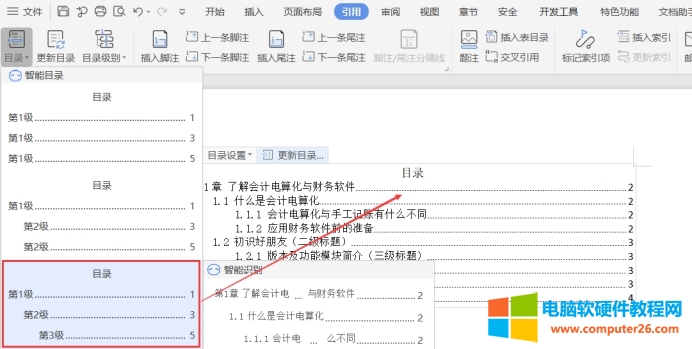
至此通过WPS生成目录就已经实现,如果喜欢,请多多分享支持,后续会分享此教程的视频讲解。
标签: WPS制作目录教程
相关文章
- 详细阅读
- 详细阅读
-
如何使用SPSS进行曲线估算分析详细阅读

回归分析是处理数据、分析数据特征和关系的一种重要方法,在各个领域的数理统计分析中都非常有用。回归分析中有多种分析方法,接下来我们要介绍的是 IBM SPSS Statistics 中的曲线估......
2023-12-11 246 SPSS曲线估算分析
-
OneNote待办事项列表排序实现图解教程详细阅读
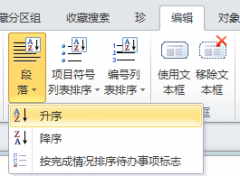
OneNote 中的待办事项列表一般都是段落列表,有时候我们需要排序一下,以便更好的阅读。 现 OneNote Gem 增加了段落按字符升序、降序和按待办事项完成情况进行排序的功能。 1. 段落按......
2023-10-12 232 OneNote待办事项列表排序
-
Office2010安装出现错误代码2908解决方案详细阅读
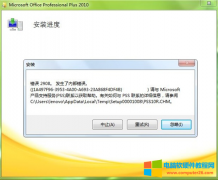
在安装Office2010过程中,当安装进度还未结束,系统提示『错误2908。发生了内部错误。』报错,该如何解决呢? Office2010错误代码2908截图 Office错误代码2908解决方法 第一步:直接去网上......
2023-05-24 225 Office2010安装出现错误