今天跟大家分享下如何查找数据最近一次出现的时间,我们想要查找错误代码最近一次出现的时间,对于这样的问题,我们lookup函数即可搞定,下面就让我们来看下他是如何操作的 查找......
2023-02-19 660 Excel查找数据
很多小伙伴都喜欢对自己的思维导图进行各种设置,以求让自己的思维导图更加的美观。有的小伙伴喜欢给思维导图中的各种主题添加不同的颜色,有的小伙伴喜欢将主题的连线也是进行设置,不同主题搭配不同的连线颜色,还有的小伙伴喜欢不同主题设置不同的边框形状与颜色,不过当我们设置结束之后,如果发现设置与主题不相符,或是是我们的思维导图看起来毫无重点该怎么清楚之前的设置呢,其实很简单,我们在样式的子工具栏中找到“清楚样式”选项点击一下即可清除之前设置的主题格式,有的小伙伴可能不太清楚具体的操作方法,接下来小编就来和大家分享一下WPS PPT思维导图一键清除主题样式的方法。
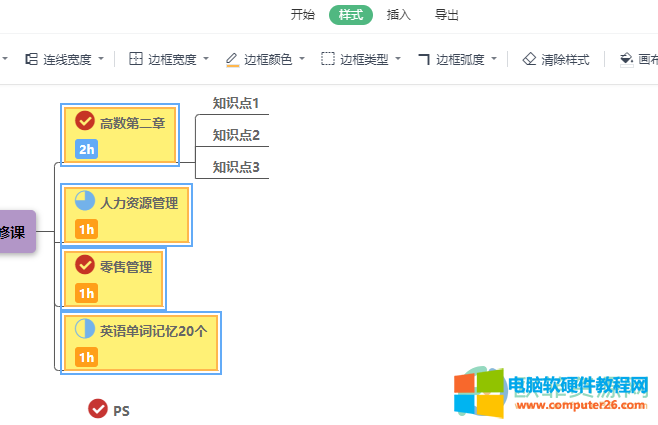
1、第一步,我们打开WPS新建一个演示文稿,然后在PPT中点击插入,再选择思维导图,接着在设定图模板中选择一个自己喜欢的打开

2、第二步,进入思维导图页面之后,我们先选择想要进行清除设置的主题,然后在工具栏中点击“样式”

3、第三步,我们点击打开样式之后,在子工具栏中找到“清除样式”的选项,点击该选项即可
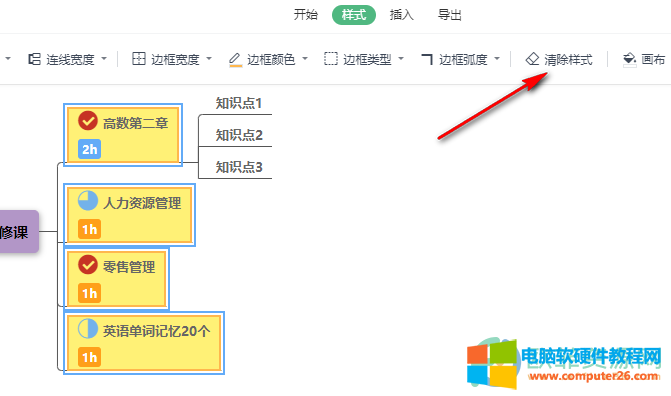
以上就是小编整理总结出的关于WPS PPT思维导图一键清除主题样式的方法,我们进入思维导图页面之后在页面中先选择需要进行格式清除的主题,然后点击工具栏中的样式,再点击清除样式即可,感兴趣的小伙伴快去试试吧。
标签: PPT思维导图一键清除主题样式
相关文章
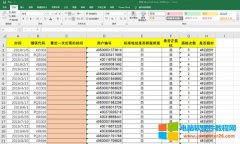
今天跟大家分享下如何查找数据最近一次出现的时间,我们想要查找错误代码最近一次出现的时间,对于这样的问题,我们lookup函数即可搞定,下面就让我们来看下他是如何操作的 查找......
2023-02-19 660 Excel查找数据
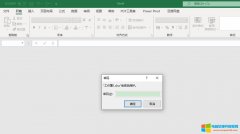
excel加密文件怎么取消密码?有时为了文件便于流通,我们需要将excel的密码取消,在文件位置取消保护即可。excel加密文件忘记了密码怎么办?如果excel已经更新至Microsoft 365版,excel忘......
2022-10-13 509 excel加密文件取消密码 excel加密文件忘记了密码怎么办
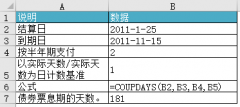
COUPDAYS 函数返回结算日所在的付息期的天数。 适用版本 Excel 2003+ 说明 此函数为财务函数中计算持续期的函数,返回结算日所在的付息期的天数。函数名由Coupon(券)+Day(天)两个单词......
2023-12-16 202 COUPDAYS函数
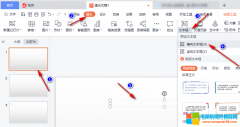
当我们在PPT中插入文本框之后,很多小伙伴会发现他们文本框内的文字会随着自己输入字体的数量增加而逐渐变小,这个问题其实很好解决,我们只需要打开文字自动调整中的根据文字......
2023-01-26 661 PPT文本框输入文字大小不变设置
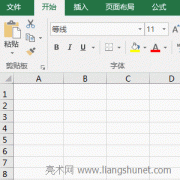
在 Excel 中,在单元格中输入文字若超出单元格长度,文字不会自动换行,要换行必须按快捷键或把单元格设置为自动换行。Excel有一个特性,就是记住当前操作,例如输入文字按快捷键......
2023-10-18 262 Excel单元格内换行