有时候,为了展示某种新的或重要的想要的强调的事物,我们都会设置一个打开的特效,也就是类似于一种拉开窗帘的效果。其实,这种效果在PPT中也可以实现。那就是PPT中的帘式切换......
2023-01-30 636 PPT设置拉开窗帘切换效果
很多小伙伴在学会了如何自定义颜色方案之后就喜欢在PPT中插入图表之后使用配色方案这个功能,不过在使用配色方案这个工具时候有的小伙伴也会遇到一些问题,例如当我们设置好自定义的颜色或者是在推荐方案中点击自己喜欢的配色方案之后所有的幻灯片就会直接使用同一个配色。该如何解决这个问题让配色方案只适用于我们当前选中的这张幻灯片呢,其实很简单,我们选择配色之前先右键单击然后选择“应用于所选幻灯片”即可。有的小伙伴可能不清楚具体的操作方法,接下来小编就来和大家分享一下WPS PPT配色方案应用于当前幻灯片的方法。
1、第一步,我们编辑好PPT之后在工具栏中找到“设计”选项并将其打开
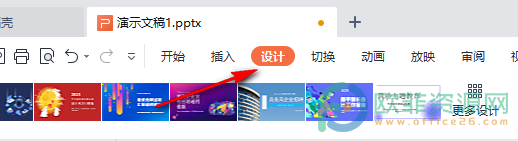
2、第二步,接着在子工具栏中我们找到“配色方案”选项,点击打开之后我们选择“自定义”或“推荐方案”在其中找一个自己喜欢的配色
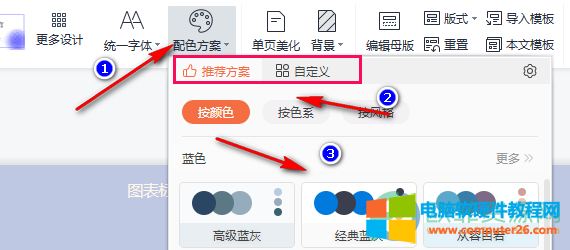
3、第三步,我们右键单击想要选择的配色然后选择“应用于所选幻灯片”即可
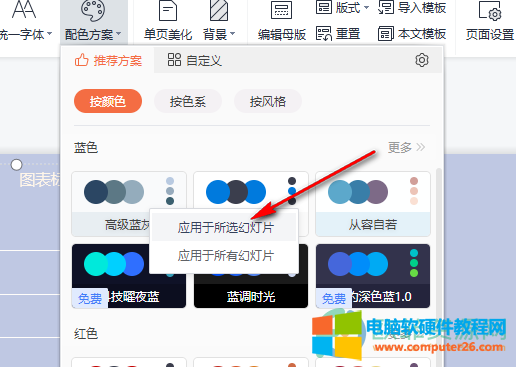
以上就是小编整理总结出的关于WPS PPT配色方案应用于当前幻灯片的方法,我们现在PPT中点击设计,选择配色方案再点击自定义或推荐方案,选择一个自己喜欢的配色然后右键单击选择“应用于所选幻灯片”即可,感兴趣的小伙伴快去试试吧。
标签: PPT配色方案应用于当前幻灯片
相关文章
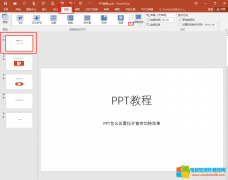
有时候,为了展示某种新的或重要的想要的强调的事物,我们都会设置一个打开的特效,也就是类似于一种拉开窗帘的效果。其实,这种效果在PPT中也可以实现。那就是PPT中的帘式切换......
2023-01-30 636 PPT设置拉开窗帘切换效果
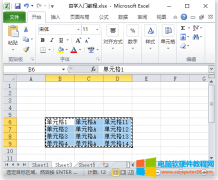
Excel 复制单元格 选择你要复制的单元格 在选中的区域单击鼠标右键,选择复制选项,或者用组合键Ctrl+C完成复制动作,此时,边框出现不断闪动,说明已经成功复制了 复制成功后,将......
2023-02-28 322 Excel复制粘贴
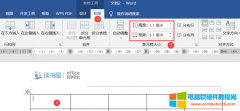
今天要讲的是表格标题行中最常用的斜线表头制作方法,其中有单斜线表头、双斜线表头以及任意斜线表头。 先看第一个【单斜线表头】 第一步:先插入一个5列6行的示例表格,先调整......
2023-09-16 209 word制作斜线表头
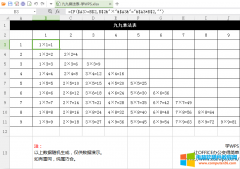
我们从小学习数学时就会被要求背九九乘法表,于是对九九乘法表烂熟于心,那么如果使用excel表格制作九九乘法表又有多少人会呢,接下来分享如何使用excel中的函数来制作九九乘法表......
2023-09-11 240 Excel制作九九乘法表
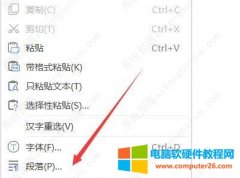
有些用户在用 WPS 编辑英文单词的时候换行断开了怎么回事?现在就来教大家详细的操作步骤。 1、打开WPS文件,在空白处右键打开菜单,然后点击段落选项。 2、在打开的段落界面中,点......
2023-11-26 277 WPS英语单词换行断开