今天有个客户问我,为什么我双击xls文件不能直接用WPS打开,我直接帮他远程调试,发现他wps没有关联默认文件格式. 下面我就教大家如何设置WPS默认打开方式. 测试环境:windows7 64位旗舰版......
2022-07-30 200 wps默认打开方式
PowerPoint软件支持添加许多拓展文件,视频就是其中的一项,但很多新手小白不知道如何将视频添加到ppt里面,那么做ppt如何把视频加进去?怎样把视频和ppt融为一体?以下是这两个问题的具体解答。
一、做ppt如何把视频加进去
将视频添加到ppt中主要有两种方法,分别是通过ppt功能区直接插入,以及用超链接转到外部视频,具体步骤如下:
方法一:直接插入
1.首先打开需要添加视频的ppt文件,进入到首页。
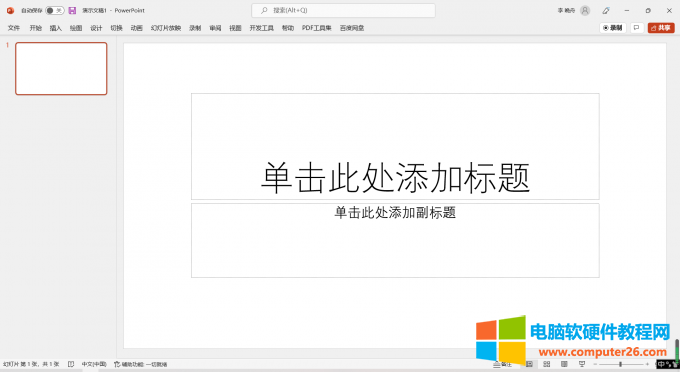
图1 ppt首页
2.之后在上方工具栏中找到“插入”,并点击进入。
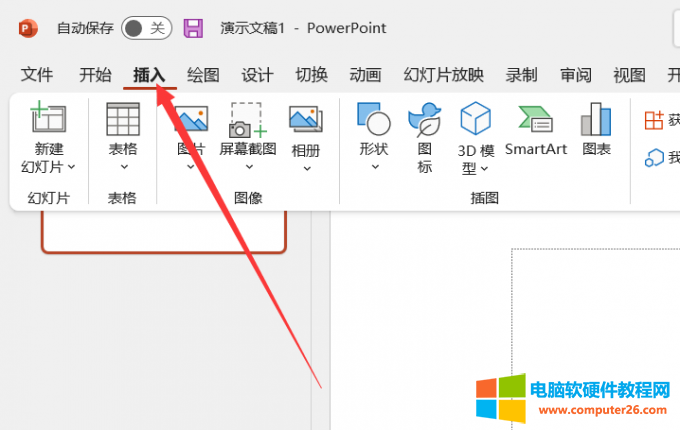
图2 插入
3.在“媒体”中找到“视频”,点击下方的小三角,展开小菜单,可以选择通过“此设备”、“库存视频”、“联机视频”导入,这里常用的是“此设备”。
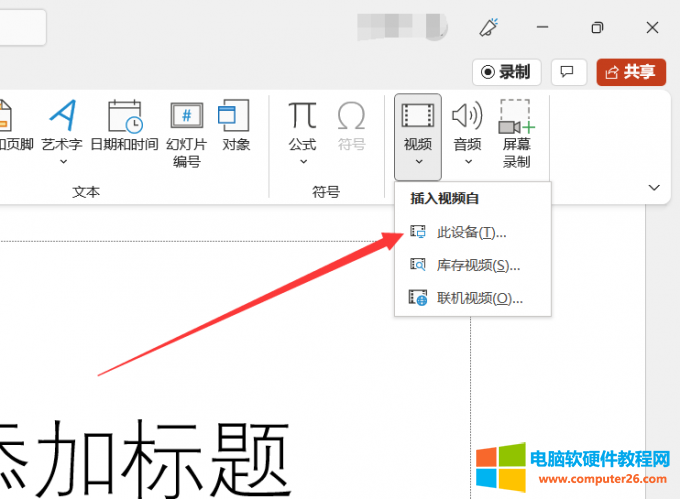
图3 选择此设备
4.跳出文件资源管理器后,找到需要添加的视频文件,选中并插入。
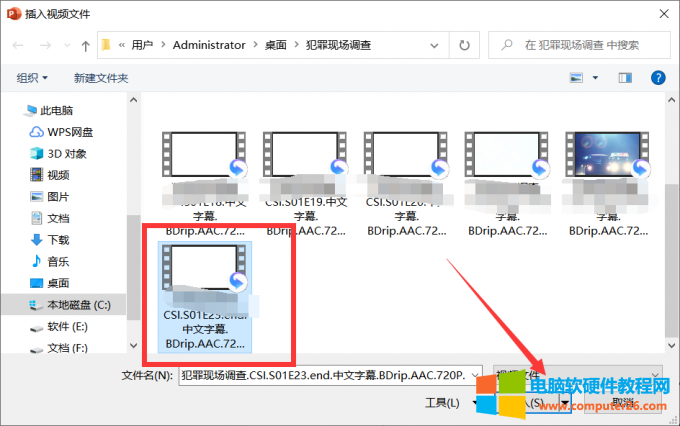
图4 选择视频
5.视频就会添加到ppt当中了。

图5 成功插入视频
方法二:超链接
1.选中任意一段文字或者图片。
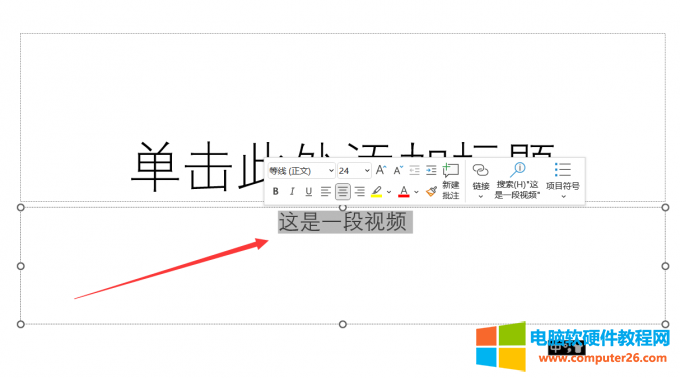
图6 选中文字
2.鼠标右键单击,选择“链接”,点击打开。
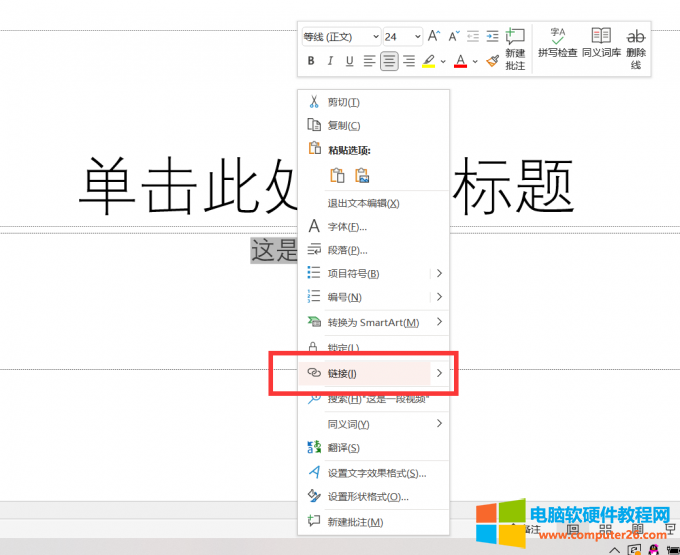
图7 点击链接
3.点击上方的“查找范围”,选择合适的位置,找到需要的视频文件,选中并确定。
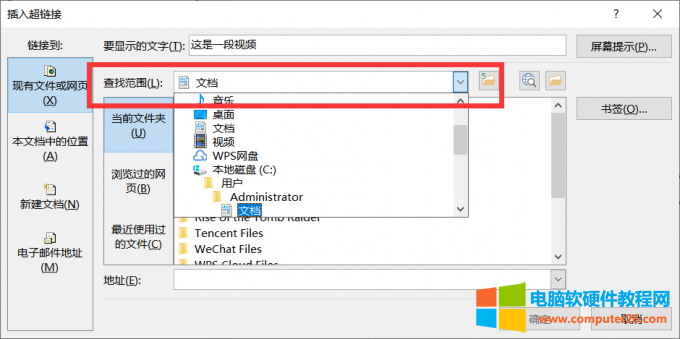
图8 查找范围
4.再次回到ppt主文件中来,选择开始放映。

图9 幻灯片放映
5.这时文字呈现蓝色,说明可以跳转到外部链接或应用,单击便可以播放视频了。
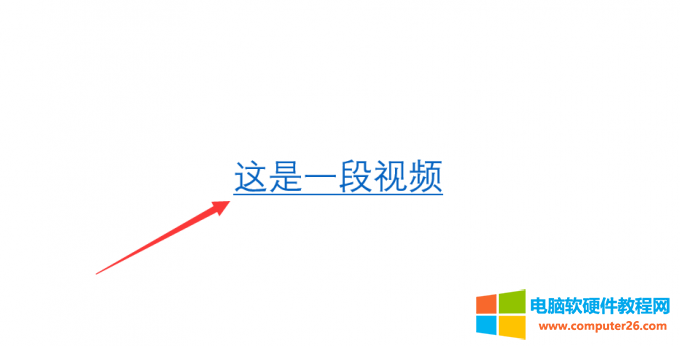
图10 视频超链接
两种方法各有利弊,如果是用直接插入的方法,视频播放过程中可能会出现卡顿现象,但如果网络质量很好的话就不用担忧;如果采用超链接跳转到外部视频,播放过程会比较流畅,但启动时间会比较久,建议在ppt演示前提前将视频播放程序打开。
二、怎样把视频和ppt融为一体
在渡过ppt小白期后,很多人都学会了将视频插入到ppt当中去,但是做出来的效果往往不美观,视频周围的边距一般比较大,那么怎样解决这个情况呢?这就需要用到一种特殊的视频播放组件,以下是具体步骤:
1.在ppt首页打开任意一份文件,点击左上角“文件”。
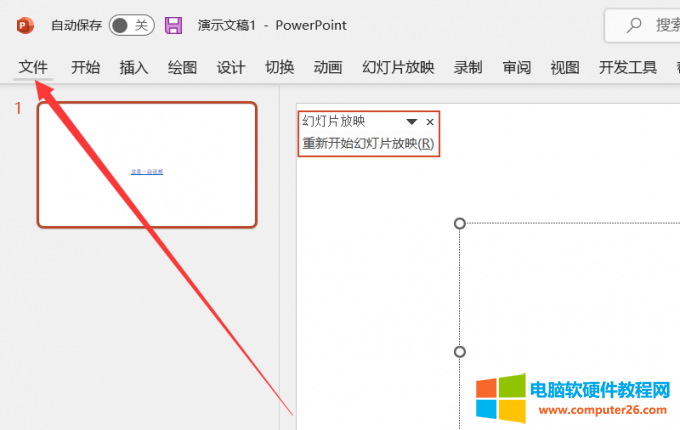
图11 文件
2.进入“选项”。
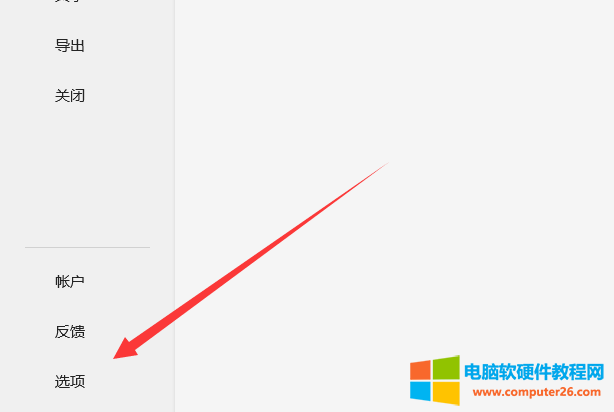
图12 选项
3.找到“自定义功能区”右边的设置,进入“主选项卡”,勾选“开发工具”并点击确定。
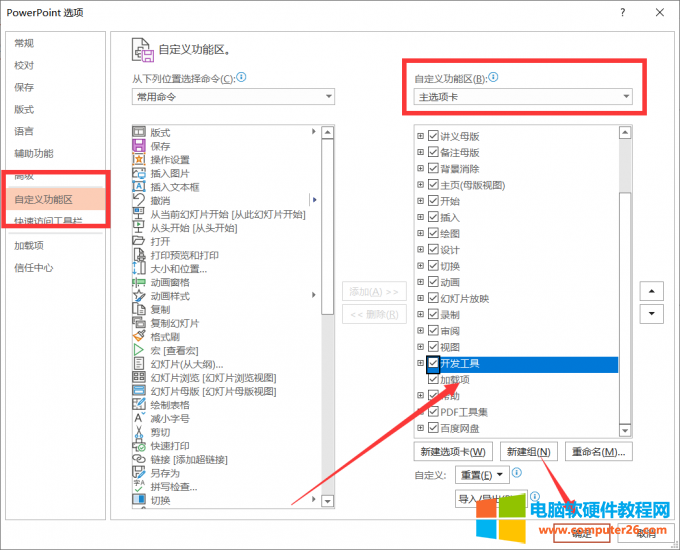
图13 开发工具
4.回到文件主页面,点击上方新出现的“开发工具”,进入最后一项“其他控件”。

图14 其他控件
5.在“其他控件”中找到“windows Media Player”,选中并确定。

图15 Media Player
6.用鼠标拉出适合大小的视频框,如果想要完美契合可以调整到全屏大小。
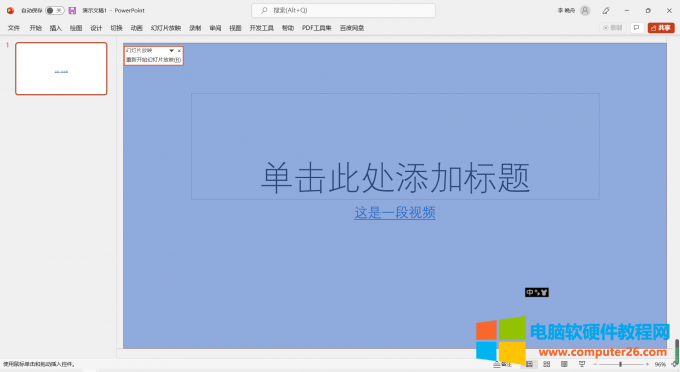
图16 调整控件大小
7.之后选中该区域,用鼠标右键单击,进入“属性表”。
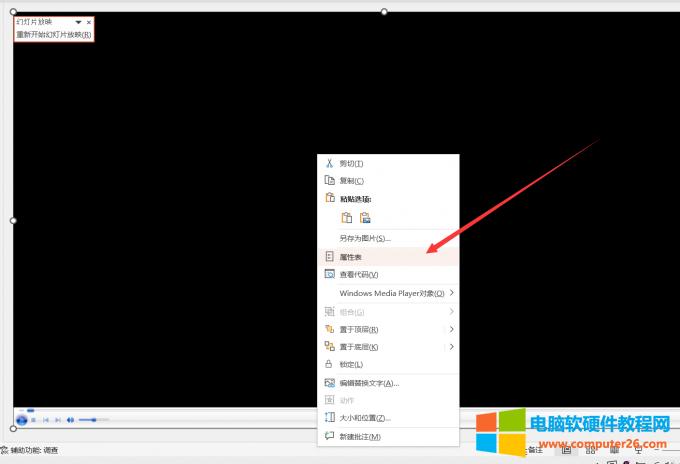
图17 进入属性表
8.选择“自定义”,点击后面的省略号按钮。
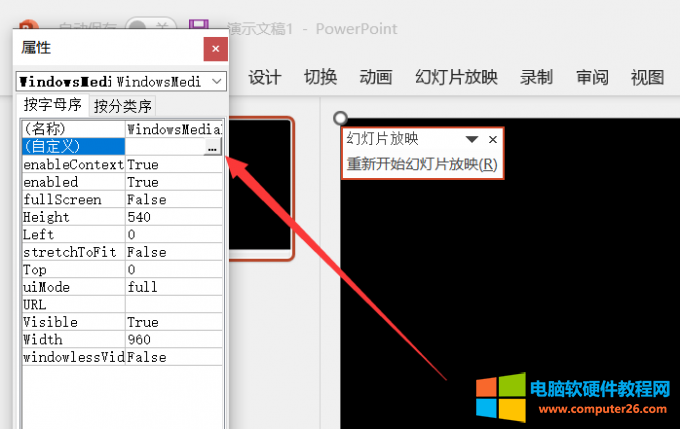
图18 点击省略号
9.在上方浏览需要的视频文件并确定,之后就能成功将视频和ppt融合了。
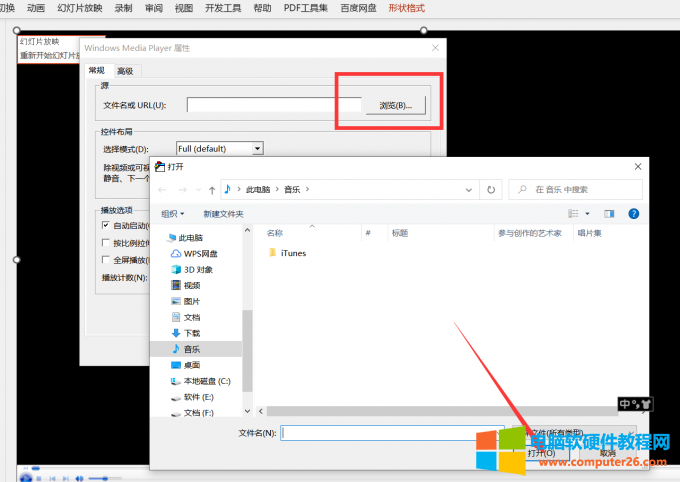
图19 浏览文件
三、怎么设置ppt视频播放完自动跳转下一页
ppt视频播放完成后,如果一直停留在当前页,就会显得非常不流畅,给人们造成很差的观感,这时建议提前更改视频设置,以达到播放完自动跳转下一页的效果。
1.视频插入之后,点击上方的“播放”,找到“裁剪视频”。
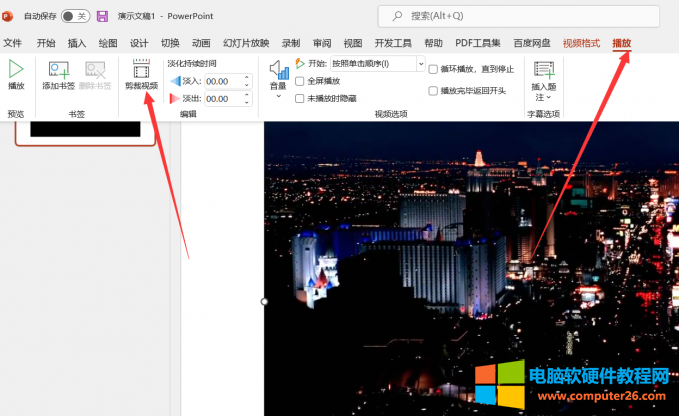
图20 裁剪视频
2.在跳出的详情页查看并记住视频的总时长,之后关闭页面。
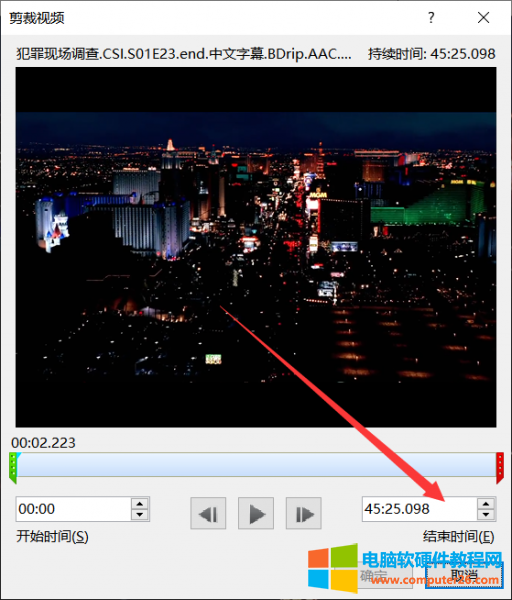
图21 记录时长
3.点击“切换”,找到后面的“单击时切换”,取消勾选,并设置自动切换时长,这里的时间要比视频稍长。设置完成后,视频播放完就会自动跳转到下一页了。
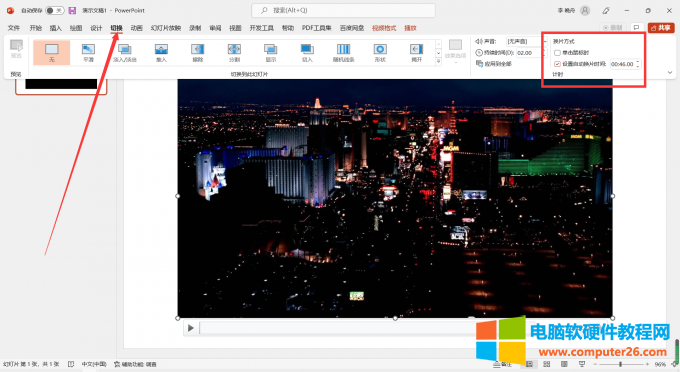
图22 设置自动跳转时间
相关文章
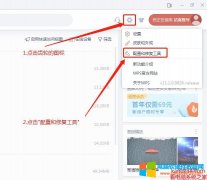
今天有个客户问我,为什么我双击xls文件不能直接用WPS打开,我直接帮他远程调试,发现他wps没有关联默认文件格式. 下面我就教大家如何设置WPS默认打开方式. 测试环境:windows7 64位旗舰版......
2022-07-30 200 wps默认打开方式
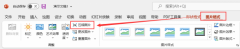
我们在制作PPT的过程中,有时候会因为PPT的体积过大而导致在传输过程中出现问题。今天我们就来说一说PPT文件太大怎么变小以及PPT文件太大微信无法传送怎么办,快来一起看看吧!......
2022-09-13 200 PPT文件太大变小 PPT文件太大微信无法传送
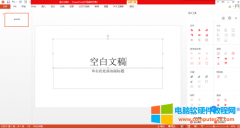
用户在使用ppt制作演示界面时,会使用到将ppt转换为word文档的操作,ppt转化为word文档能够提高制作内容的可视化程度,同时也便于整体查看浏览,那么下面就来介绍ppt转换word文档怎么......
2022-09-13 201 ppt转换word文档
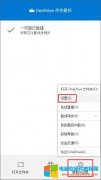
Onedrive备受大家喜爱的最主要的一个原因就是其具备的文件资料同步功能,这个功能运用得当可以给用户工作带来极大的便利,那么关于onedrive同步,今天小编就来给大家分享一下,on......
2022-07-27 216 onedrive onedrive只上传不同步到本地 onedrive无法同步
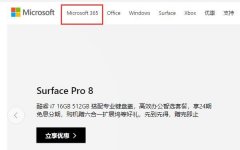
Microsoft 365作为微软公司开发的首席办公软件,在使用前是需要进行软件激活和功能订阅的。接下来,小编就以Microsoft 365怎么订阅,Microsoft 365怎么激活这两个问题为例,向大家科普一下......
2022-07-19 202 Microsoft365