一份好的宣传单页是抓住顾客注意力的第一步。自己设计宣传单页,又不会PS,怎么办?其实我们直接使用Microsoft 365的Word便可制作出个性十足的宣传单页,选择一个模板,简单编辑修改......
2022-08-20 213 个性化餐馆宣传单页
在word中插入图片能够让文档图文生茂,有的时候还需要给图片做上标注,今天的文章就在Microsoft Word中给大家演示一下word图片标注怎么做,word图片标注箭头怎么弄。
一、word图片标注怎么做
在word中可以直接给图片添加标注的形状,下面就一起来看看具体的操作步骤:
1、在word中插入一张图片,在菜单栏中找到插入,展开形状下拉框,在最下方有一个标注,从标注中选择任一形状。
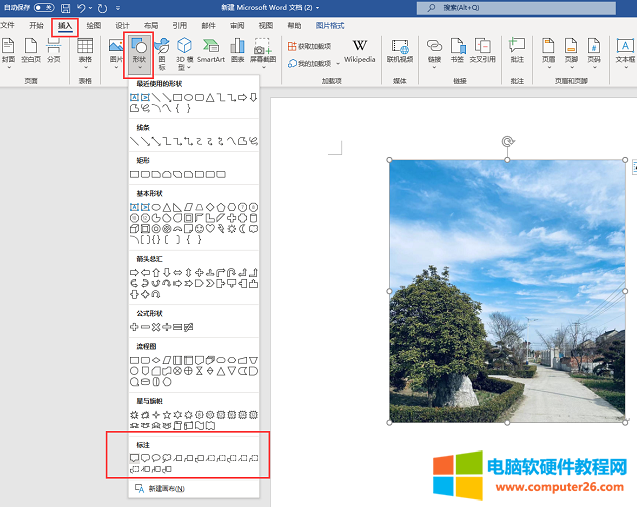
图片1:标注形状
2、选择一个你喜欢的标注形状,在word图片上找到想要做标注的位置,拖动鼠标标注框就会出现,在标注框内输入文字内容,也可以在菜单上的形状样式处调整标注的样式。
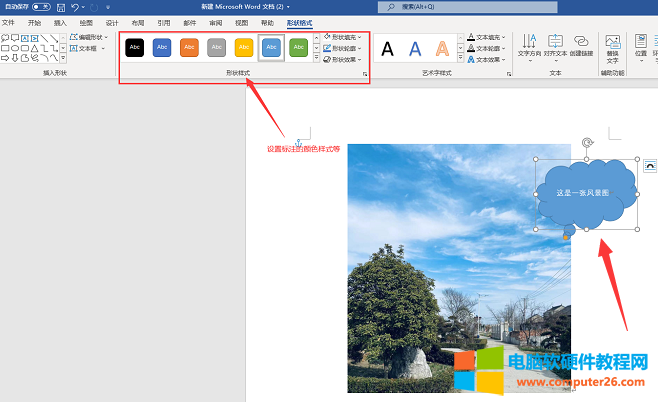
图片2:添加标注
3、添加完标注后,可以看到标注的小尾巴比较短,不够显眼,如下图所示,可以通过小尾巴后面的黄色圆点来调整。
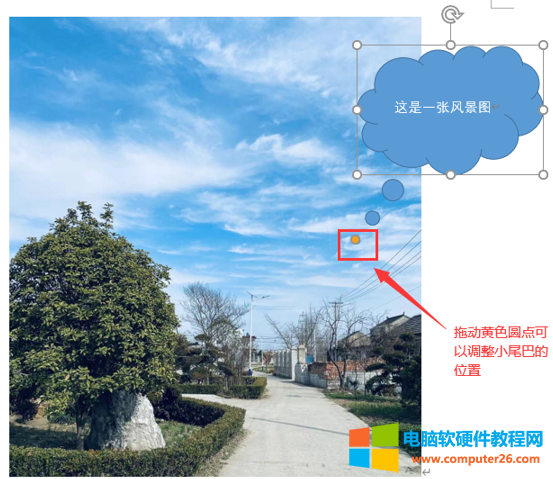
图片3:调整标注指示
以上就是在word中给图片做标注的方法,只需要简单的两个步骤就可以完成,赶快试试吧。
二、word图片标注箭头怎么弄
上面是给图片添加了一个云朵形状的标注,那么如何给图片添加箭头标注呢?其实举一反三有两种方法可以给图片添加带箭头的标注,下面就一起来看看怎么操作:
1、使用“标注”
步骤一:在菜单栏的“插入“-形状下方,选择带箭头的标注形状,如下图所示,前三个都可以。
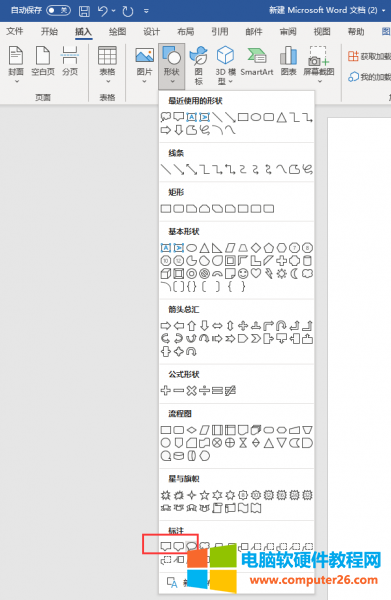
图片4:插入带箭头的标注
步骤二:接着使用上面介绍的方法,拖动箭头下方的黄色圆点调整箭头的方向和长度。
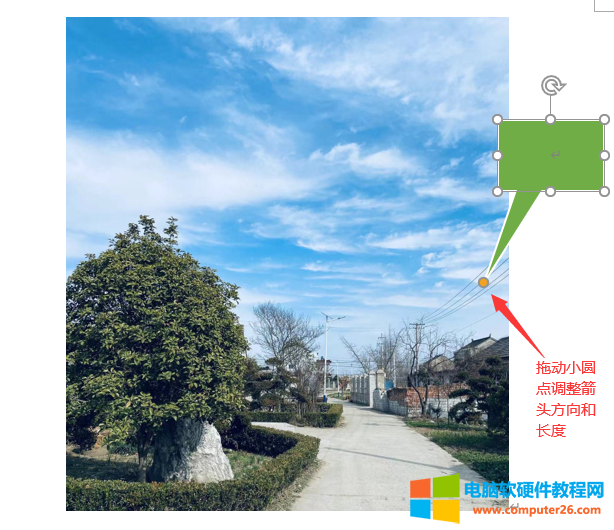
图片5:调整标注箭头
2、使用其他形状组合做图片标注箭头
步骤一:在图片上插入矩形或者圆形等其他形状。
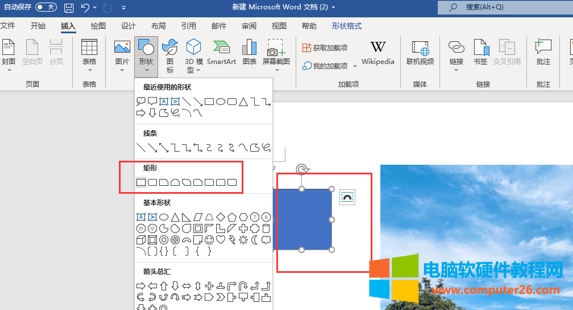
图片6:添加矩形形状
步骤二:插入箭头线条连接图片和上面添加的形状,就可以给图片添加带箭头的标注。
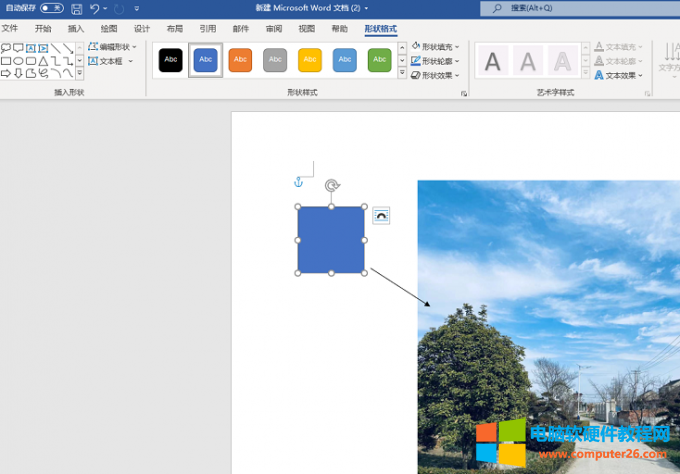
图片7:添加箭头形状
以上就是word图片标注箭头怎么弄的方法,建议大家直接使用标注形状,更美观更自然。
三、怎么在word图片下方标注文字
Word中有时候插入的图片过多,如果每张都添加上面的标注会影响word整体的美观,那么就需要在图片的下方标注文字,下面就一起来看看怎么在word图片下方标注文字。
1、选中图片,鼠标右键选择“插入题注“。
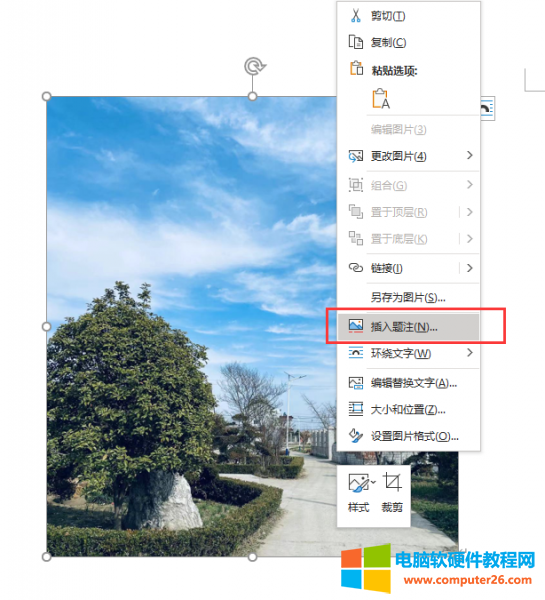
图片8:插入题注
2、word题注的标签默认是图表、公式、表格,这时候需要我们添加一个新的标签“图片“,如下图所示:
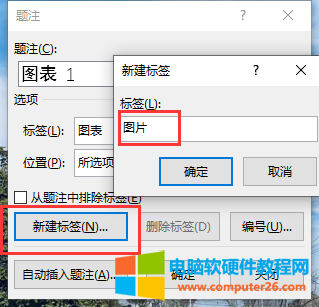
图片9:新建“图片“标签
3、选择标签,添加文字表述,如下图所示:
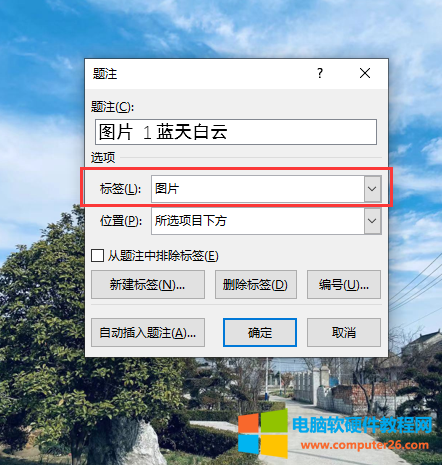
图片10:添加题注文字内容
添加完成后可以看到如下图所示的题注效果。
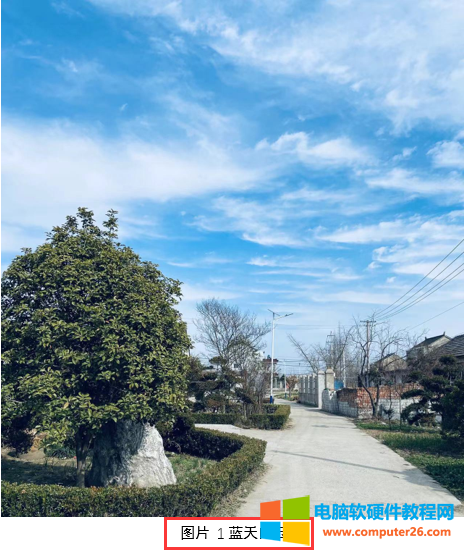
图片11:word图片下方标注文字
相关文章
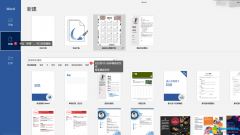
一份好的宣传单页是抓住顾客注意力的第一步。自己设计宣传单页,又不会PS,怎么办?其实我们直接使用Microsoft 365的Word便可制作出个性十足的宣传单页,选择一个模板,简单编辑修改......
2022-08-20 213 个性化餐馆宣传单页
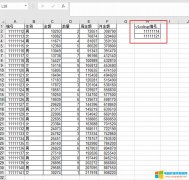
excel函数vlookup怎么用?vlookup是通过纵向查找第一列的数据,来返回指定列数据的函数。excel函数vlookup为什么匹配不到?通常是由于文本型数值、数据范围有误、查找数据不在第一列等原......
2022-08-30 203 vlookup函数
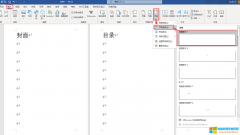
当我们进行图书编辑时,会将整本书分为封面、目录、正文三个部分,通常正文部分的页码是独立的。如果从第三页开始为正文部分,那么word页码怎么从第三页开始设置为第一页?在插......
2022-08-20 219 word页码从第三页开始设置为第一页 word页码自动排序
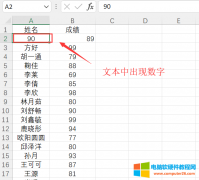
excel排序后数据错乱,这是因为方法没用对吗?为了解答大家的疑问,今天就给大家来分享一下excel表格排序为什么会错乱,excel表格顺序都乱了怎么办。 一、excel表格排序为什么会错乱......
2022-10-07 204 excel表格排序错乱
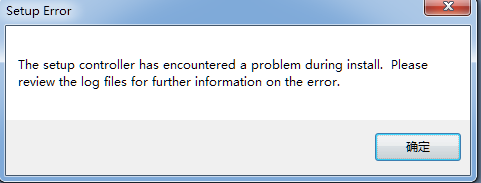
今天打开word时出现以下错误窗口: 在度娘上找了一下解决方案,原来每次打开word时都会启动一些无用的东西,找到这些东西的路径D:\Program Files\Common Files\microsoft shared\OFFICE12,删除或剪......
2022-08-22 204 office教程