当我们进行图书编辑时,会将整本书分为封面、目录、正文三个部分,通常正文部分的页码是独立的。如果从第三页开始为正文部分,那么word页码怎么从第三页开始设置为第一页?在插......
2022-08-20 220 word页码从第三页开始设置为第一页 word页码自动排序
工作时我们会用到Excel制作表格,那么在使用Excel制作表格时,如何能够让Excel自动生成表格呢?并且在使用Excel时,如何自动生成表格边框呢?今天就让小编为大家讲解一些excel自动生成表格怎么做以及excel自动生成表格边框的内容吧!
一、excel自动生成表格怎么做
Excel制作表格时可以很快速的自动生成表格,具体操作如下:
1、在Excel工作表格中,鼠标选中整个表格中的数据,键盘同时按下“Ctrl+T”;

图1:选中整个表格中的数据
2、此时工作表中出现“创建表”弹窗,点击“确定”,这时候表格就生成了;
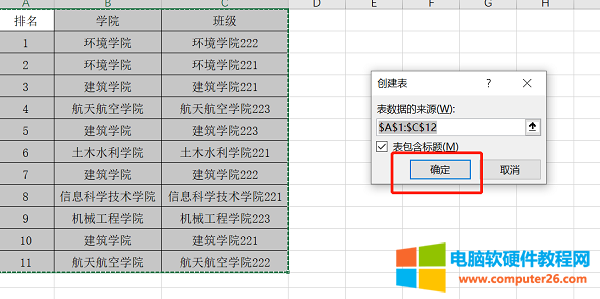
图2:“创建表”
3、点击菜单栏中“表设计”,点击“插入切片器”,工作表中出现“插入切片器”弹窗;
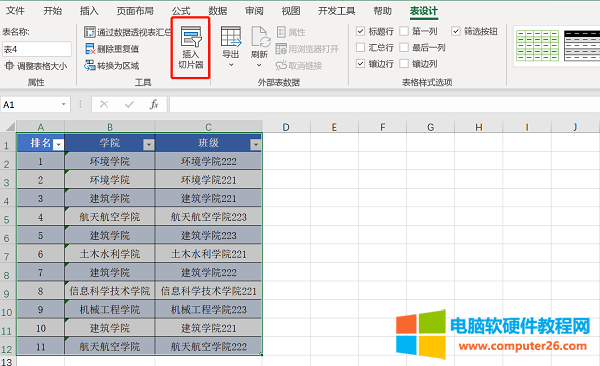
图3:插入切片器
4、勾选需要进行查看的筛选项,点击任意筛选项就可以具体查看自动生成表格的数据。
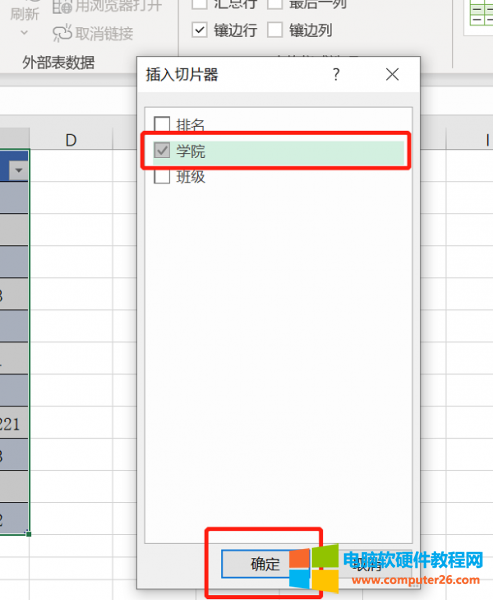
图4:勾选需要进行查看的筛选项
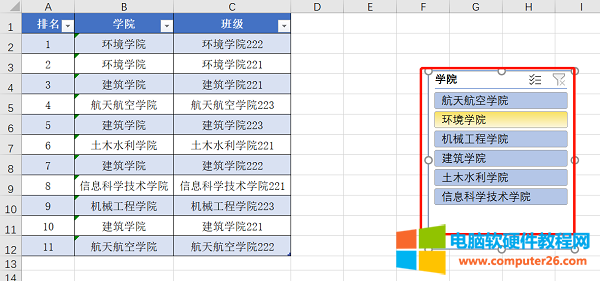
图5:点击任意筛选项
Excel自动生成表格只需简单几步就可以快速生成,通过使用插入切片器可以更加直观的查看数据,在使用操作时一定要选中整个数据,不要出现遗漏的情况,否则会造成数据不准确的情况出现。
二、excel自动生成表格边框
当我们在表格中输入内容时自动生成表格边框,如果删除内容时边框也会随着自动取消,这时因为表格设置了自动生成表格边框,具体操作如下:
1、框选所有区域,在开始菜单栏中点击“条件格式”,点击“新建规则”;
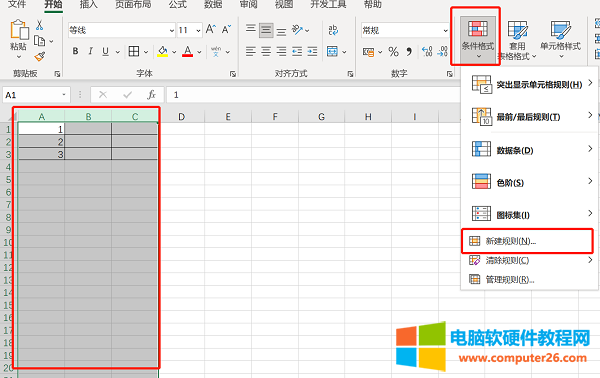
图6:新建规则
2、Excel工作表出现“新建格式规则”弹窗,在选中规则类型中点击“使用公式确定要设置格式的单元格”;
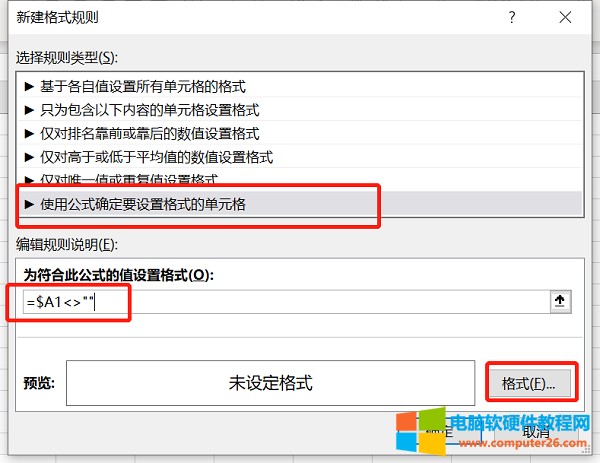
图7:使用公式确定要设置格式的单元格
3、在为符合此公式的值设置格式的输入框中输入公式=$A1<>"",点击“格式”;
4、在设置单元格式弹窗中点击“外边框”,点击“确定”,点击新建格式规则弹窗中的“确定”,此时excel自动生成表格边框就完成了。
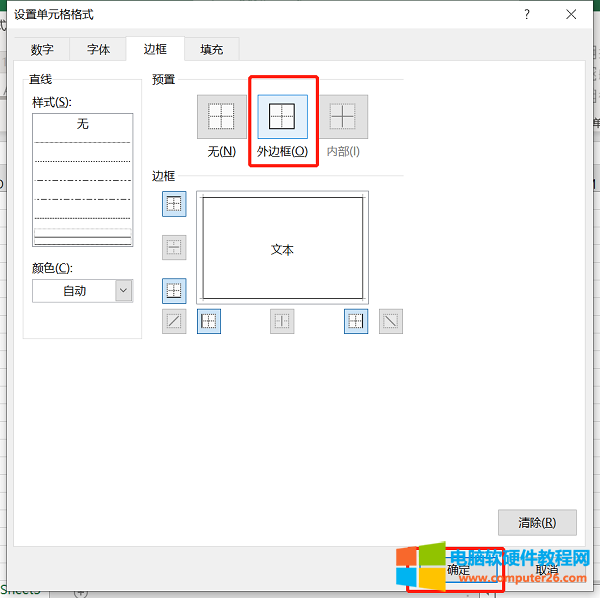
图8:外边框

图9:点击新建格式规则弹窗中的“确定”
Excel自动生成表格边框的步骤较为简单,当我们输入公式时要注意符号是英文状态下的,如果是中文状态下的公式是无法完成操作的。
三、excel自动生成序号
当我们需要为表格进行排序时,如果是少量时,一般我们会使用拖动鼠标下拉就可以了,如果需要生成的序号较多例如1万该怎么操作呢?具体操作如下:
1、在Excel单元格中输入1,在开始菜单栏中点击“填充”,点击填充下拉选项中的“序列”;
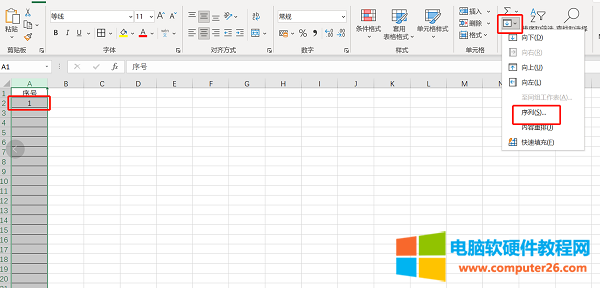
图10:点击填充下拉选项中的“序列”
2、Excel表格出现序列弹窗,“序列产生在”点击“列”,终止值输入“10000”,点击“确定”这时就Excel就自动生成序号了。
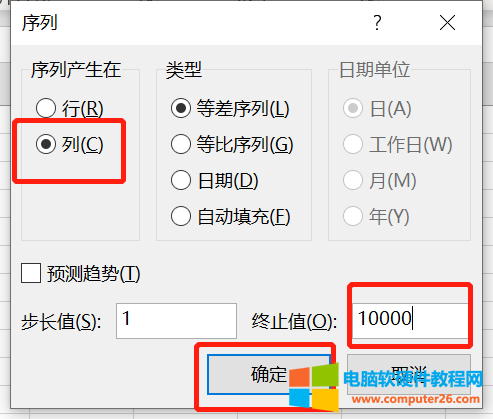
图11:输入终止值
如果我们删除行时一般前面的序号是不会更新变化的,那么如何做到删除一些行后前面的序号自动更新呢?
1、在序号单元格中输入公式“=ROW()-1”,键盘按下回车键;

图12:输入公式=ROW()-1
2、鼠标放置单元格右下角,双击填充数据,此时当我们删除某些行的数据,那么序号也会随着进行更新。
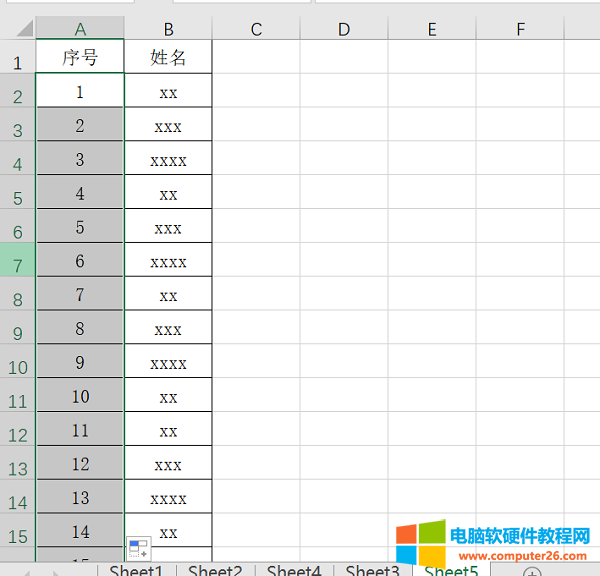
图13:填充数据
相关文章
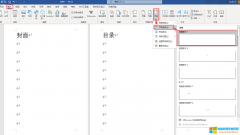
当我们进行图书编辑时,会将整本书分为封面、目录、正文三个部分,通常正文部分的页码是独立的。如果从第三页开始为正文部分,那么word页码怎么从第三页开始设置为第一页?在插......
2022-08-20 220 word页码从第三页开始设置为第一页 word页码自动排序
onenote截图快捷键设置,onenote本身的屏幕剪辑功能无快捷键,但通过系统的Windows键+shift+S快捷键截图,可将截图发送到onenote。onenote截图怎么把日期删掉?onenote截图后的日期是可编辑文......
2022-08-06 208 onenote onenote截图快捷键设置

在日常办公中,在编辑word文稿时有时候会插入一些图片,以便让文稿内容看起来更加的丰富,但在实际操作中偶尔会遇到一些问题,例如word图片不显示有个叉,复制图片黏贴到word图片......
2022-10-10 202 word图片不显示有个叉 复制图片黏贴到word图片不显

女性符号一般用♀表示,如果在需要输入该符号的时候,怎么打出来呢?这里,小编将分享几个方法给大家做参考,希望对大家有用。 女性符号♀怎么打之拼音输入法 第一步:将电脑......
2022-10-14 203 word输入女性符号♀_WPS输入女性符号♀
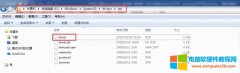
onedrive作为一款微软推出的云存储服务工具,其强大的在线同步存储给用户带来了极大的便宜,但在使用的过程中也会遇到一些让人恼火的问题,例如为什么电脑onedrive打不开,onedrive打......
2022-07-27 212 onedrive onedrive打不开