打开一个别人发的excel表格之后发现打印出来的表格上面有文字或图片水印或者有第一页,共xx页,这样的东西想去掉,但是很多新手办公族不知道excel表格水印怎么去掉和excel表格如何......
2022-08-29 203 excel表格水印去掉 excel表格水印添加
Word提供了自动翻页的功能,能够实现自动的翻页操作,既方便又好用。本篇文章就为大家介绍下Word自动翻页怎么设置,以及Word自动翻页打印怎么设置。
Word的自动翻页有两种设置方式,其带来的效果是相同的。
1.在Word中新建一个文档,在界面上方的菜单栏上中点击“文件”。
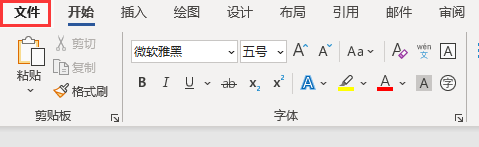
图一:文件选项
2.在转到的新界面中,点击左下角的“选项”按钮,弹出Word选项对话框。
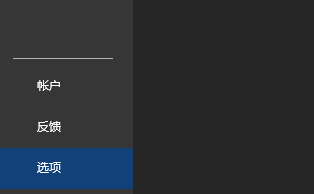
图二:“选项”按钮
3. 选择左侧栏目中的“快速访问工具栏”,然后在右边的“从下列位置选择命令”的下拉菜单中,选择“不在功能区中的命令”选项,再在下方的列表中找到“自动滚动”选项,选择它。
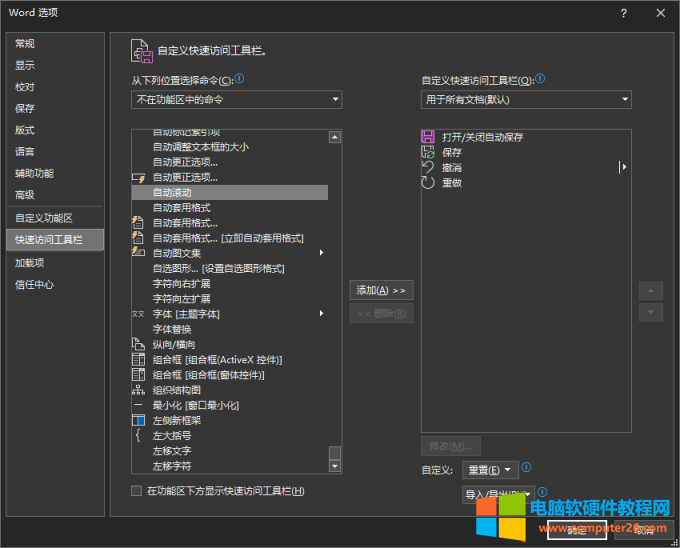
图三:快速访问工具栏
4.点击如下图所示的“添加”按钮,即可将“自动滚动”选项添加到快速访问工具栏中,然后点击确定。
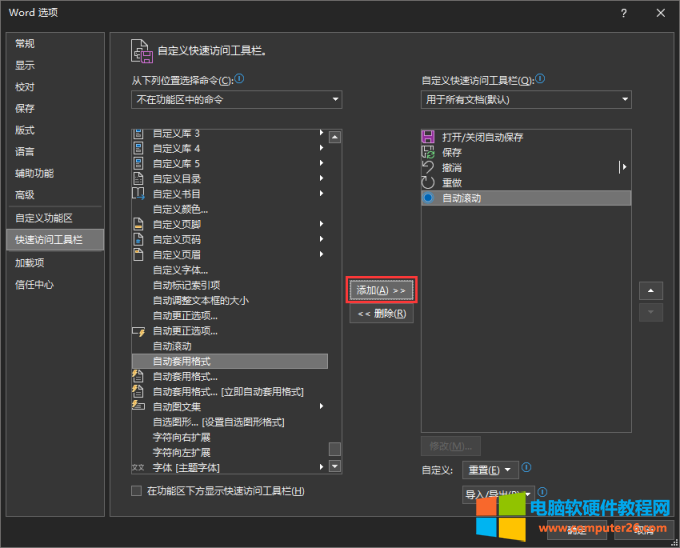
图四:添加按钮
5.在Word界面的最顶栏便出现了“自动滚动”选项。

图五:自动滚动按钮
6.点击该按钮,然后将鼠标放置在Word界面中较为靠下的位置,文档即可自动向下翻页,如果需要文档自动向上翻页,那么可以将鼠标放置在Word界面中较为靠上的位置。
1.在Word中新建一个文档,在界面上方的菜单栏上中点击“开发工具”。在栏目中选择“宏”选项。

图六:“开发工具”栏
2.在“宏的位置”选项中,选择“Word命令”,然后在“宏名”中找到“AutoScroll”选项,选中它然后点击右侧的运行。

图七:宏选项卡
3. 上图中的“宏”选项卡会自动关闭,此时的效果与方法一中的效果是相同的。将鼠标放置在Word界面中较为靠下的位置,文档即可自动向下翻页;如果需要文档自动向上翻页,那么可以将鼠标放置在Word界面中较为靠上的位置。
Word的打印功能默认将文档自动翻页打印,所以只需要按照正常方式打印文档即可。
1.首先打开需要编辑的Word,点击左上角“文件”选项。
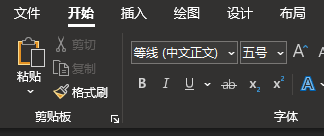
图八:“文件”选项
2.然后在新弹出来的页面中点击左侧“打印”选项。
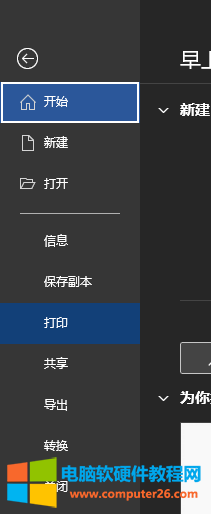
图九:“打印”选项
3.在右侧的界面中的“设置”选项中,选择“打印所有页”选项即可。
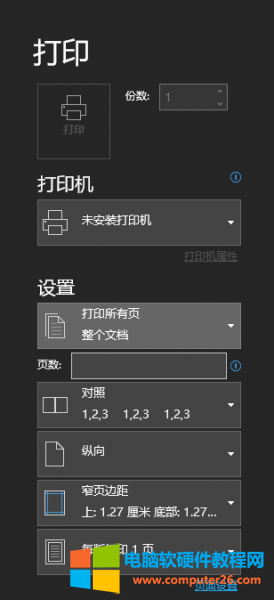
图十:打印界面
在Word中,可以将Word的翻页形式修改为左右翻页,也就是左右两列并排,使用鼠标滚轮滑动时,文档页面是按照左右切换的形式翻页的。这种翻页形式在某一些特殊的浏览需求下大有帮助,下面就为大家介绍一下如何在Word中设置左右翻页。
1.Word界面在上方的菜单栏中,点击“视图”选项。

图十一:视图选项
2.在栏目下的“页面移动”选项中,点击“翻页”选项。

图十二:翻页选项
3.此时文档就会以左右翻页的形式显示了。
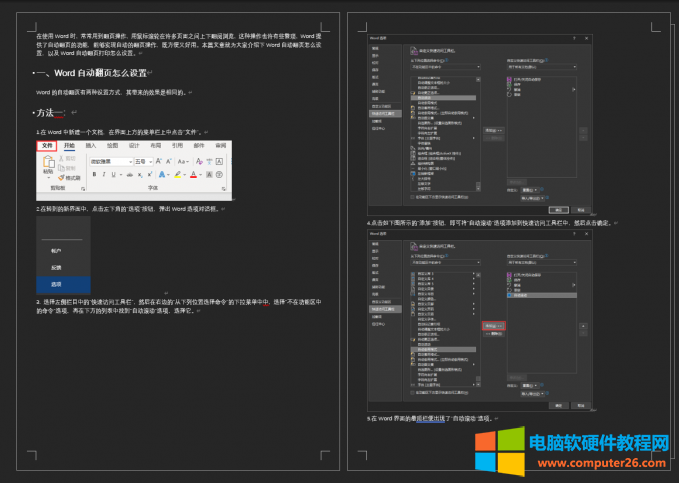
图十三:左右翻页的界面
相关文章
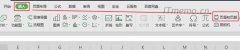
打开一个别人发的excel表格之后发现打印出来的表格上面有文字或图片水印或者有第一页,共xx页,这样的东西想去掉,但是很多新手办公族不知道excel表格水印怎么去掉和excel表格如何......
2022-08-29 203 excel表格水印去掉 excel表格水印添加
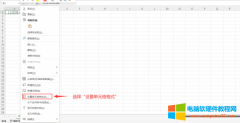
今天我们就来说一说在excel中数字显示e+怎么办,以及excel表格数字显示不全如何设置。快来一起看看吧! 一、excel数字显示e+怎么办 excel表格的单元格格式往往被默认为常规,在这一格......
2022-12-17 200 excel数字显示e+ excel数字显示不全
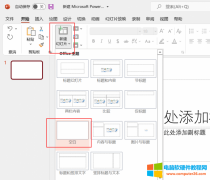
在汇报工作的时候大多数人会选择用ppt进行汇报,因为ppt能够有条理的清晰的展示内容,想要制作出一份满意的ppt有很多技巧,比如给ppt添加图片,填充背景颜色等。今天的文章就来给......
2022-09-06 2245 ppt渐变填充颜色设置
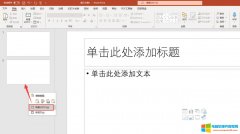
PPT主题的设置有利于ppt整体的美化,ppt主题怎么设置适用于全部?首先,选中第一张幻灯片,按键盘上的Shift键再选择最后一张,全选幻灯片,再通过设计添加主题,ppt主题便可适用于......
2022-08-12 600 ppt主题分开设置

各位小伙伴在使用 Word 过程中遇到过 Word 已停止工作报错吧 按组合键WIN+R打开运行对话框 2 在打开框中键入%USERPROFILE%\AppData\Roaming\Microsoft\Templates,单击确定按钮 3 在打开的窗口鼠标右键......
2022-12-18 200 Word已停止工作