word文档生成目录步骤,包括撰写标题、层级化标题、插入空白页、引入目录四个步骤。word文档生成目录后怎么修改页码?自动生成的目录,可通过自动更新页码的方式修改页码,无须......
2022-09-14 201 word生成目录 word生成目录不全
在excel中,合理地使用图表工具可以更好地展现出数据的和特征,柱状图就是excel中使用频率较高的一种图表。今天,小编就以“excel做柱状图怎么做,excel做柱状图怎么设置横纵坐标”这两个问题为例,向大家展示一下,在使用excel制作数据柱状图的过程中,可以采用的一些特殊方法和小技巧。
一、excel做柱状图怎么做
将excel中的表格数据转化为柱状图,可以更加直观地看出数据的起伏变化。根据不同的数据类型和个人偏好,我们可以选择二维柱状图样式或三维柱状图样式。
1.插入-柱状图
首先,提前在excel的编辑界面中,录入需要制作柱状图的文本信息,随后切换到“插入”选项卡,点击其中的“柱状图”命令。
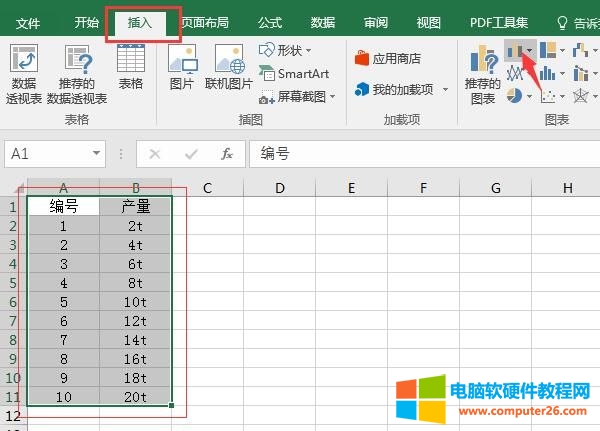
图1:插入-柱状图
2.二维-三维柱状图
如图2所示,打开柱状图的工具列表,可以根据不同的使用需求,选择“二维或三维的柱状图”样式。
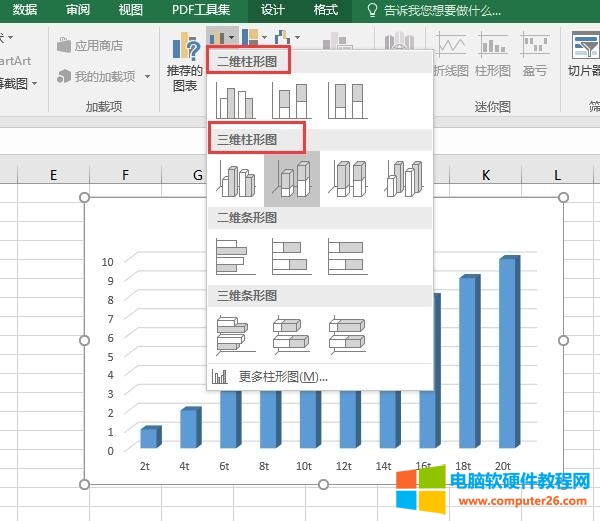
图2:二维-三维柱状图
3.显示图表元素
图表样式选取完成后,excel的主界面会根据前期的文本信息,生成一张初始的数据柱状图。点击柱状图右上角的“+”号按钮。可以勾选图表中需要展示的数据元素。
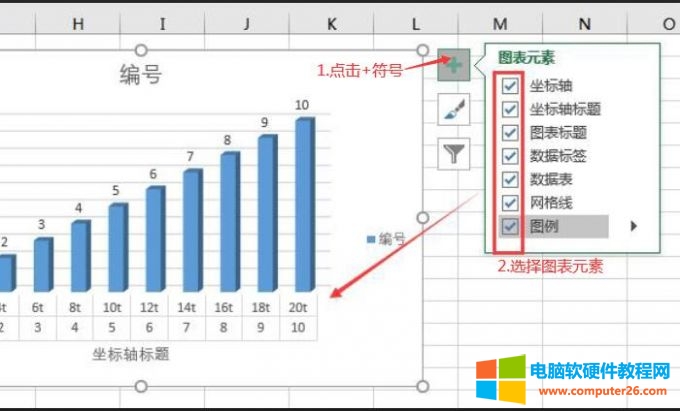
图3:显示图表元素
4.修改图表样式-颜色
点击下方的“样式和颜色”工具,我们还可以调整柱状图表的外观形态和图形颜色。
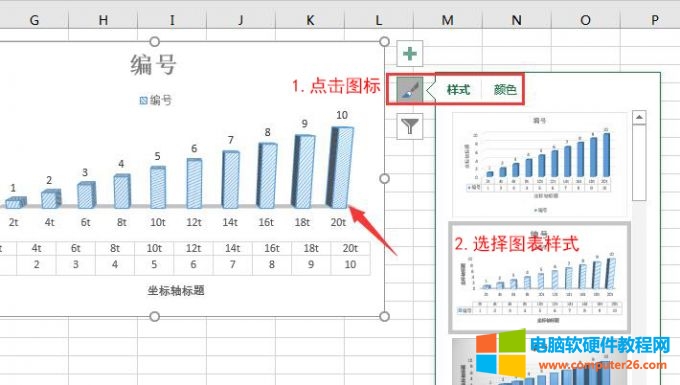
图4:修改图表样式-颜色
5.设置数据系列格式
双击图表中的数据柱体,打开“设置数据系列格式”窗口,可以对柱状图的内部元素进行更深层次的调整,包括“系列间距、分类间距、柱体形状”等等。
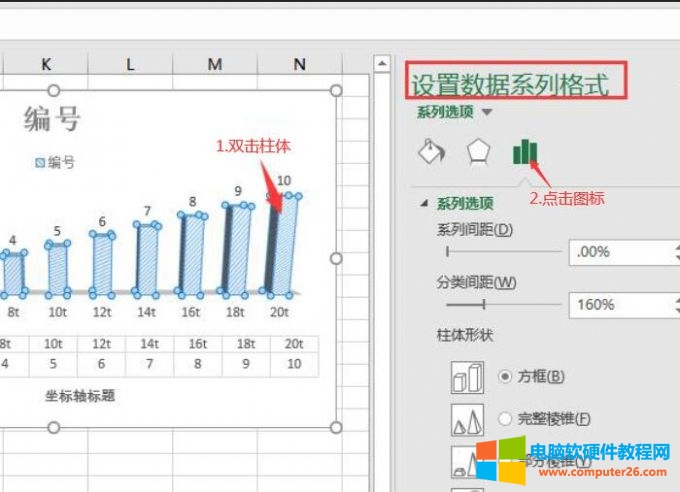
图5:设置数据系列格式
二、excel做柱状图怎么设置横纵坐标
常规的柱状图都是竖向排列的,如果想要切换柱状图的纵横坐标,就需要使用其中的“切换行与列”命令。
1.选择数据
选中编辑好的柱状图表,点击鼠标右键打开其快捷菜单栏,点击“选择数据”命令。
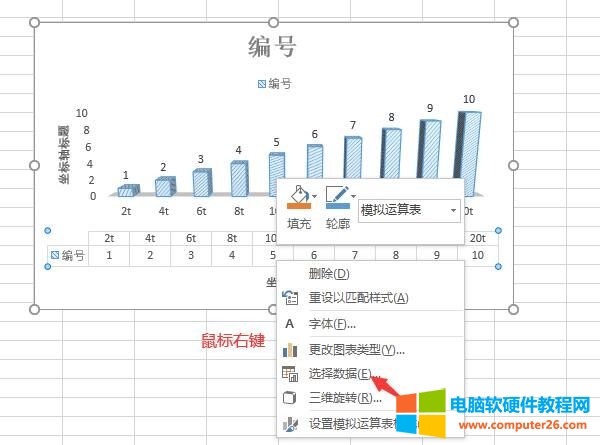
图6:选择数据
2.切换行列
如图7所示,弹出“选择数据源”的设置窗口后,点击“切换行/列”命令,就能直接转换图表的纵横坐标了。
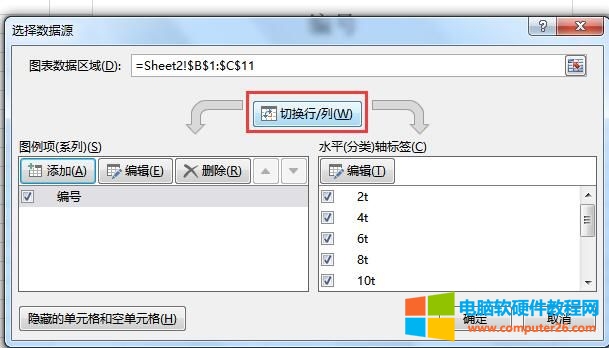
图7:切换行列
3.添加数据
除此之外,我们还可以通过下方的“添加”工具,选择图表纵横轴上需要展示的新数据。
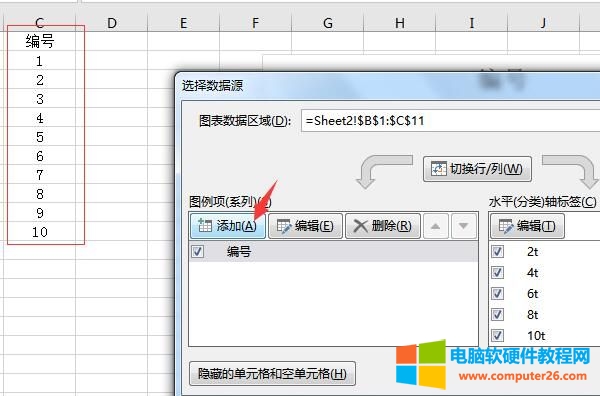
图8:添加数据
4.框选数据单元格
如图9所示,弹出“编辑数据系列”的窗口后,直接框选新的数据范围。随后,柱状图横纵坐标上的数据就会发生相应的变化。
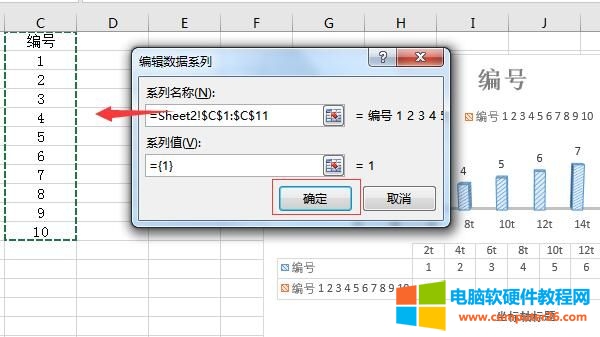
图9:框选数据单元格
三、在excel中如何为柱状图表添加背景
为了进一步增加柱状图的可视性和美观度,我们还可以为柱状图表添加一定的色彩背景和图片背景。
1.系列选项-图表区
如图10所示,在“数据系列格式”的设置窗口中,点击上方的倒三角,选定“图表区”作为添加背景的对象。
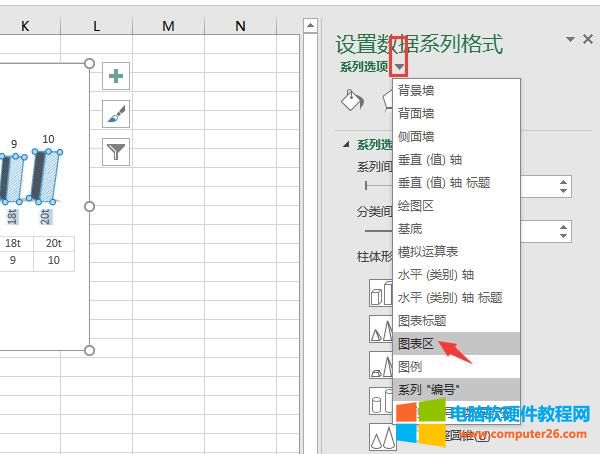
图10:系列选项-图表区
2.渐变填充
随后,可以将背景设置为“纯色填充、渐变填充、图案填充”等格式。勾选渐变填充后,我们还可以通过下方的“渐变光圈”,调整填充色的色彩变化。
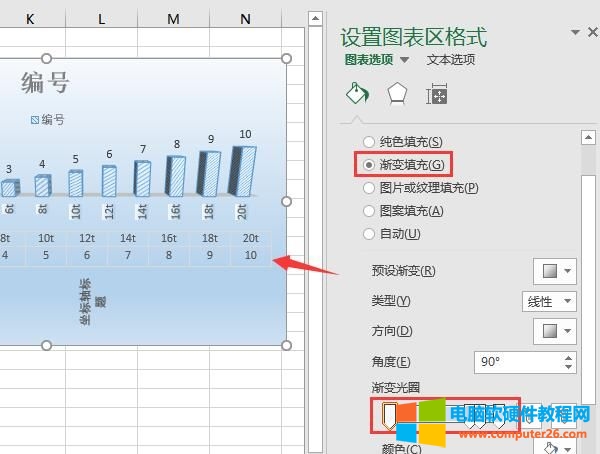
图11:渐变填充
3.添加图片背景
如果勾选的是“图片或图案”填充,我们还可以使用下方的“文件”插入命令,将提前准备好的图片导入到excel的图表中就可以了。
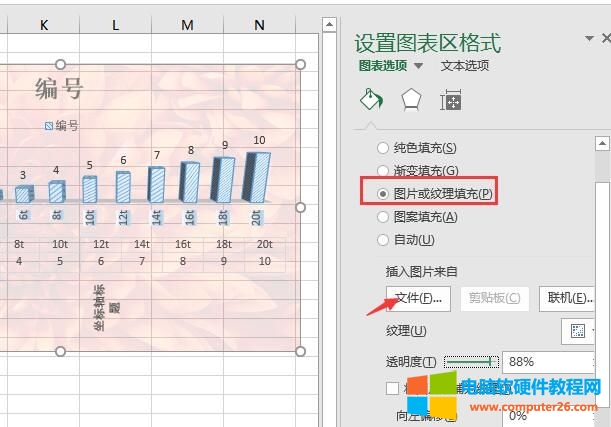
图12:添加图片背景
标签: excel制作柱状图excel制作柱状图设置横纵坐标
相关文章
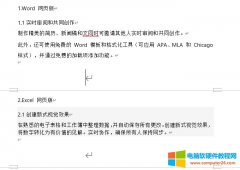
word文档生成目录步骤,包括撰写标题、层级化标题、插入空白页、引入目录四个步骤。word文档生成目录后怎么修改页码?自动生成的目录,可通过自动更新页码的方式修改页码,无须......
2022-09-14 201 word生成目录 word生成目录不全
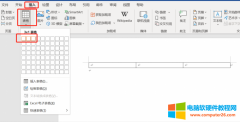
在使用word文档时,有时我们需要在word文档中插入照片,但大部情况下插入的图片都不是很理想,排版的样式很差,那wrod照片排版怎么才好看呢?如果我们想要对插入的照片进行底色修......
2022-10-24 205 word照片排版 word照片底色改成白色
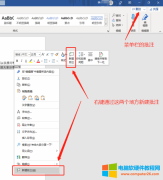
word文档的添加批注是一个很好用的功能,可以用于发表意见、修改错误以及提问等,文档编写者可以根据他人在word中给出的批注进行修改。今天的文章就来给大家分享一下word添加批注......
2022-11-04 205 Word添加批注设置 word添加批注用户名设置
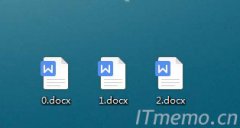
怎么把多个word合并成一个pdf?有时候我们有两个以上的word文档,需要将其批量合成一个Word文档或PDF文件,很多办公族其实是不知道该如何操作的,下面就给大家制作了图文教程来教大......
2022-09-07 202 多个word合并成一个pdf 多个word转化成一个PDF

拗,Nu,即,是第十三个希腊字母,是国际单位制词头,一百万分之一。那么,大家知道在WPS文字中希腊字母拗怎么打?这里,小编将分享几个方法给大家做参考。 拗符号怎么打之拼音......
2022-10-14 213 word输入希腊字母拗ν WPS输入希腊字母拗ν