excel表格是我们日常工作中用的比较多的一款办公软件,excel强大的数据统计和分析功能从很大程度提高了工作效率,为工作中带来了不少的便利。通过excel可以设置下拉菜单方便输入相......
2022-10-07 202 excel设置下拉菜单
与Word 2007相比,Word 2010的操作界面有了很大的改变,新增了“文件”按钮代替原来的Office按钮,同时增加了许多新功能,全新的导航搜索窗口、专业级的图文混排功能、丰富的样式效果,使得整个工作界面更加友好,用户操作起来更加方便。
Word 2010的工作界面主要由快速访问工具栏、标题栏、窗口控制按钮、“文件”按钮、选项卡、功能区、文档编辑区和状态栏组成。
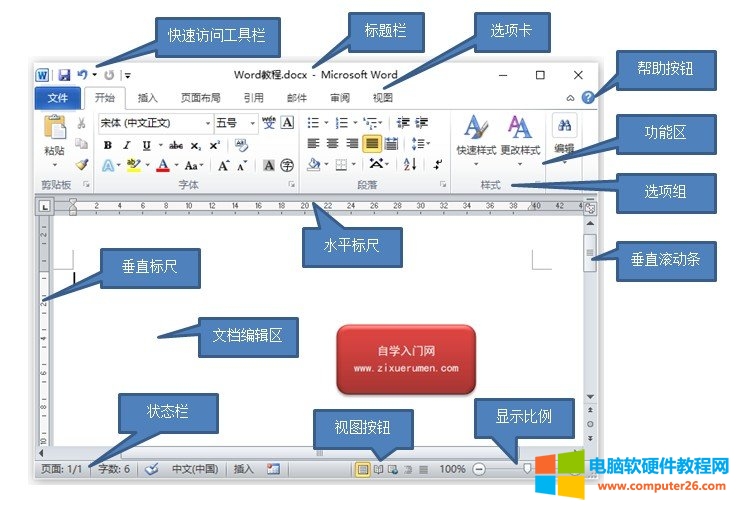
“文件”选项卡取代了Word 2007中的“ Office”按钮。您可以单击它来检查Backstage视图。当您需要打开或保存文件,创建新文档,打印文档以及执行其他与文件相关的操作时,便是在这里。
您可以在“ 文件”选项卡的上方找到该文件。这是Word中最常用命令的方便的休息场所。您可以根据自己的喜好自定义此工具栏。
功能区包含组织为三个组件的命令-
它位于窗口的中间和顶部。标题栏显示程序和文档标题。
Word有两个标尺-水平标尺和垂直标尺。水平标尺显示在功能区的正下方,用于设置页边距和制表位。垂直标尺出现在Word窗口的左边缘,用于测量页面上元素的垂直位置。
您可以随时使用“ 帮助”图标获取与单词相关的帮助。这提供了与单词相关的各种主题的不错的教程。
缩放控件使您可以放大以更仔细地查看文本。缩放控件由一个滑块组成,您可以向左或向右滑动以放大或缩小。您可以单击+按钮来增大或减小缩放比例。
位于屏幕底部附近的“缩放”控件左侧的五个按钮组,使您可以切换Word的各种文档视图。
这是您输入的区域。闪烁的竖线称为插入点,它表示键入时出现文本的位置。
这将显示文档信息以及插入点位置。此栏从左到右包含文档,语言等中的页面总数和单词总数。
您可以通过右键单击状态栏并从提供的列表中选择或取消选择选项来配置状态栏。
在功能区上许多组的右下角,它显示为非常小的箭头。单击此按钮将打开一个对话框或任务窗格,其中提供了有关该组的更多选项。
标签: Word工作界面
相关文章
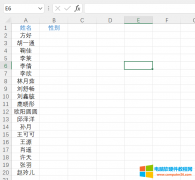
excel表格是我们日常工作中用的比较多的一款办公软件,excel强大的数据统计和分析功能从很大程度提高了工作效率,为工作中带来了不少的便利。通过excel可以设置下拉菜单方便输入相......
2022-10-07 202 excel设置下拉菜单

我们在使用或者看别人使用Excel的时候,常看会看到别人的Excel把鼠标悬停在工具栏或者菜单栏某一个选项的时候,就会出现帮助按钮,并且不同的版本帮助按钮不一样。 大部分电脑都......
2023-02-27 200 Excel帮助
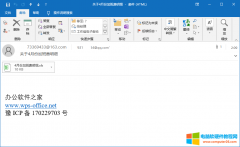
在工作交流中,如果因为工作失误将邮件错误发送出去,在不涉及工作机密的情况下对公司或者部门没有影响,倘若不小心将私密工作内容发送至不该接收的对象,那么该如何快速撤回......
2022-08-14 202 Outlook速撤回已经发送邮件
![word脚注格式怎么设置[1]_word添加脚注在哪里找](/uploads/allimg/220926/2336412941-0-lp.jpg)
在写论文的时候,想要给一些较为学术的名词添加一些脚注,好方便读者更好的理解文章,但却不会在word中添加脚注,下面小编就将word添加脚注在哪里找,word脚注格式怎么设置[1]的相......
2022-09-26 3248 word添加脚注 word脚注格式设置
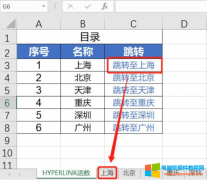
在word中可以插入目录,然后通过目录去索引相应的内容。Excel中其实也有相应的内容,不过excel中是建立页面之间的目录,通过目录索引页面(sheet)。那么在excel中怎么自动生成目录,......
2023-01-31 244 excel目录自动生成 excel目录跳转到对应的sheet页