在有些ppt文稿中,会看到ppt文稿中添加了音频动画触发器,让整个ppt提升了一个档次,今天小编就和大家分享一下,ppt触发器怎么设置声音,ppt触发器怎么设置消失的相关内容。 一、......
2022-08-17 211 ppt触发器 ppt触发器设置声音 ppt触发器设置消失
Word不光可以编辑文档和文本内容,也可以在文本中做表格,借助表格来使文本内容得到更加充分的表达。大家知道Word文档怎么做表格,Word文档做表格怎么调整大小吗?下面就来为大家详细讲讲。
一、Word文档怎么做表格
在Word中插入表格的方法非常简单,下面就为大家操作演示一下。
首先,打开需要做表格的Word文档,通过鼠标拖拽选择制作表格的文本内容,选中后单击页面上方菜单栏中的“插入”选项,点击下面的“表格”,在弹出的下拉列表中选择“文本转换成表格”。
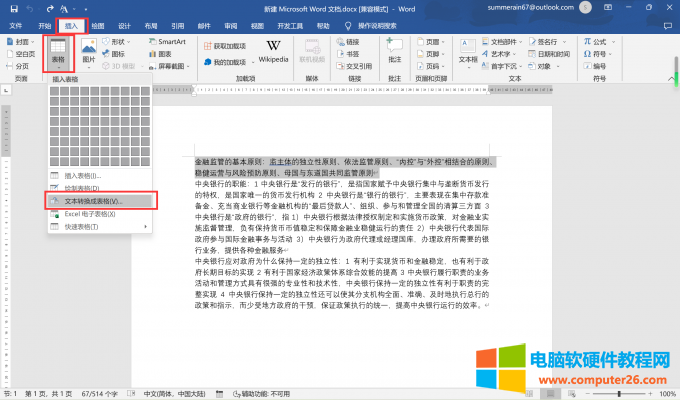
图1:文本转换成表格
弹出的对话框分为三个部分,一是表格尺寸,可以手动设置列数,行数会自动变化;二是“自动调整操作”,根据需要选择“固定列宽”或者根据内容/窗口调整表格,如果选择固定列宽的话同样可以在后面手动设置列宽;三是“文字分隔位置”,也就是文字分隔的依据,勾选相应的分隔符号即可,如果是其他字符,在后面手动输入符号即可。全部调整好后点击“确定”。
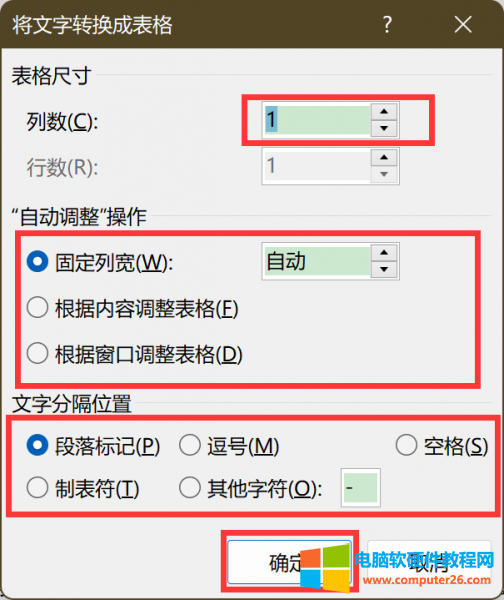
图2:转换表格窗口
生成表格后,可以通过点击“表格工具”下方的“布局”,进行合并单元格等操作,将表格布局成想要的样式。
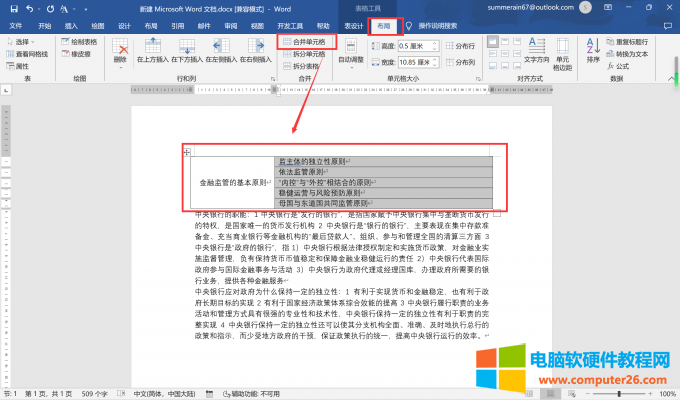
图3:布局表格
上面一种是比较简便的制作表格的方法,下面再为大家介绍另一种方法。
先单击插入选项卡下面的“表格”,在下拉列表中直接框选需要的表格形式,如果行列不够,就单击下面的“插入表格”,手动输入行列数,插入一个空白的表格。再将文字内容分别复制粘贴到各自的单元格中,稍加调整即可。
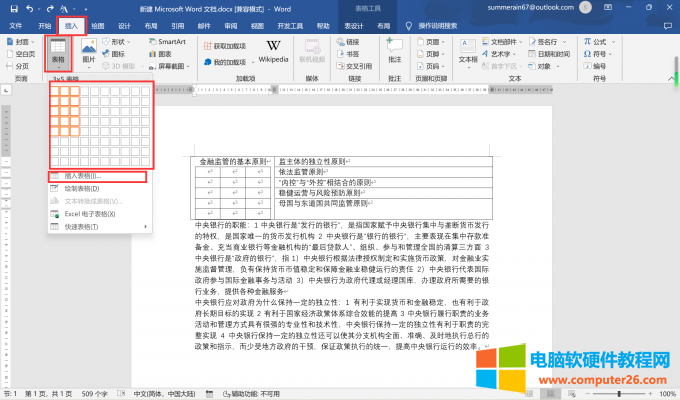
图4:插入空白表格
第二种方法相对第一种方法会稍微繁琐一点,但是很万能,如果大家无法使用第一种方式直接转换成表格,可以尝试使用后者。
二、Word文档做表格怎么调整大小
上面为大家讲解了如何制作表格,那么下面为大家讲解一下如何调整表格的大小。
首先将光标定位在表格内部,单击表格工具“布局”选项卡,在下面可以手动调整光标所在单元格的高度和宽度。这种输入数字的调整方法会更为精确。
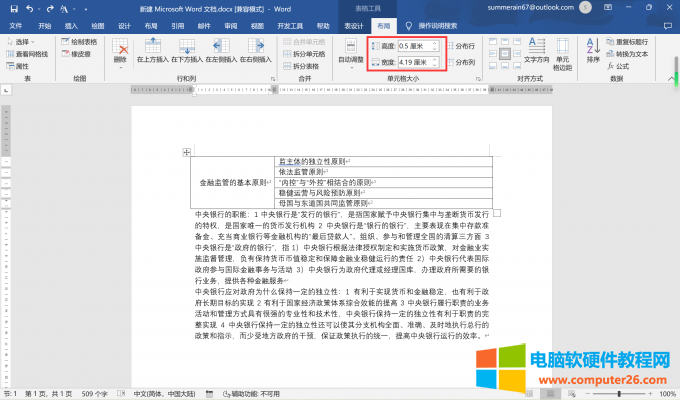
图5:手动输入高和宽
除此之外,还可以将鼠标放置在高和宽的线上进行拖拽来调整大小,这样调整出的单元格大小与手动输入数字的效果相似,只是没有那么精确。
以上两种方式都是调整单个单元格大小的,那么如果想要调整整个表格的大小该如何操作呢?
只需要将光标放置在表格右下角的方框中进行拖拽,便能放大或缩小整个表格的大小,但是这种情况下表格的宽高比例是不会变的。
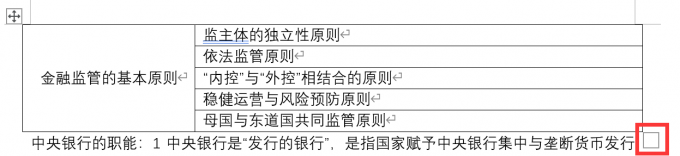
图6:调整整体大小
三、小结
经过上文的介绍,大家是不是对word文档怎么做表格,word文档做表格怎么调整大小有了更加详细的了解呢,相信大家自己也一定能够在word中制作出想要的各式各样的表格。在通篇文字的word文档中,往往表格的加持能够让整份文档内容更加丰富生动。
标签: Word制作表格
相关文章

在有些ppt文稿中,会看到ppt文稿中添加了音频动画触发器,让整个ppt提升了一个档次,今天小编就和大家分享一下,ppt触发器怎么设置声音,ppt触发器怎么设置消失的相关内容。 一、......
2022-08-17 211 ppt触发器 ppt触发器设置声音 ppt触发器设置消失
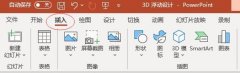
我们在制作ppt时,都习惯添加一些额外的表现效果,这样可以让ppt的整体画面显得更加酷炫,背景音乐就是非常常见的一种手段。那么,ppt里面背景音乐怎么设置,ppt中怎么设置触发器......
2022-09-13 202 ppt设置背景音乐 ppt设置触发器背景音乐
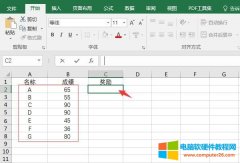
今天,我们就来讲讲如何使用excel中的if函数,以及使用if函数过程中需要注意的一些操作技巧和方式,主要内容包括excelif函数怎么用多个条件,excelif函数大于等于并且小于怎么输入这......
2022-12-26 235 excelif函数 excelif函数大于等于并且小于

excel数据透视表行标签和列标签怎么设置?以Microsoft 365版excel为例,可通过数据透视表设计功能中的报表布局功能设置。excel数据透视表怎么做分类汇总?可通过设计功能中的分类汇总,......
2022-10-07 208 excel数据透视表

虽然Office最新版本已经更新到Office2019,但是Office2007仍有不少拥簇在使用,今天,小编将收集的office序列号编辑然后分享给大家。 Office2007序列号大全 9DP6T-9AGWG-KWV33-9MPC8-JDCVF 7G2HE-JR8KL-A......
2023-01-12 202 Office2007序列号