我们日常使用excel过程中,经常需要调整excel格式,包括行高、列高等。那么excel行高怎么统一设置?excel行高怎么设置自动调整?笔者就为大家解答下。 一、excel行高怎么统一设置 有些......
2022-12-03 201 excel行高统一设置 excel行高设置自动调整
我们将讨论Word 2010中特殊符号的使用。您的键盘上没有“√”字符,但是您想在文档中插入这些字符。在这种情况下,您可以选择插入特殊符号。
要插入偶尔使用的符号,请遵循本节中的步骤。如果发现自己经常使用特定的符号,则可以为其分配键盘快捷键。
步骤1-要插入特殊符号,请将光标置于要插入符号的位置。单击插入选项卡。您可以在符号按钮下找到两个选项:公式和符号。根据您的要求单击这两个选项之一。在准备数学或科学或任何类似文档时,您将进一步使用方程式。现在,我们将了解符号按钮的用法
步骤2-单击“ 符号”按钮时,将出现一小部分符号
步骤3-现在单击框中的任何可用符号,将其插入文档中所选位置的位置。如果在此小框中找不到所需的符号,则可以单击“ 其他符号”选项,以使用多种符号,如下图所示,在符号对话框中。您可以选择任何符号,然后单击“ 插入”按钮以插入选定的符号。
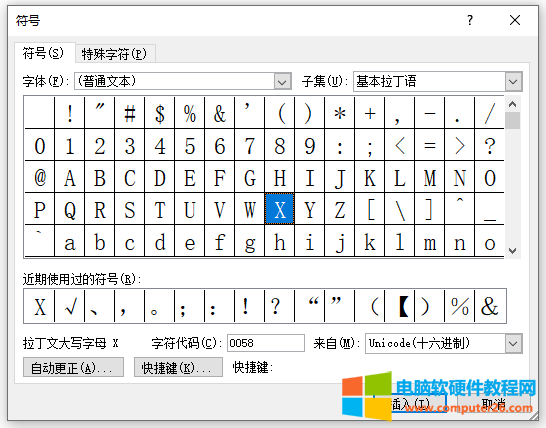
您可以分配键盘快捷键以键入任何可用的符号。以下是分配Ctrl + Q键以插入©符号的步骤,该©符号是特殊符号列表中可用的符号之一-
步骤1-假设您已经打开以下符号对话框。
步骤2-单击需要为其分配快捷键的符号。现在单击快捷键按钮,这将显示以下“ 自定义键盘”对话框。
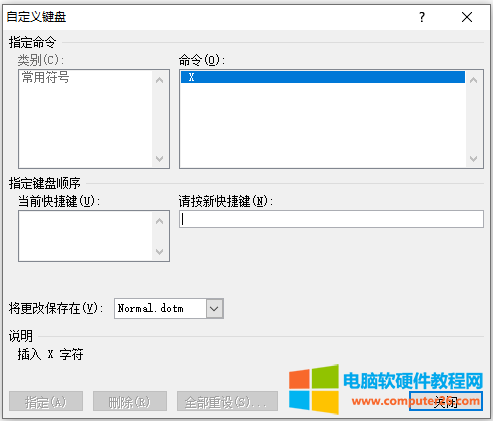
步骤3-现在在快捷键框中键入选定的快捷键。您按Ctrl + Q,然后单击分配按钮来分配快捷键。您将看到所选的密钥将添加到分配的密钥列表中。最后,使用“ 关闭”按钮关闭对话框。
步骤4-现在尝试直接使用键盘输入Ctrl + Q,您将发现无需进入符号对话框即可输入©符号。
标签: Word特殊符号
相关文章
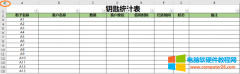
我们日常使用excel过程中,经常需要调整excel格式,包括行高、列高等。那么excel行高怎么统一设置?excel行高怎么设置自动调整?笔者就为大家解答下。 一、excel行高怎么统一设置 有些......
2022-12-03 201 excel行高统一设置 excel行高设置自动调整

在使用WPS/Word的过程中,文字的大小单位是字号和磅,图片的大小大卫是毫米和PX,那么,这四者之间该如何转换呢? 序号 字号 磅(PT) PX 1 八号 5 6 2 七号 5.5 7 3 小六 6.5 8 4 六号 7.5......
2022-12-15 206 wps教程
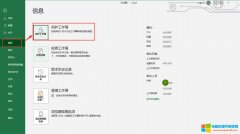
excel加密文件怎么修改密码?经常更换密码是保护数据有利的方式之一,想要在Microsoft 365修改excel的密码,需要启动用密码进行加密在弹窗内输入新密码即可;excel怎么把加密去掉?但有......
2022-10-13 212 excel加密文件 excel加密文件修改密码 excel加密文件把加密去掉
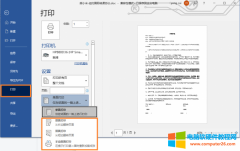
日常使用word文档时经常需要打印。而遇到双面打印时,经常有小伙伴会不知如何设置,如何添加页码。本文就为大家讲解下word双面打印怎么设置,word双面打印页码怎么设置。 一、wo......
2022-11-28 295 word双面打印 word双面打印设置 word双面打印页码设置

word的查找替换在哪里?下面就给大家制作了图文教程教大家一步一步参考操作。 word怎么查找替换文字?word文档如何查找关键字? 我们可以直接按键盘上的快键键:Ctrl + F,快速打开......
2022-09-15 203 word查找替换文字 word查找关键字