小米手机MIUI系统工具应用中有植入广告,主要涉及的应用更有: 天气、日历、安全中心、输入法、下载管理、应用安装器、锁屏画报、负一屏等 在此分享小米手机MIUI11系统广告关闭方......
2022-08-21 200 小米手机 MIUI系统关闭广告 MIUI系统
华为鸿蒙系统手机怎样连接非华为电脑多屏协同呢?此功能本来是华为手机与华为电脑的专属,但很多用户没有华为电脑,而想在现用电脑上体验到华为的多屏协同功能,就需借助一定手段才能实现的。据说是因为市面上各品牌电脑配备蓝牙、无线网卡较为复杂,用户的使用体验会出现较大区别,如果优化不好挨骂肯定是少不了的,所以无法发布通用版,但官方不反对有能力的用户进行移植破解,所以就有大神制作了工具实现华为手机与非华为电脑多屏协同,下面带来该工具的详细的使用方法,需要的用户可以看一下。
注意问题:
1、电脑需具备无线网卡、蓝牙两个设备(台式机建议PCI-E无线网卡,自带蓝牙,WIFI6最佳)。
2、如果安装完成后无法连接,建议把无线网卡和蓝牙驱动升级到最新版试试。
3、修改BIOS信息也能实现华为手机与非华为电脑连接,可以参考(非华为电脑安装华为电脑管家方法)
1、首先下载【非HW电脑PCManager管理器】和【华为电脑管家官方版】(可到官网下载最新版)。
2、安装过旧版电脑管家需先卸载掉,并删除“C:\Program Files\Huawei\PCManager”文件夹,最后重启电脑。
3、将安装工具“PCManagerMgr”和华为电脑管家“PCManager_Setup_xx”放到一个文件夹中。
本站提供的PCManager_Setup_10.1.2.33实际上是11.1.1.95版,为了安装方便才改成10.1.2.33,建议用户到华为官网下载电脑管家最新版,然后改名成为“PCManager_Setup_10.1.2.33(C233).exe”再安装,避免更新不及时安装到旧版。

3、双击运行“PCManagerMgr”软件,可以看到地址框中是华为电脑管家的安装路径,也可以自行输入路径。将电脑系统时间改为“2020年5月12日”,输入口令“1DBDFC ”(安装完成后记得将系统时间改过来)点击安装,然后根据提示完成华为电脑管家的安装。
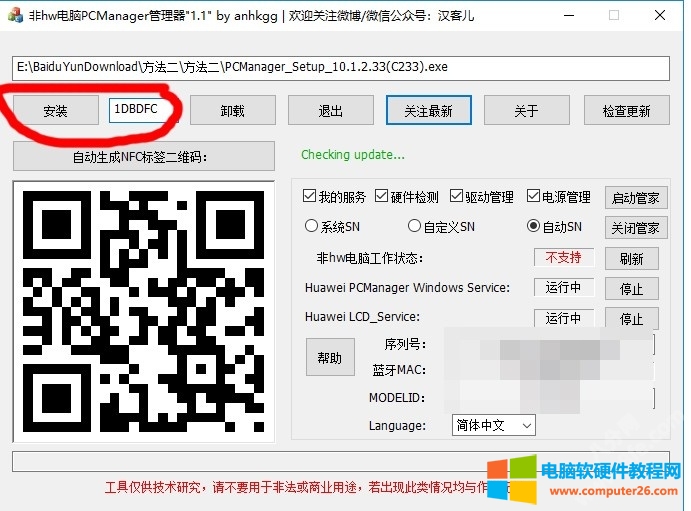
4、完成安装后,将“version.dll”文件复制到电脑管家安装目录中“C:\Program Files\Huawei\PCManager”(默认)。
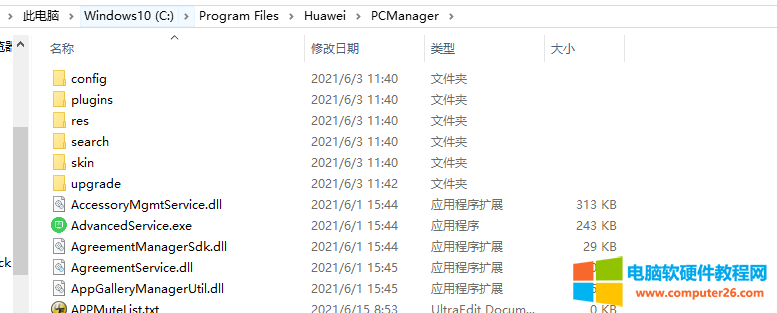
5、重启一下电脑再运行华为电脑管家,登录和手机相同的华为账号,点击右上角四个点打开“设置->智慧互联->多设备协同”,将开关打开,此后就可以在手机端可以搜索到电脑设备了。
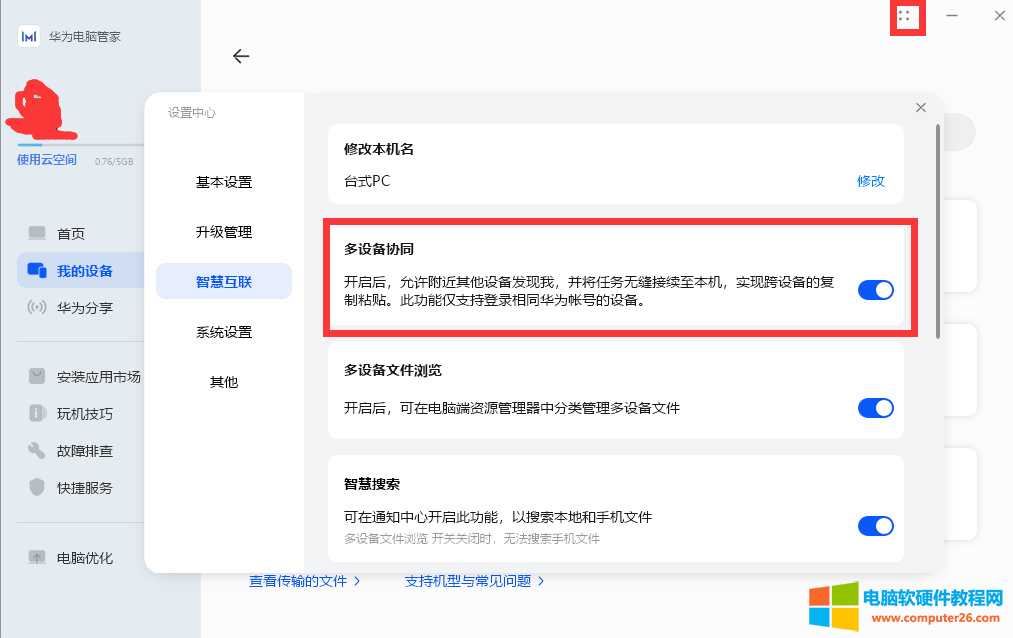
6、第一次建议使用数据线连接手机与电脑,连接上完成后可拔掉数据线,以后可以使用无线自动连接。
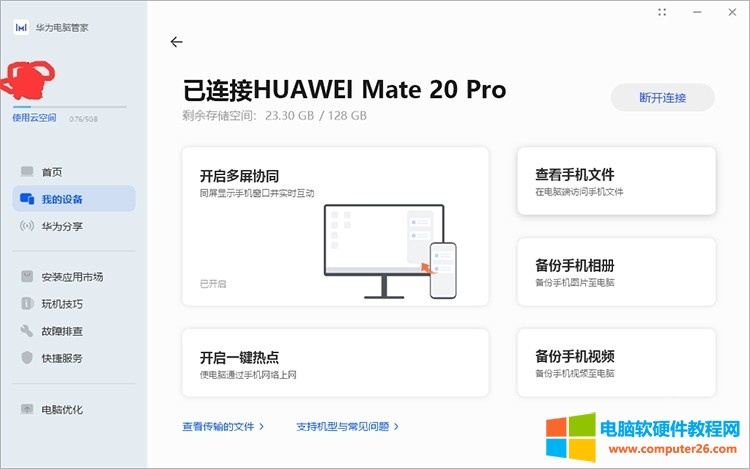
7、如果以前用过NFC贴纸不需要修改,碰一碰还可以使用,贴纸制作方法可以参考“华为一键传NFC标签制作方法”。
相关文章
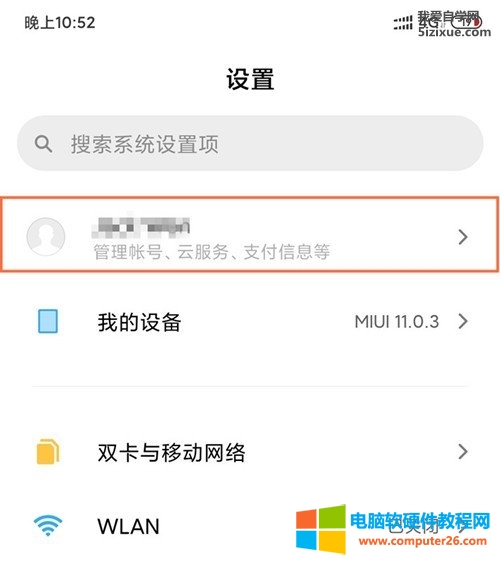
小米手机MIUI系统工具应用中有植入广告,主要涉及的应用更有: 天气、日历、安全中心、输入法、下载管理、应用安装器、锁屏画报、负一屏等 在此分享小米手机MIUI11系统广告关闭方......
2022-08-21 200 小米手机 MIUI系统关闭广告 MIUI系统
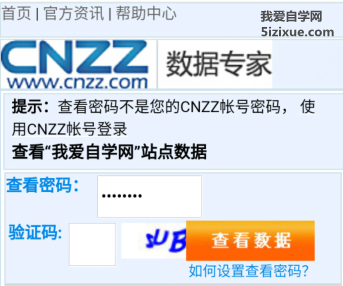
近日使用UC浏览器访问网页电脑版时,出现怕版错乱的情况,入下图所示: 异常显示效果 正常显示效果 在此分享UC浏览器电脑版排版错误的解决办法: 点击UC浏览器中间的菜单键,然后......
2022-08-21 201 UC浏览器
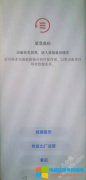
我的华为Mate20 Pro手机突然无限重启,清空数据和恢复出厂设置后进入系统时提示紧急备份,设备状态异常,进入紧急备份模式您可将本设备数据备份到外部存储,以免设备损坏导致数据......
2022-10-12 345 华为手机 状态异常进入紧急备份模式
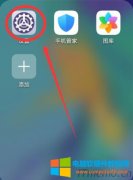
手机接/打电话为什么会断网?为什么手机来电接电话手机就没网是什么原因?正在玩游戏或正在和别人语音通话就直接断开了,下面小编就给大家分享解决方法。 方法步骤: 手机接打......
2022-08-20 339 手机教程