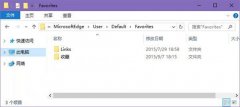虽然Win10 系统中Edge浏览器功能上还有很大欠缺,但还是有很多用户喜欢使用这款浏览器,特别是在平板设备上,用户体验还是很不错的。那么问题来了,如果要重装系统,Edge浏览器收......
photoshop将美女头像制成逼真素描画实例教程
photoshop教程:将美女头像制成逼真素描画,用图层叠加和滤镜来完成;只是最后可以根据自己的喜好,选择合适的纸张背景来增强绘画效果。

最终效果

原图
1、将照片素材拖拽进PS,同时CTRL+J复制一层。
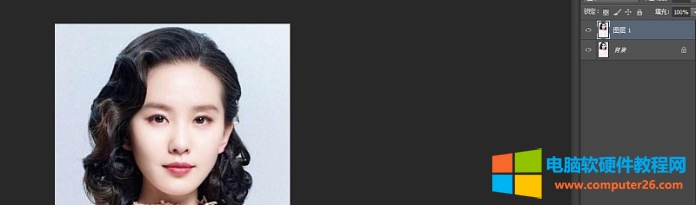
2、CTRL+SHIFT+U去色,然后按CTRL+J复制一层,按CTRL+I执行反相操作。

3、将图层的混合模式改为颜色减淡,效果如图。
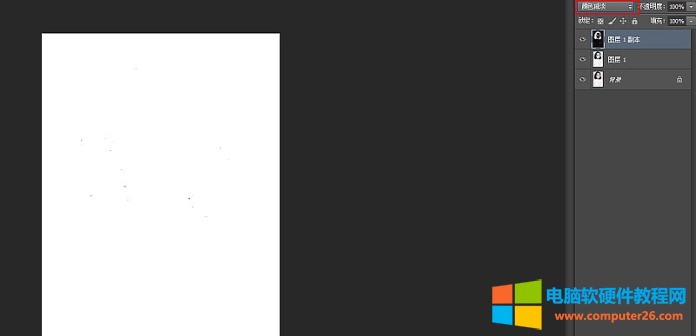
4、点击滤镜-其他-最小值,数值设为两个像素,效果如图。
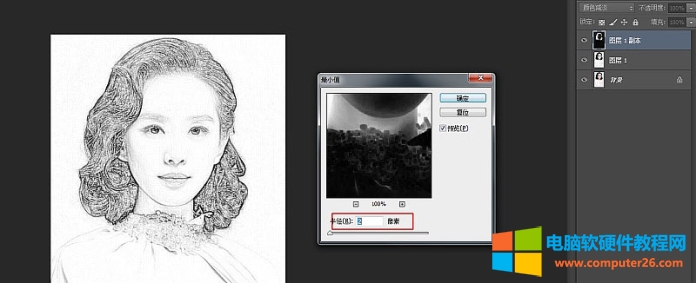
5、右键图层,混合选项,按住ALT键调整下一图层小滑块至头发纹路相对清晰。
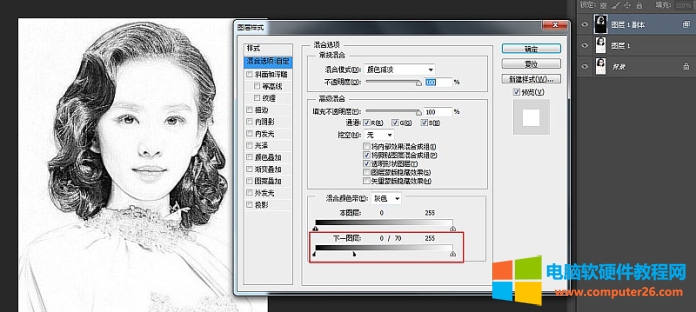
6、将第一第二两图层按CTRL+E合并同时点击蒙版按键添加图层蒙版。
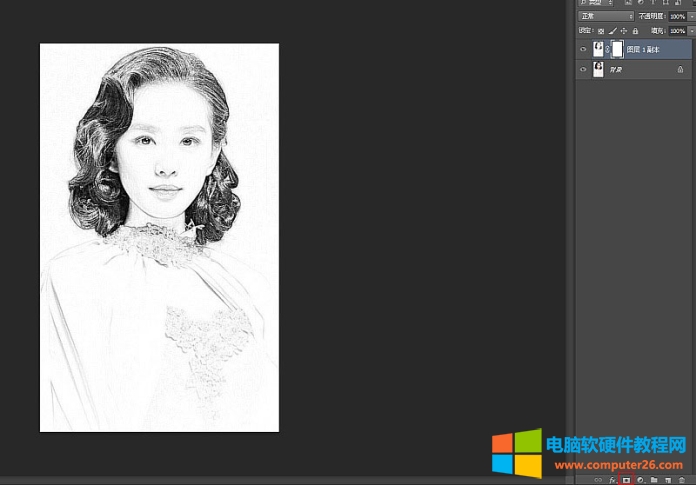
7、点击图层蒙版,执行滤镜-杂色-添加杂色,数值可以相对大一些。
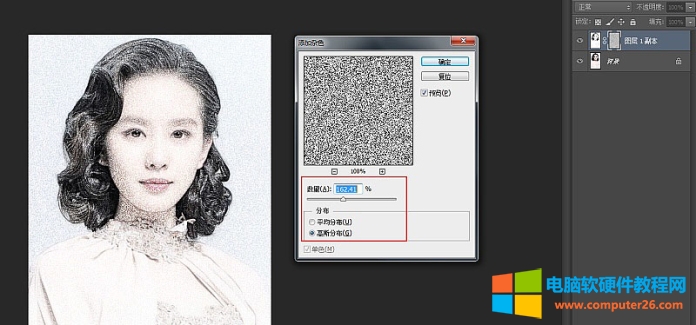
8、继续点击滤镜-模糊-动感模糊,数值如下。
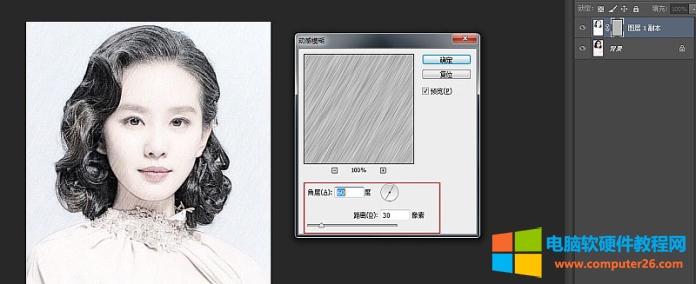
9、接下来我们将另一张背景素材拖拽进PS。
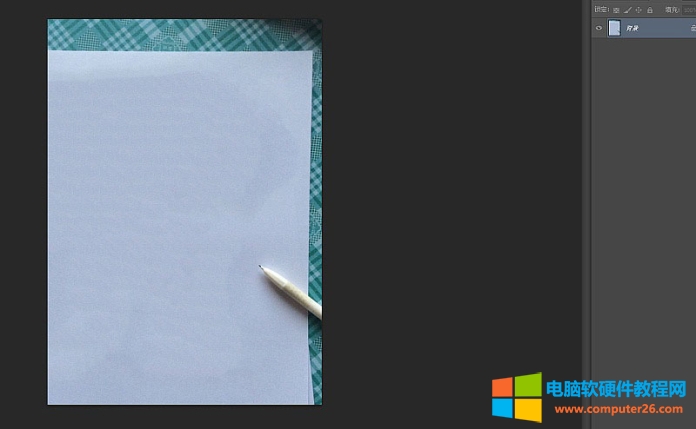
10、将人物图层拖拽到背景素材之上,调整好尺寸,并将混合模式修改为正片叠底。
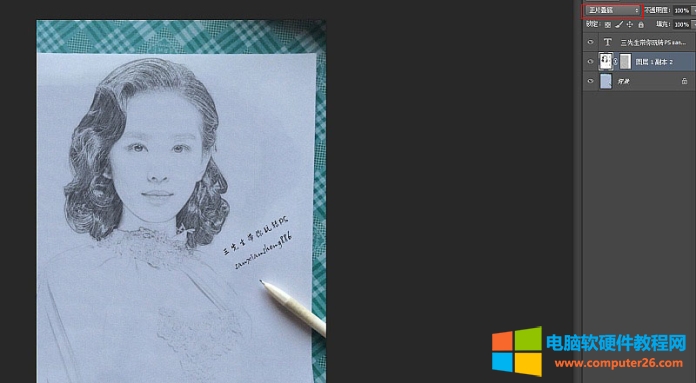
相关文章
- 详细阅读
- 详细阅读
-
GoldWave如何进行声音幅度调整详细阅读

有人可能认为,电脑中的音量条、音箱或耳机里的音量电位器都可以调整音量的大小,一些多媒体播放器中也都带有音量调节,可是,今天小编要说的音量调整与以上改变音量有本质的不......
2016-10-11 201 GoldWave
-
UC浏览器电脑版缓存设置图解教程详细阅读
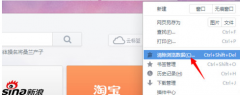
当我们的浏览器用久了,垃圾就多了,快点来让你的浏览器减减肥吧。以UC浏览器电脑端为例小编教大家怎么让你的浏览器减肥,甩掉不必要的垃圾。分享一篇UC浏览器清除缓存方法,希望能......
2016-07-11 206 UC浏览器
-
如何禁止卡巴斯基开机启动 卡巴斯基开机不启动的方法详细阅读
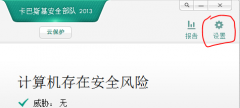
卡巴斯基是常见的杀毒软件,如果有实际需要或者为了机器速度需要,要禁止卡巴斯基开机启动该怎么办?我们来看看 1.进入卡巴斯基的程序主界面,或者点右下角,选择设置 2.进入常规......
2017-01-26 200 卡巴斯基