u盘免疫工具该怎么设置,身为电脑小白,一点专业知识都没有,那该怎么办?接下来将由小编给大家带来u盘免疫工具的相关教程。希望可以帮助到大家 u盘免疫病毒怎么办?u盘免疫病毒......
2018-08-08 202 u盘免疫工具
作为一款专业的修图软件,日常使用Photoshop可以实现各种图片处理需求,例如制作图片扭曲变形效果。下文简单介绍了使用PS制作图片扭曲效果的方法,一起来看看!
方法一
首先打开Photoshop软件,进入界面,导入一张图片,
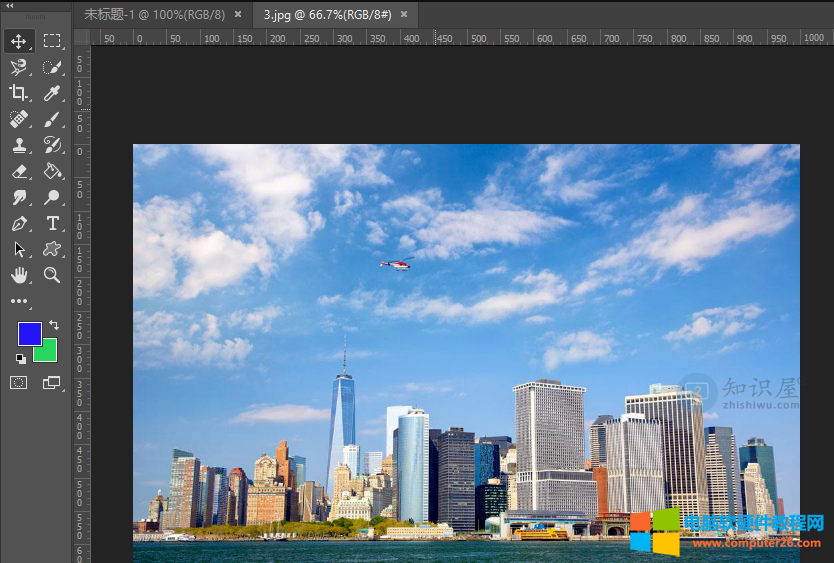
在上方菜单栏点击【滤镜】——【扭曲】——【旋转扭曲】,弹出窗口,设置扭曲角度,点击确定,
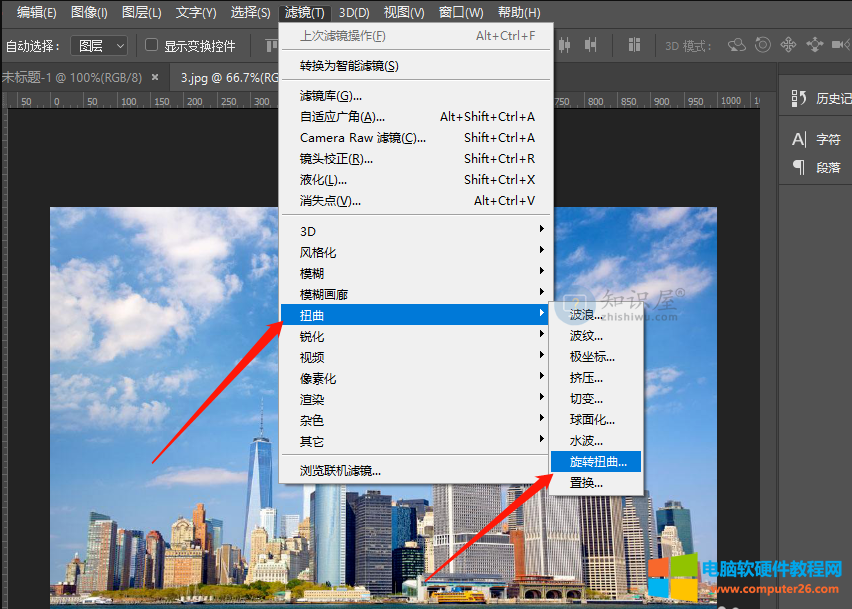
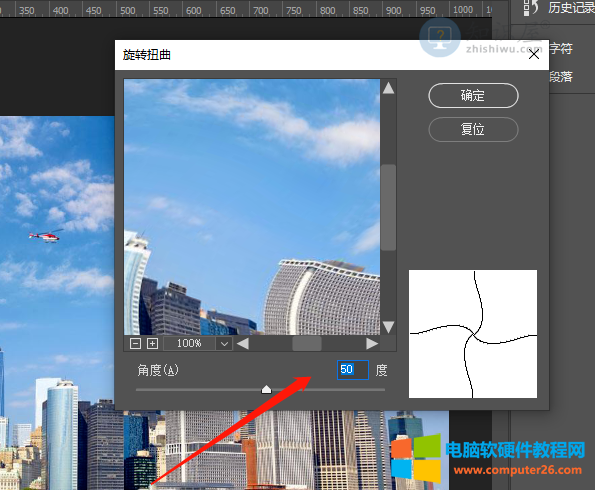
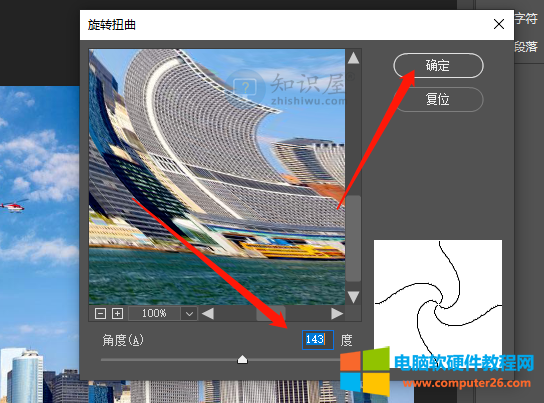
此时可以看到图片已经出现扭曲,效果如图所示。
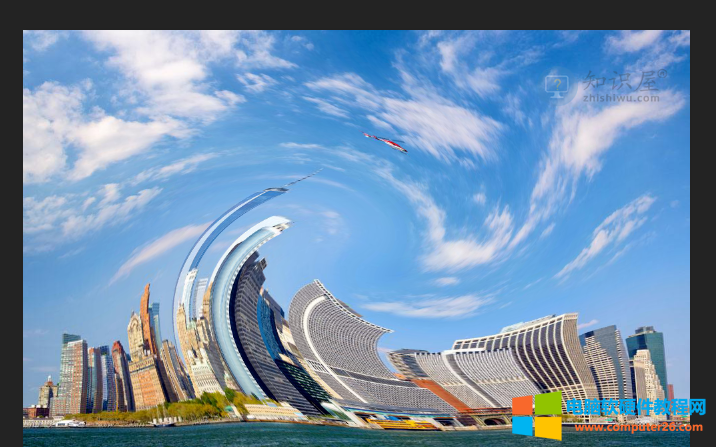
方法二
打开Photoshop软件,进入界面,导入一张图片,这里使用一张音频图,
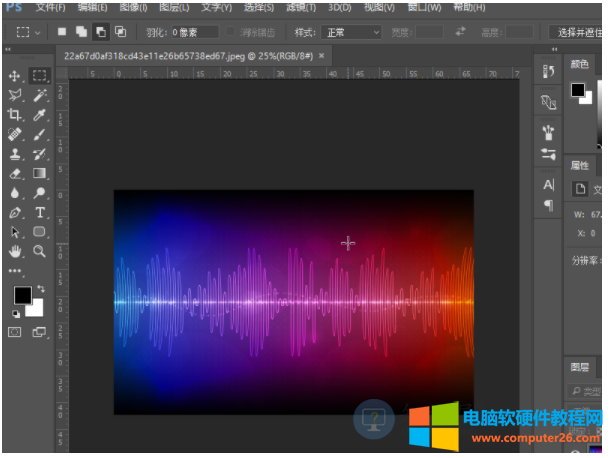
使用快捷键【Ctrl+J】将图层复制,之后的操作均在复制的图层上进行,
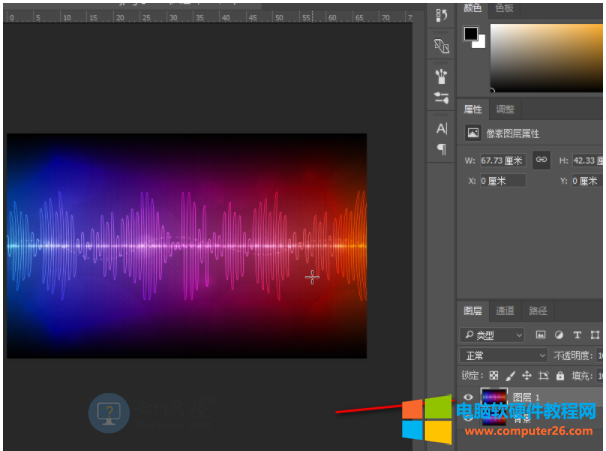
选中复制的图层,点按快捷键【Ctrl+T】打开自由变换模式,然后将鼠标移动到图片,鼠标右击,点击【变形】,
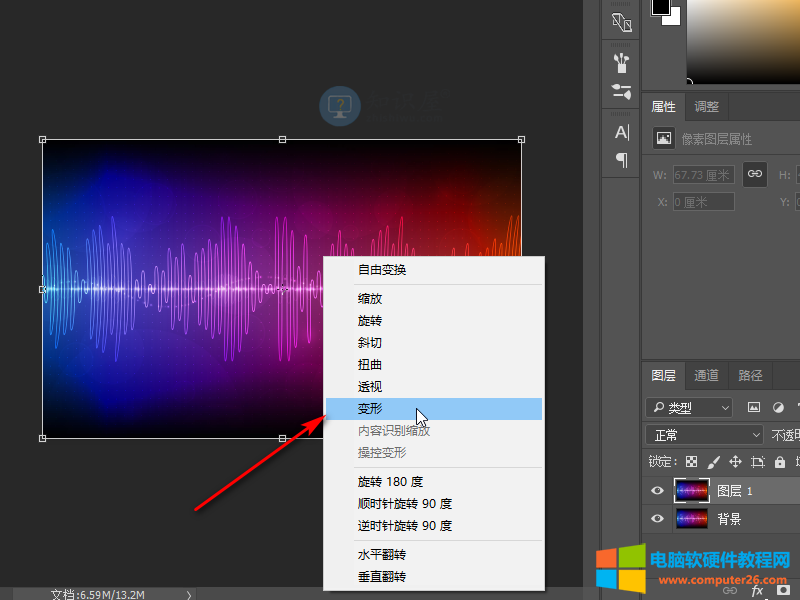
点击之后,拖拽图片周围的锚点来使图片变形,

将图片进行扭曲变形到自己想要的效果,最后点击回车,即可完成图片处理。
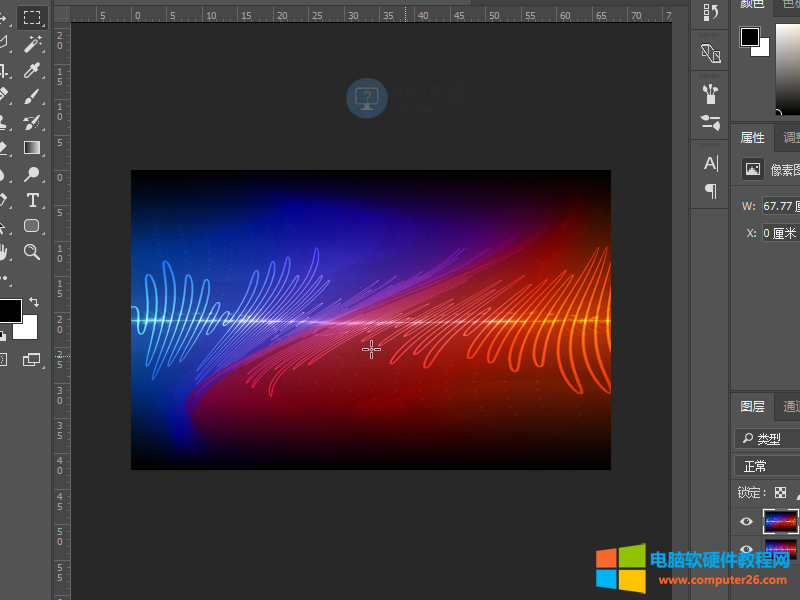
标签: PS制作图片扭曲效果图片变形技巧
相关文章
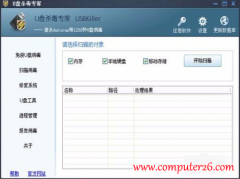
u盘免疫工具该怎么设置,身为电脑小白,一点专业知识都没有,那该怎么办?接下来将由小编给大家带来u盘免疫工具的相关教程。希望可以帮助到大家 u盘免疫病毒怎么办?u盘免疫病毒......
2018-08-08 202 u盘免疫工具

对于VMwareWorkstation虚拟机来说,新手在选择版本的时候不知道该下载哪个版本,那么vmware虚拟机哪个版本好用 vmware虚拟机哪个版本稳定呢?下面小编就给大家解答下这个问题,因为小编......
2022-09-01 257 vmware虚拟机
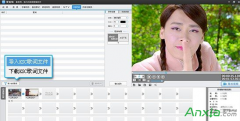
卡拉OK和MTV一样,同样是种歌词字幕效果。不同在于,MTV是逐行显示的,而卡拉OK和我们在KTV看到的MV的歌词字幕一样,是逐字显示的。爱剪辑不仅为Me粉们提供了一键快速应用卡拉OK字幕功能......
2016-09-29 202 爱剪辑