新浪手游助手是一款热门安卓模拟器,致力于为广大手游爱好者提供更好用的安卓模拟器。新浪手游助手有专门为手游定制辅助脚本以及高清流畅快捷的手游视频直播,同时还具有新手卡......
2016-07-14 201 新浪手游助手
有没有小伙伴喜欢一些格子底纹的物件呢,比如一些笔记本,一些便利贴等等,是不是觉得非常好看呢,特别是一些具有少女心的小伙伴可能还会收藏这些格子底纹的小物件。有的小伙伴还喜欢自己设计并制作属于自己的格子底纹物品。其实,我们通过Adobe Photoshop,也就是大家经常听到的PS这款专业图片处理软件也可以设计和制作属于自己的格子底纹图案哦。那使用Adobe Photoshop制作一个格子底纹的话,怎么才能快速制作呢,有小伙伴知道吗,下面,小编就给大家介绍使用Adobe Photoshop制作各种底纹的方法吧,有需要的小伙伴快来一起往下看吧。
第一步:打开PS,新建空白画布,在上方界面中找到并点击“视图”,勾选“显示额外内容”,再次点击“视图”,在弹出的选项中找到并点击“显示”,勾选“网格线”(在“显示额外内容”已经勾选的情况下,可以使用快捷键Ctrl+‘);
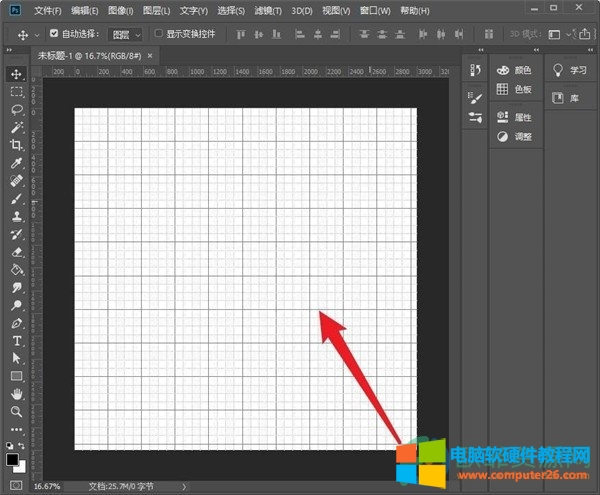
第二步:按F7键(有的电脑需要按Fn+F7)调出图层面板,新建一个空白图层;
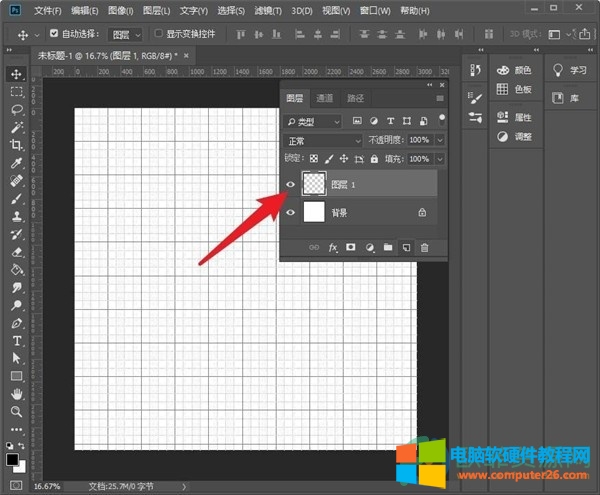
第三步:用矩形工具给四个小正方形填充颜色;
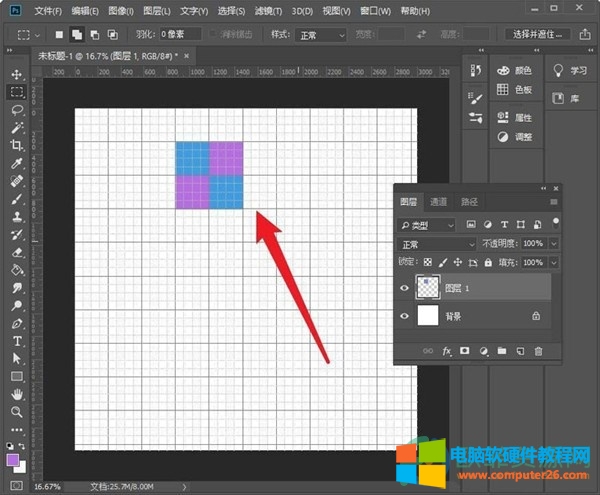
第四步:在界面上方找到并点击“编辑”选项,接着在弹出的选项中找到并点击“定义画笔”;
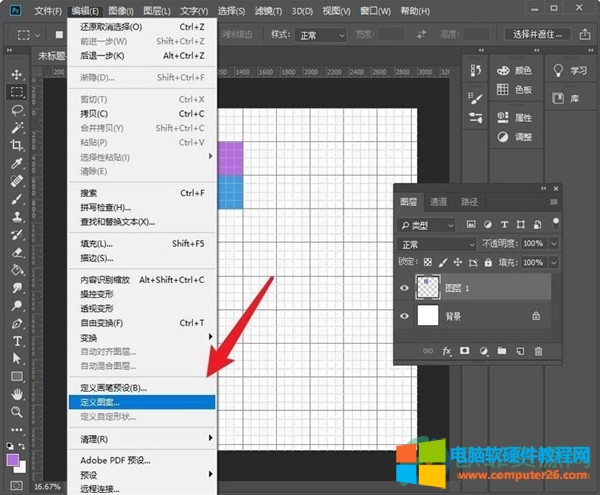
第五步:在弹出的窗口输入名称,点击“确定”;
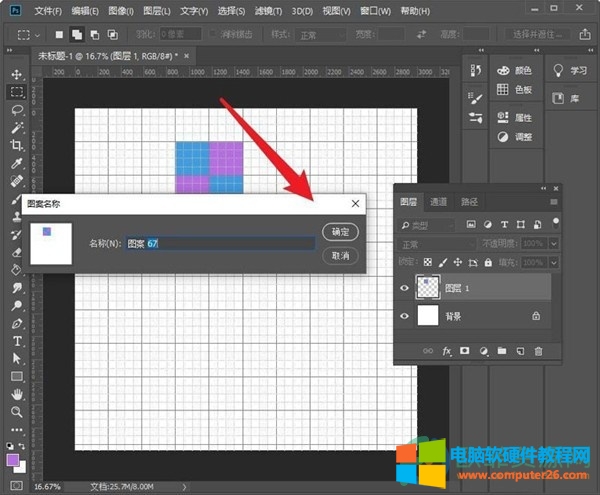
第六步:新建图层,并将其填充为白色;
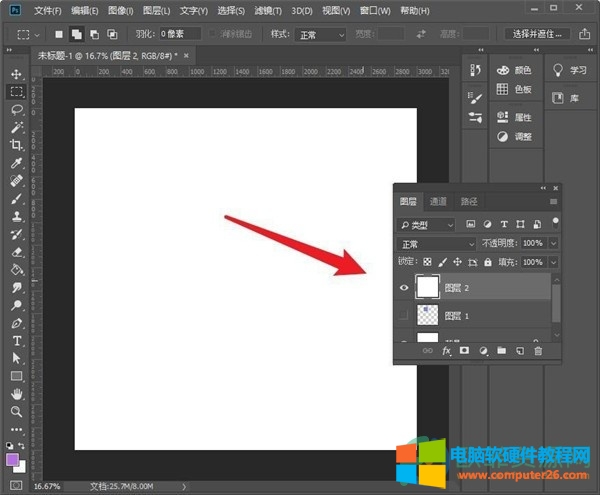
第七步:双击该白色图层,打开图层样式窗口,在左侧找到并点击“图案叠加”,在右侧点击存储的团,设置缩放值,点击“确定”;
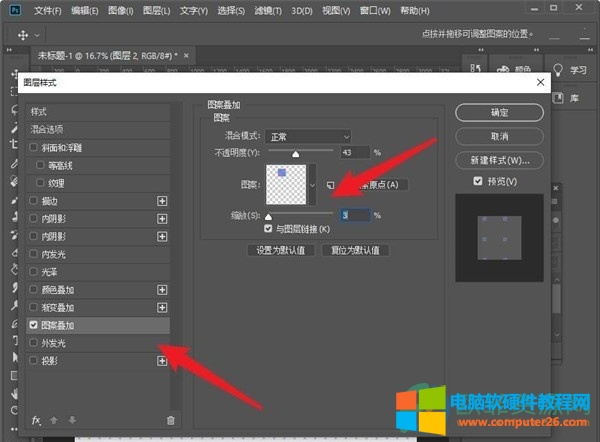
第八步:可以看到,格子底纹已经成功制作出来了。
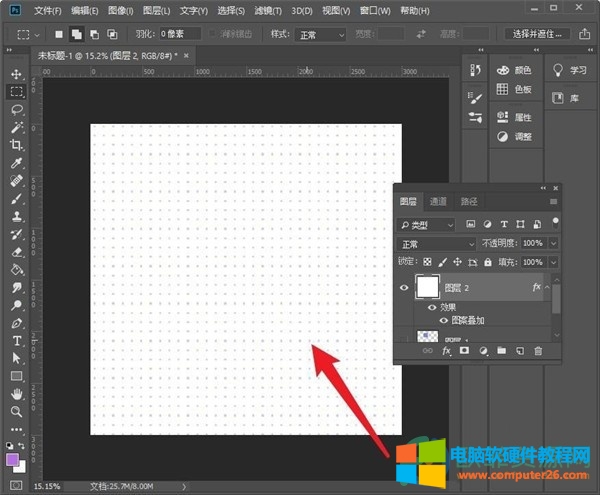
以上就是PS制作格子底纹的制作方法介绍了,喜欢设计和制作格子底纹的小伙伴快按照小编上面提供的方法设计和制作属于自己的作品吧,希望大家喜欢教程内容哦。
标签: PS制作格子底纹
相关文章
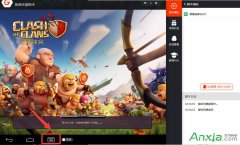
新浪手游助手是一款热门安卓模拟器,致力于为广大手游爱好者提供更好用的安卓模拟器。新浪手游助手有专门为手游定制辅助脚本以及高清流畅快捷的手游视频直播,同时还具有新手卡......
2016-07-14 201 新浪手游助手
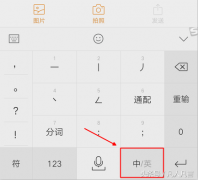
简介:手机由于屏幕较小,在打字的过程中,经常要在中文、字母、数字和符号之间进行切换。 一、切换到字母 方法:点击【中/英】图标 二、切换成大写字母 方法:在英文状态下点......
2023-05-30 2371 手机输入法

Photoshop cs5之如何画虚线,怎样用Photoshop cs5画虚线?相信很多新手都会遇到这样的问题,其实很简单,用画笔工具就可以实现,今天小编就向大家介绍一下怎样用Photoshop cs5画虚线。希望能......
2016-10-11 202 photoshop photoshop源代码 photoshop技巧

对于VMwareWorkstation虚拟机来说,新手在选择版本的时候不知道该下载哪个版本,那么vmware虚拟机哪个版本好用 vmware虚拟机哪个版本稳定呢?下面小编就给大家解答下这个问题,因为小编......
2022-09-01 367 vmware虚拟机
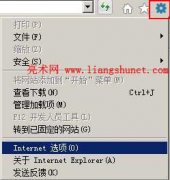
新浏览器都有一种趋势,就是在新选项卡中以网页缩约图的形式显示曾经打开过的网站方便重新访问。ie10也增加了这样的功能,不过在默认情况下不会显示,需要设置一下;下面就来探......
2017-04-11 205 IE浏览器