FotoOpt照片优化大师 是一款多功能的图像处理软件,拥有绝大多数的常用图像滤镜和特色滤镜。既可以通过特色滤镜快速美化照片,也可以象PS一样组合实现复杂功能。可以帮助你把你的......
2016-07-11 218 照片优化大师
相信小伙伴们在日常生活中都看到过视频逐渐放大的效果,比如对于一些关键画面,视频通常都会制作逐渐放大直到聚焦与重点内容的画面区域。那小伙伴们直知道这种视频效果是如何制作出来的吗,其实这种方法是非常简单的。我们只需要借助各种视频剪辑软件中的“关键帧”功能就可以实现了。比如我们可以在非常受欢迎的电脑版剪映中进行设置。在其中导入视频素材后,点击定位到某一个时间点击,然后设置画面的正常大小并添加关键帧,接着移动时间指针到下一时间点,然后设置缩放将画面放大并添加关键帧就可以了。接下来,小编就来和小伙伴们介绍具体的操作步骤了,有需要或者是感兴趣的小伙伴们快来一起往下看看吧!
第一步:点击打开电脑版剪映,进入其主界面后,可以点击左侧的“本地”按钮,然后点击“导入素材”按钮导入自己的图片,视频,音频等素材;
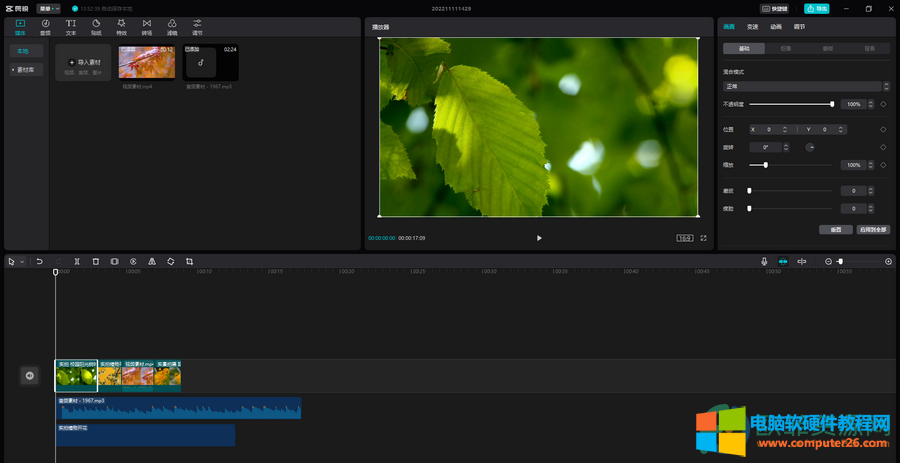
第二步:还可以点击“素材库”按钮然后浏览想要的视频素材,从本地导入的视频或素材库中的视频点击一下都可以在右侧看到预览效果,将视频素材拖动到时间轨上就可以将视频素材添加到视频中了;
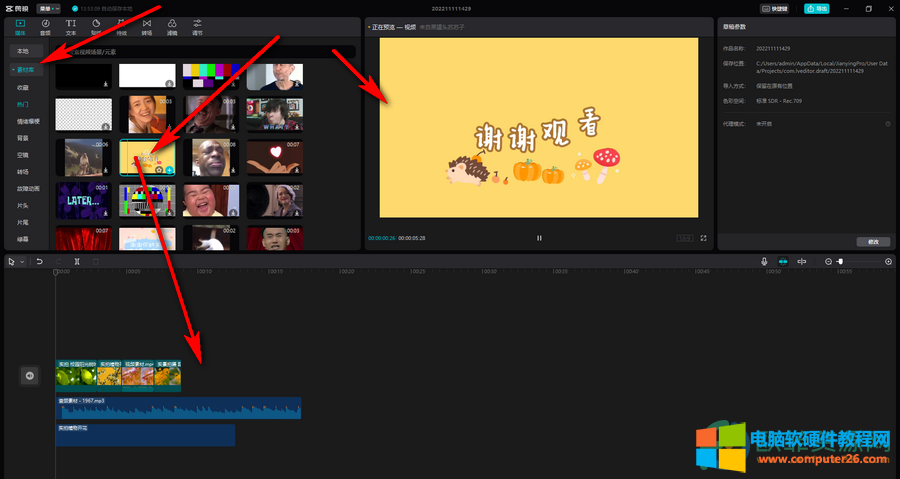
第三步:在时间轨上点击选中想要设置放大效果的视频素材,接着将指针移动到想要设置开始放大的地方,在右上角点击“画面”,将缩放设置为100%,然后点击右侧的关键帧图标添加一个关键帧;
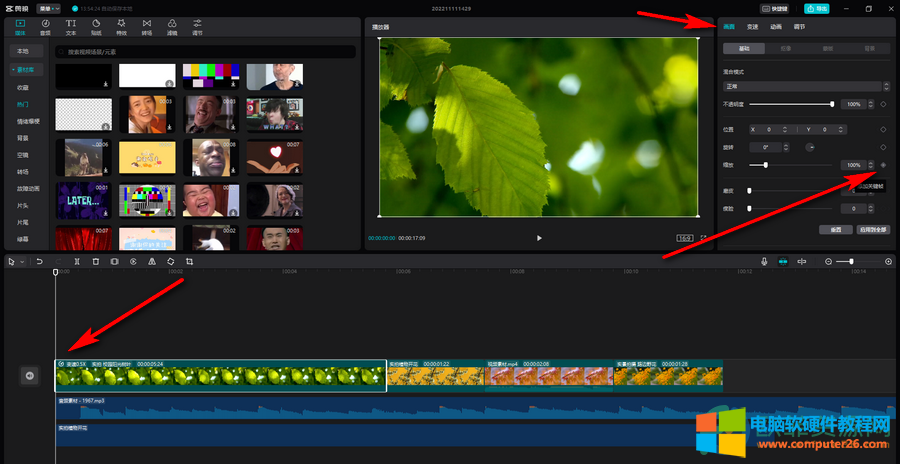
第四步:在时间轨上将指针移动到想要设置放大结果的地方,将缩放为想要的大小,可以滑动不透明度处的滑块向右滑动,然后在左侧查看具体的放大效果,比如我们这里设置为放大到130%,还可以在左侧移动到想要显示的区域,比如我们这里设置为放到到显示一片叶子的区域,设置到想要的放大效果后可以看到右侧的关键帧图标自动添加好了,如果没有自动进行添加可以点击一下该图标进行添加就可以了;
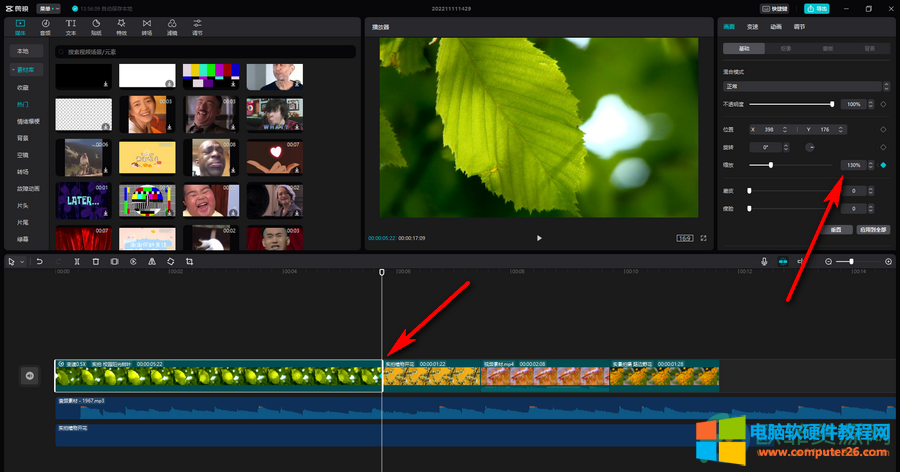
第五步:添加之后可以看到时间轨上添加关键帧的位置上有小图标,接着可以点击右上方的播放图标播放视频进行预览;
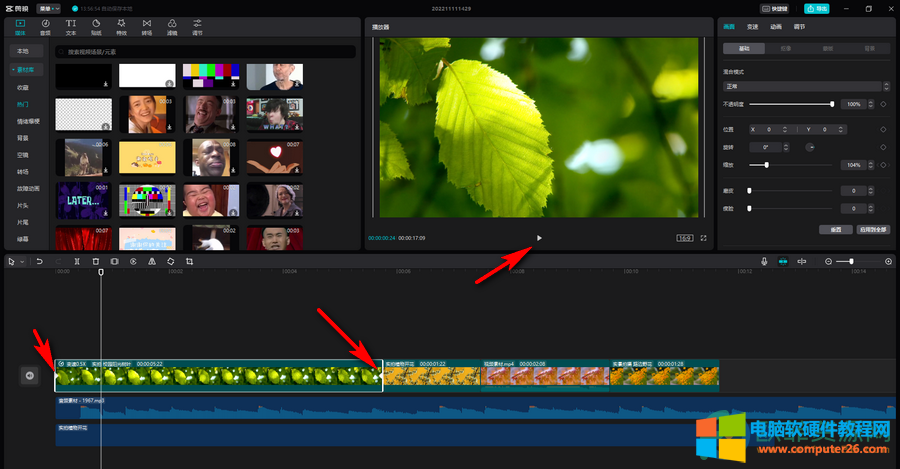
第六步:可以看到视频实现了逐渐放大的效果;
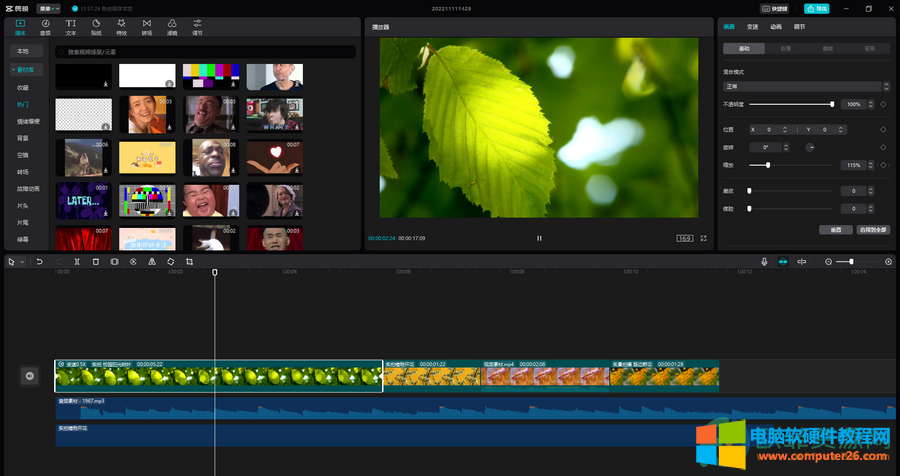
第七步:如果后续不再需要这样的效果可以再次点击关键帧图标将其删除,然后将缩放设置为想要的值,比如设置为正常的100%等。
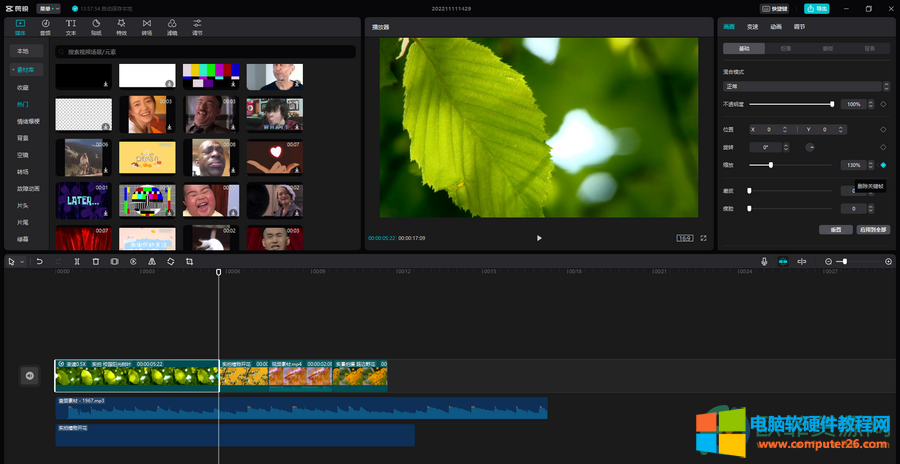
以上就是电脑版剪映制作视频逐渐放大的方法教程的全部内容了。我们也可以灵活使用关键帧制作视频画面逐渐缩小的效果,设置视频逐渐变得模糊或抓紧变得清晰的效果。
标签: 剪映制作视频逐渐放大的效果
相关文章

FotoOpt照片优化大师 是一款多功能的图像处理软件,拥有绝大多数的常用图像滤镜和特色滤镜。既可以通过特色滤镜快速美化照片,也可以象PS一样组合实现复杂功能。可以帮助你把你的......
2016-07-11 218 照片优化大师

浏览网页最耗流量的就数图片了,特别是图片比较多的网站,如果不需要看图片,可以不显示它;如果只需要看部分图片,也可以不显示它,需要看哪张图片单击它就会显示;这样可以......
2023-08-11 274 手机浏览网页不显示图片