最近公司里面一个监控网页平台电脑打开提示webcomponentskit.exe未安装,那么我的第一反应就是去百度搜索下载webcomponentskit.exe安装这个浏览器web插件,但是下载了好几个安装之后打开监控......
2022-07-07 300 webcomponentskit.exe
那小伙伴们知道电脑版格式工厂如何将视频转换为比较常用的MP4格式吗,其实转换方法是非常简单的。我们只需要点击进入格式工厂后,点击“视频”栏下的“→MP4”,然后在打开的窗口中点击添加需要进行转换的视频,然后设置想要的导出参数,比如可以设置分辨率码率等等,接着点击“开始”按钮进行转换并等待一会儿就可以了。接下来,小编就来和小伙伴们分享具体的操作步骤了,有需要或者是感兴趣的小伙伴们快来一起往下看看吧!
第一步:点击打开电脑版格式工厂进入其主界面;
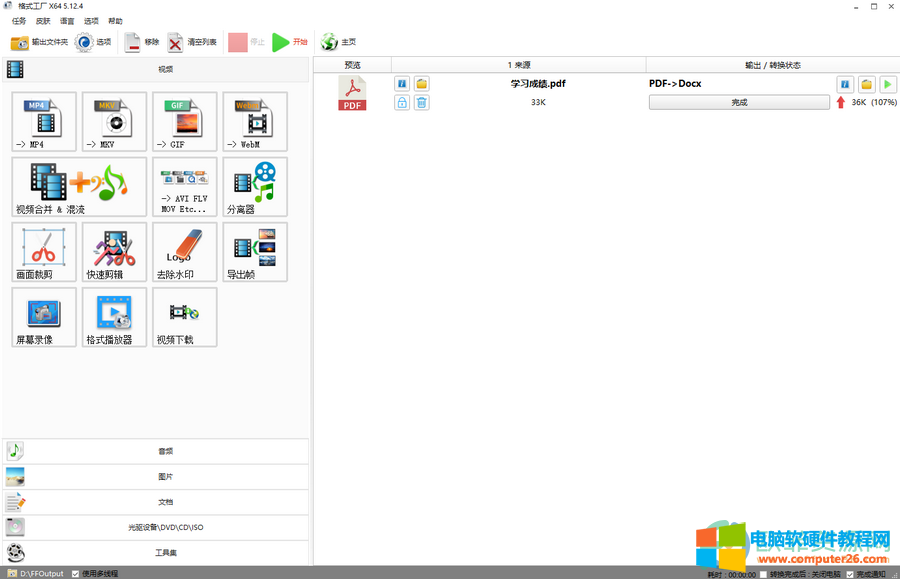
第二步:接着点击“视频”下的“→MP4”图标;
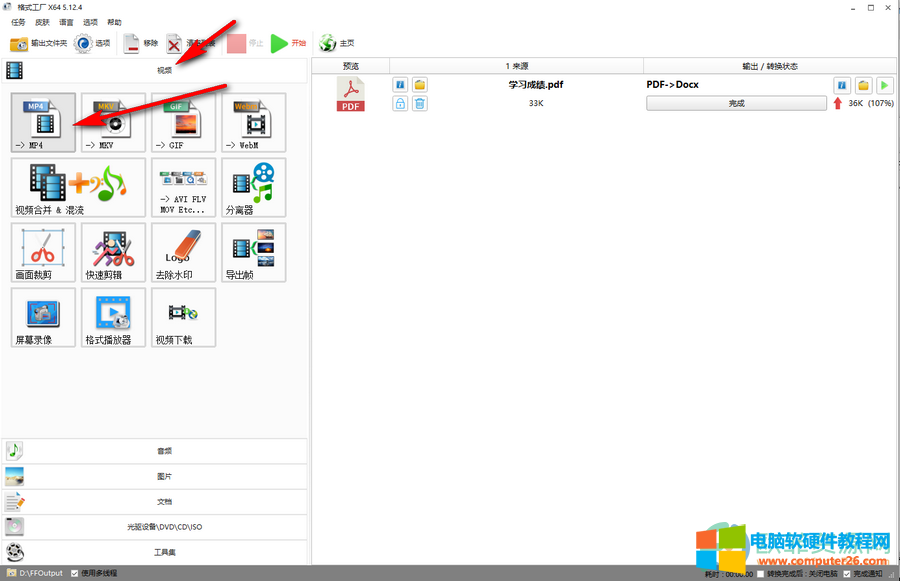
第三步:进入新的窗口后点击“添加文件”按钮;
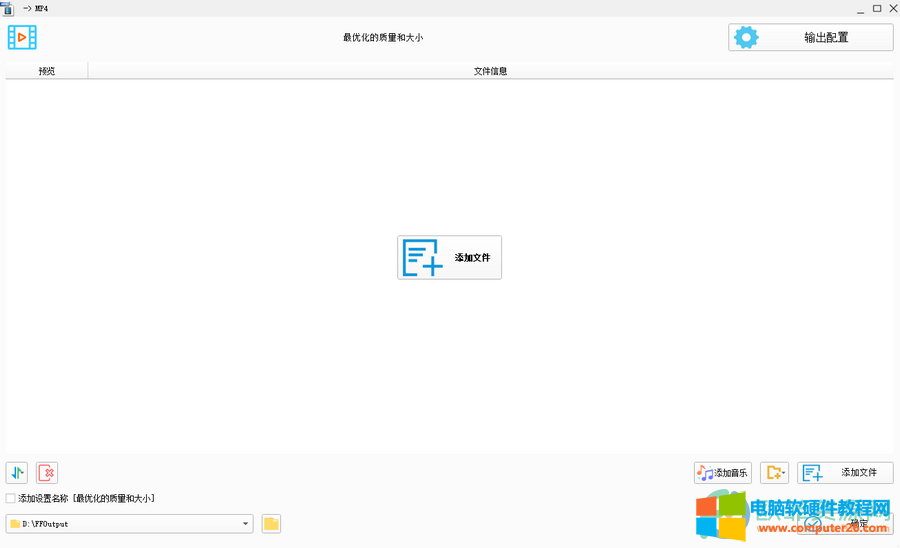
第四步:在打开的窗口中浏览找到想要进行转换的视频,双击将其导入;

第五步:接着可以在左下角点击下拉箭头选择转换后的文件保存位置,比如可以选择“输出至源文件目录”,也可以点击旁边的文件夹图标设置想要的保存位置,如果有需要还可以点击“输出配置”按钮并在打开的窗口中设置想要的参,比如可以用设置“屏幕大小”,“码率”等等,然后点击“确定”;

第六步:接着可以看到视频文件“等待”转换,点击左上方的“开始”按钮就可以开始转换了,可以点击勾选右下角的“完成提醒”;
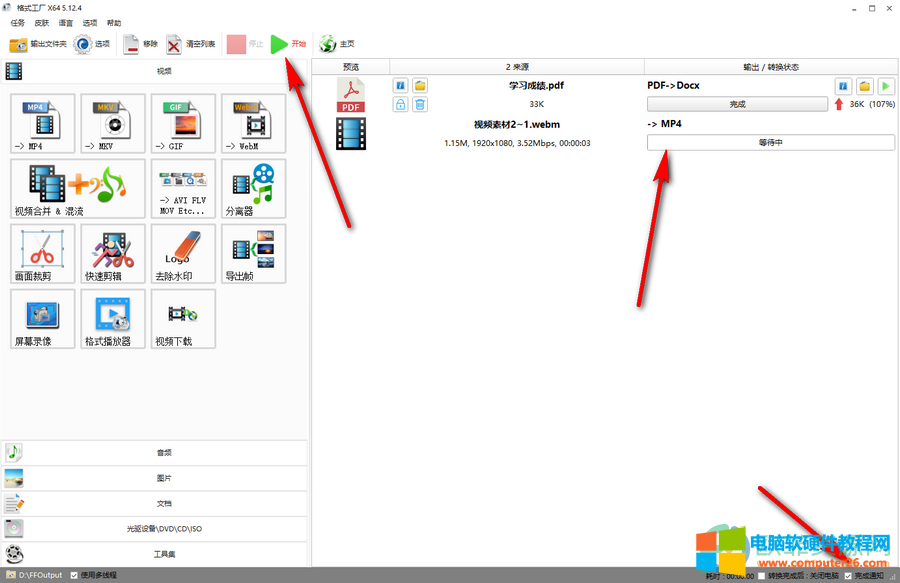
第七步:等待一会儿,转换完成后可以点击选中转换完成后的视频,点击三角形图标可以查看视频效果,点击“文件夹”图标可以打开视频保存的位置。

以上就是电脑版格式工厂将视频转换为MP4格式的方法教程的全部内容了。如果我们希望保证视频画面清晰度的同时减小视频文件的大小,可以在“输出设置”窗口中将“码率”调小一点然后进行转换。
标签: 格式工厂将视频转换为MP4格式
相关文章

最近公司里面一个监控网页平台电脑打开提示webcomponentskit.exe未安装,那么我的第一反应就是去百度搜索下载webcomponentskit.exe安装这个浏览器web插件,但是下载了好几个安装之后打开监控......
2022-07-07 300 webcomponentskit.exe
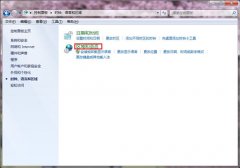
现在的输入法种类很多,安装什么样的输入法都有一个目的就是打字,输入法是我们电脑必备的工具,但有的时候输入法不能进行切换,给操作者带来了困惑,那么下面就让小编来如何......
2016-11-12 202
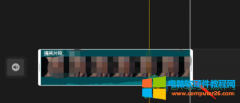
有的时候我们在剪辑视频时,需要将视频中的人物进行磨皮处理,这样就可以使视频中人物的皮肤看起来更加的自然。但是,有的小伙伴在遇到这种情况的时候不知道该如何进行处理,......
2023-12-18 217 剪映给人物进行磨皮处理
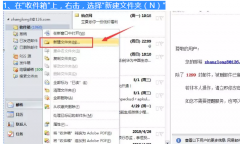
在办公的时候,使用outlook客户端收取邮件时,所有邮件都存放在一起,邮件数量多,对于查看邮件,观看性差。 我们可通过将有些重要人员,发过来的邮件,归总到相应人员的文件夹......
2022-07-08 338 outlook
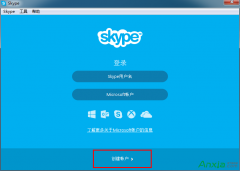
skype是很流行的一款交流软件,它不仅可以免费聊天,还可以组织通话开会等。skype还具备IM所需的其他功能,比如视频聊天、多人语音会议、多人聊天、传送文件、文字聊天等功能。......
2016-10-11 206 Skype网络电话