这两天总有一些电脑新手来问小编,说利用电脑怎么压缩文件,小编推荐给他们下载了WINRAR或者360压缩都可以,但是在之后却不是太会使用,怎么办呢,今天小编就给大家准备了一下怎......
2017-05-12 201 怎么压缩文件
在剪映专业版中有一个“裁剪”功能,使用该功能我们可以对视频画面进行想要的裁剪,比如裁剪到想要的尺寸,裁剪到想要的画面区域等等。如果我们需要在剪映专业版中对视频尺寸进行裁剪,小伙伴们知道该如何进行操作吗,其实操作方法是非常简单的。我们只需要点击进入剪辑专业版之后,导入需要就那些处理的素材,然后将其拖动到下方时间轨道上,接着点击选中视频素材并右键点击一下在弹出的选项中点击“裁剪”按钮,接着在打开的窗口中设置想要的比例,并对视频画面进行裁剪就可以成功得到想要的效果了。接下来,小编就来和小伙伴们介绍具体的操作步骤了。有需要或者是感兴趣的小伙伴们快来一起往下看看吧!
第一步:点开打开剪映专业版,点击“开始创作”按钮开始进行创作,也可以在下方点击打开自己保存的视频;
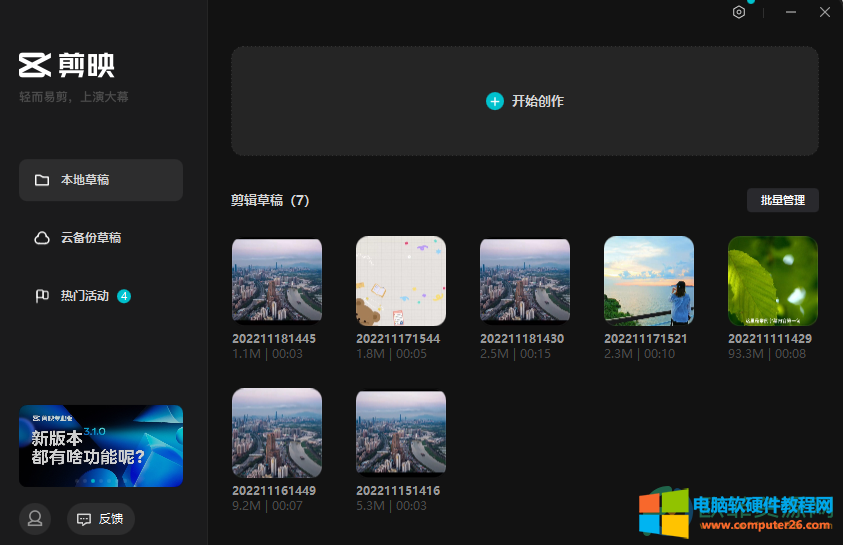
第二步:在界面左上方点击“媒体”按钮并在其子选项中点击“本地”,然后点击“导入素材”按钮;
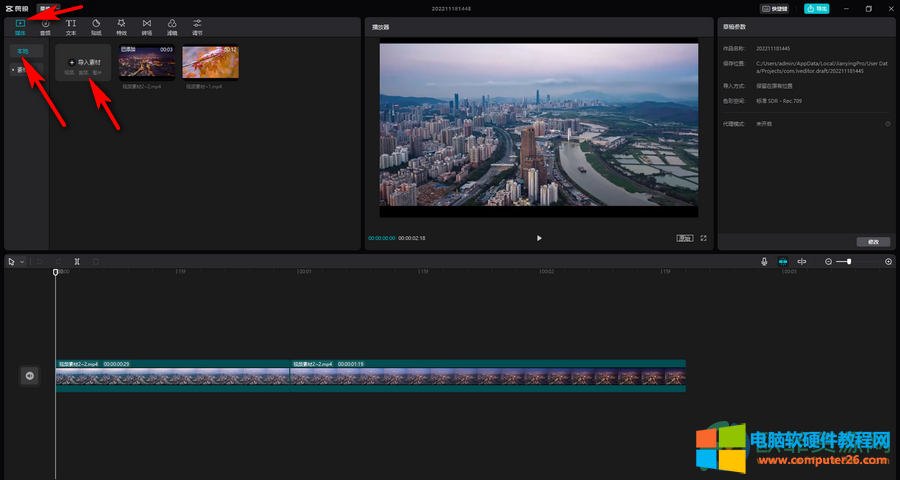
第三步:浏览找到想要导入的素材,可以按住Ctrl键点击进行多选,这样可以同时导入视频素材,音频素材,图片素材等内容,然后点击“打开”按钮进行导入;
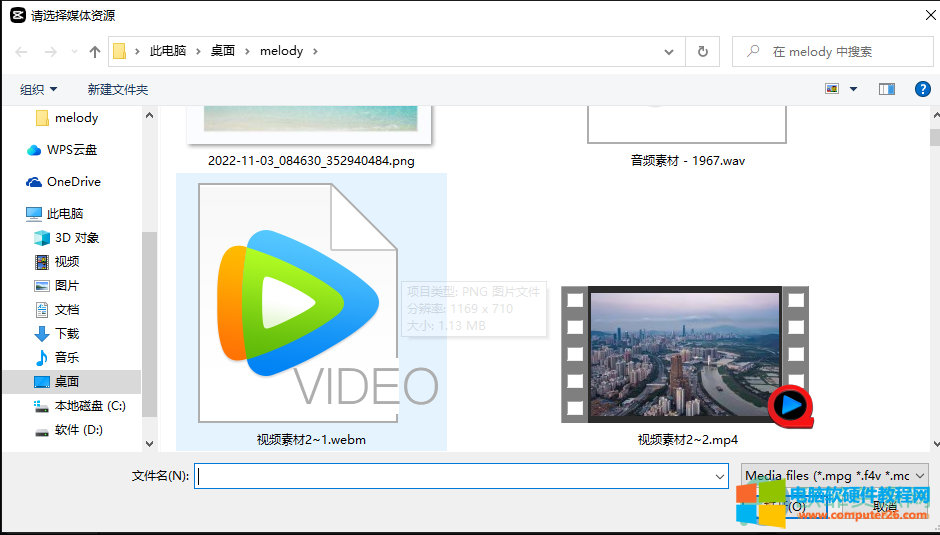
第四步:也可以点击切换到“素材库”中查找想要的素材,然后拖动到下方时间轴上就可以了;
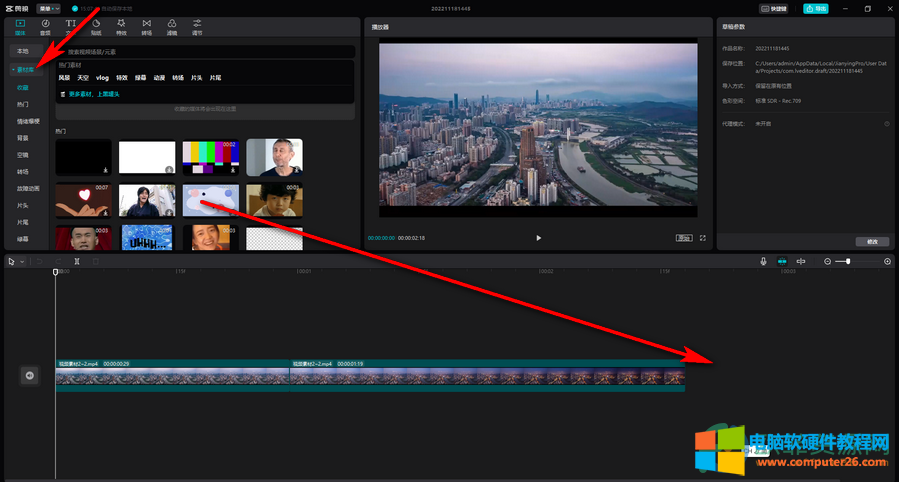
第五步:在时间轴上点击选中想要进行调整的视频片段,鼠标右键点击一下并在弹出的选项中点击“裁剪”,或者也可以选中视频片段之后点击时间轨左上角的裁剪图标;
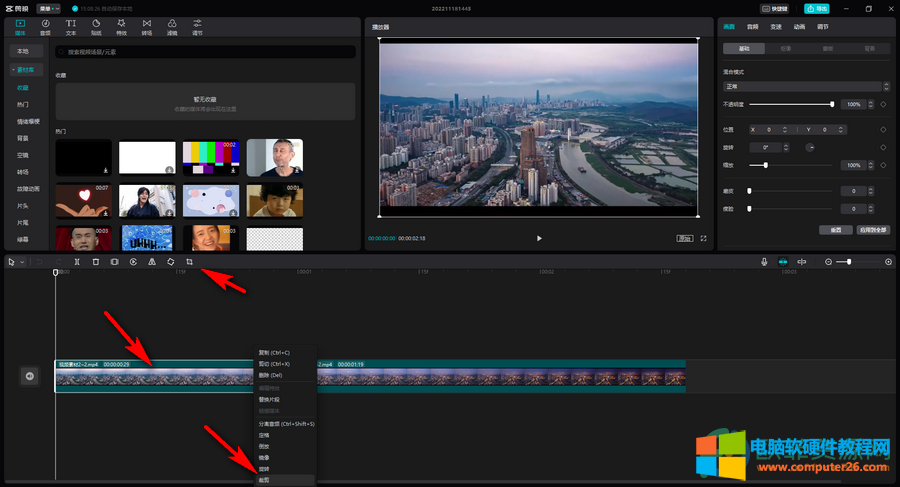
第六步:接着在下方点击“裁剪比例”处的下拉箭头选择想要的比例,比如我们这里点击选择“16:9”,如果有需要可以点击设置旋转角度,接着在上方拖动视频白色的圆点或椭圆形进行移动,裁剪到想要的位置后点击“确定”;
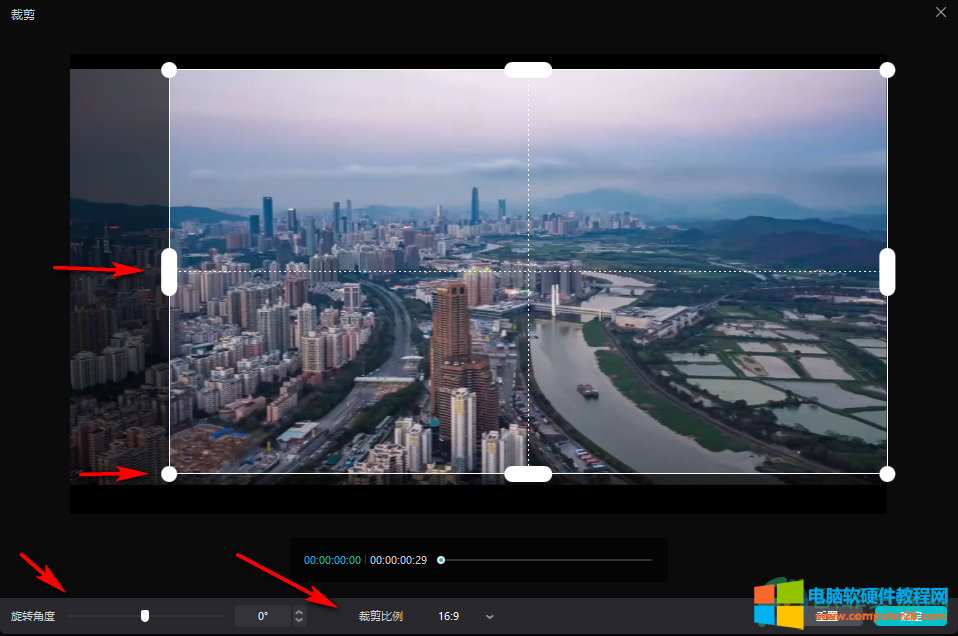
第七步:就可以看到成功裁剪视频的画面了,后续可以点击三角形图标播放视频,预览效果。
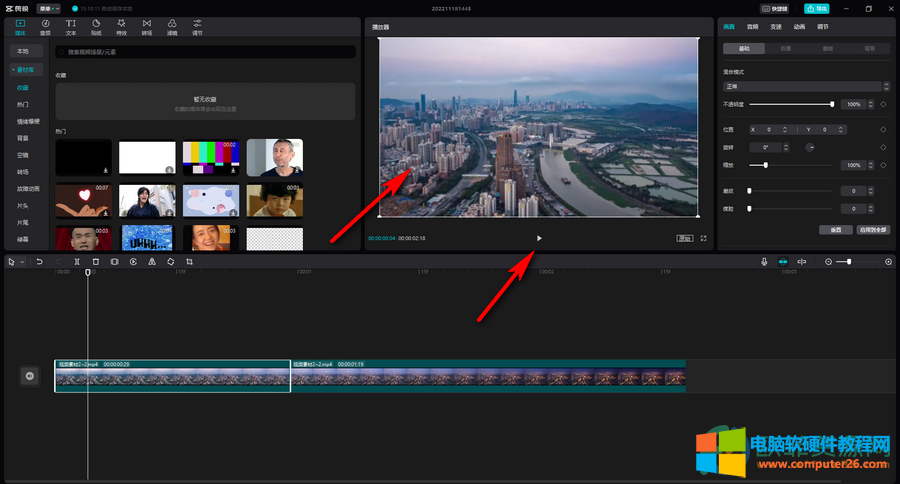
以上就是剪映专业版裁剪视频尺寸的方法教程的全部内容了。通过上面的教程我们可以看到,右键点击视频片段后,我们还可以进行“复制,剪切,删除,替换片段,分离音频,定格,倒放,镜像,旋转”等操作。
标签: 剪映对视频尺寸进行裁剪
相关文章
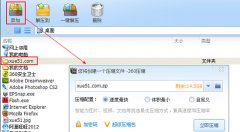
这两天总有一些电脑新手来问小编,说利用电脑怎么压缩文件,小编推荐给他们下载了WINRAR或者360压缩都可以,但是在之后却不是太会使用,怎么办呢,今天小编就给大家准备了一下怎......
2017-05-12 201 怎么压缩文件

相信很多朋友下载的时候都会出现有RAR文件格式吧,那么这个文件有什么用呢,要 如何打开RAR文件 呢?而这个文件和我需要下载的东西存在什么关系,如图所示,这就是一个RAR文件,......
2016-11-14 203 打开rar文件
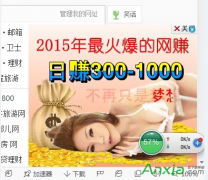
很多人反映使用360安全浏览器,右下角会无缘无故弹出一些广告,而且广告内容较为粗俗,这里小编相信你的DNS被劫持了,下面我们来详细设置一下,关闭360安全浏览器右下角广告。......
2017-02-23 203 360安全浏览器

整整搞了一个下午才算是把win8.1搞定,本来心怀高兴的安装各类应用软件,不想有人要帮忙充值话费,我一般都从联通官网使用支付宝充值,但是自从换了win8.1系统后,无论怎么安装密......
2017-06-01 206 IE浏览器