新安装的操作系统通常只能输入英文,不能输入中文,这就需要添加或安装中文输入法。无论是添加系统自带的,还是安装额外的,步骤都很简单,下面分别介绍。 一、添加输入法:......
2017-03-03 211 输入法教程
在使用美图秀秀来处理图片时,想要将一张图的人物抠下来放置到另一张图中,但是用户不知道怎么来进行设置,其实用户只需要找到美图秀秀中的抠图功能和背景功能就可以实现,详细的操作步骤是怎样的呢,接下来就让小编来向大家介绍一下问题详细的操作步骤吧,一定可以解决好大家的问题。
1.打开美图秀秀,一般是在电脑桌面上
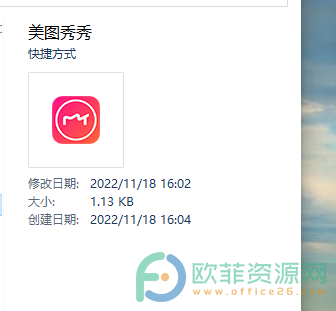
2.来到美图秀秀的主页上,用户需要点击抠图板块来进入到编辑页面上
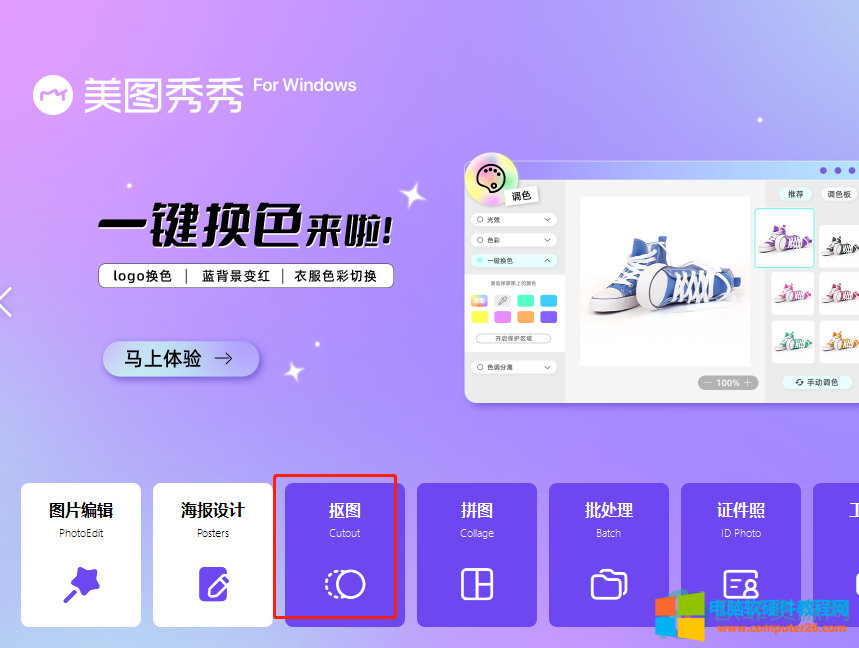
3.接着用户就需要按下页面中的打开图片按钮,来弹出文件夹窗口
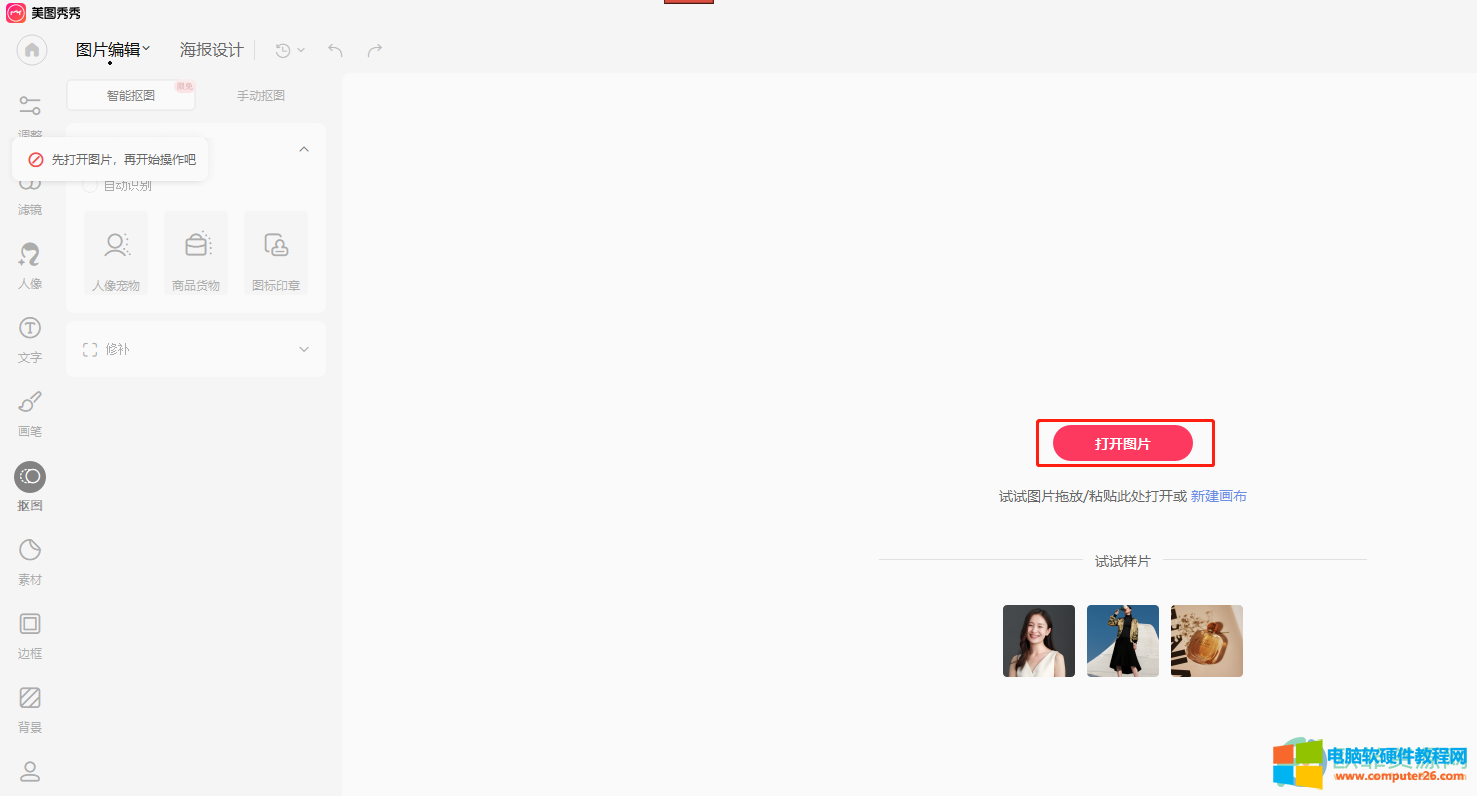
4.找到自己需要的图片后按下打开按钮,将图片放置到编辑页面上来操作
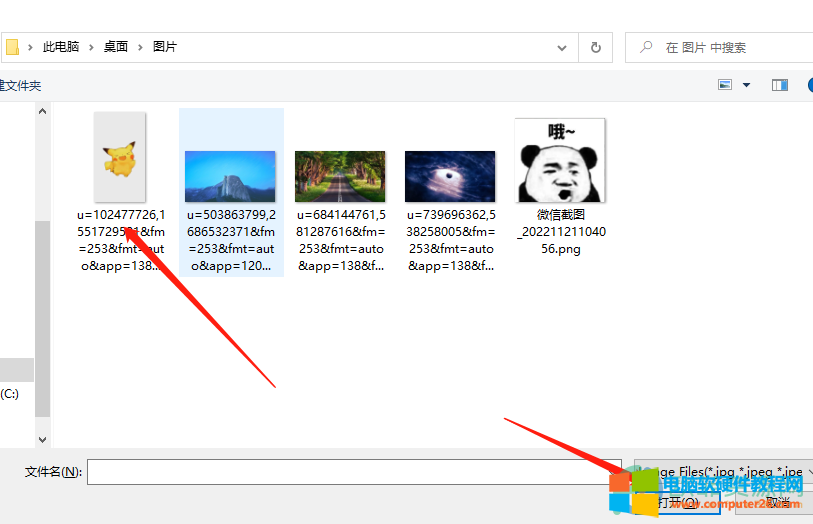
5.接着在左侧的工具栏中用户使用智能抠图功能,并选择下方的人像宠物选项即可一键抠图
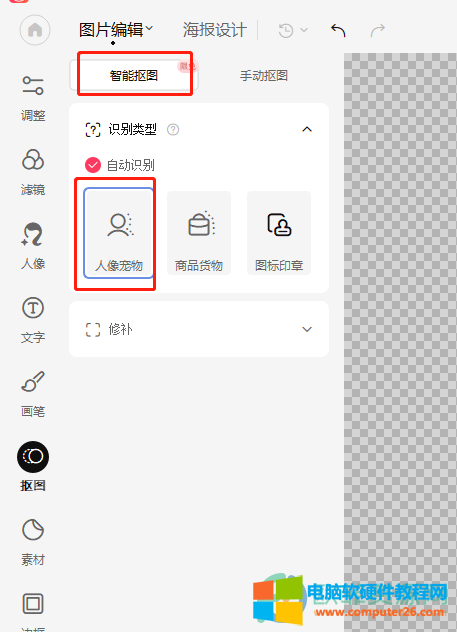
6.抠图后将在编辑页面显示出原图效果和预览效果,如图所示
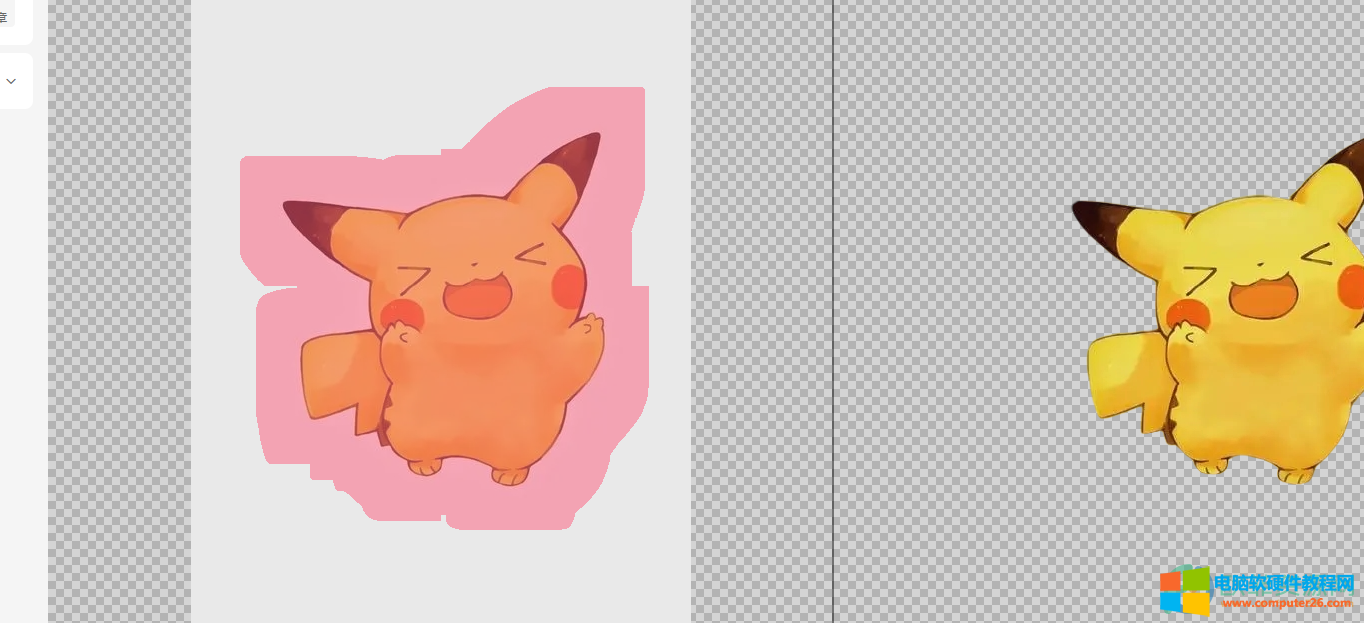
7.用户也可以在抠图的选项中使用手动抠图, 这样就会更加的精准,但是较为麻烦
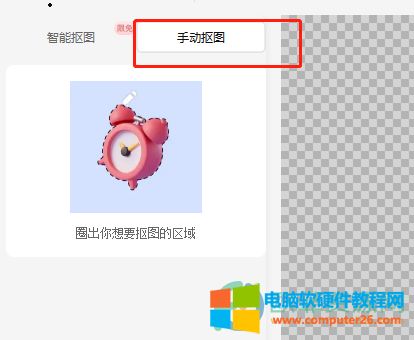
8.手动抠图就需要用户在原图上进行描边,抠出人像宠物的轮廓

9.抠图完成后,需要按下工具栏中的背景选项
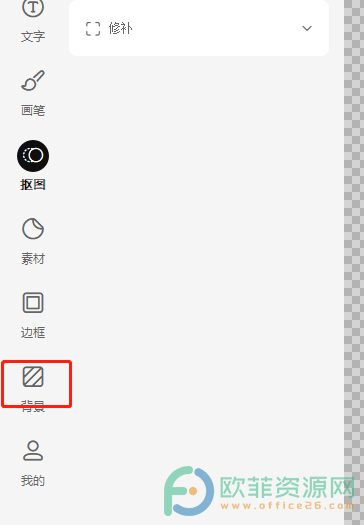
10.在弹出来的相关选项栏中用户点击我添加的选项,接着按下下方的添加背景按钮
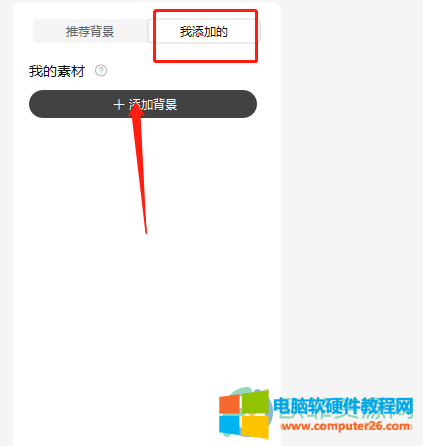
11.再次打开文件夹窗口,用户找到背景图片并按下打开按钮即可
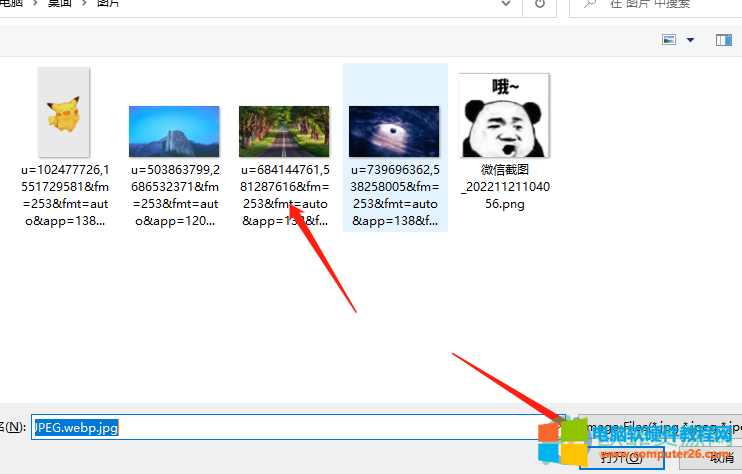
12.这时用户在编辑页面上可以看到背景图片,用户需要调整一下抠图大小就可以了

用户想要将抠图放置到另一张图片上,就需要在美图秀秀中找到抠图功能并给抠图添加上图片背景就可以解决问题了,详细的操作方法小编已经整理出来了,用户跟着步骤操作即可。
标签: 美图秀秀抠图到另一张图片上
相关文章

新安装的操作系统通常只能输入英文,不能输入中文,这就需要添加或安装中文输入法。无论是添加系统自带的,还是安装额外的,步骤都很简单,下面分别介绍。 一、添加输入法:......
2017-03-03 211 输入法教程
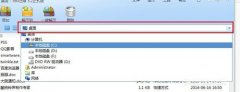
现在越来越多小文件需要传输,打包是最好的传输方式,怎么用360压缩软件给压缩包加密呢?虽然这已经不算什么难题,但是我觉得无论什么时候都会有刚刚学习的小盆友们,下面安下小......
2016-12-19 203 360压缩
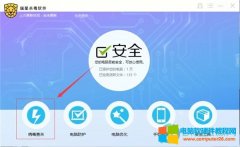
我们在使用电脑的过程中,有些操作会导致我们的电脑受到外来病毒的入侵,所以在我们的电脑中基本上都会有一个杀毒软件,而每个人使用的杀毒软件都是不太一样的,因为每个人的......
2023-12-20 203 瑞星杀毒软件查杀病毒
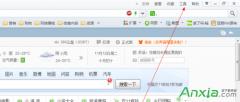
1、点击浏览器右上角的工具菜单。 2、点击选项。 3、在设置页面点击修改主页。 4、在设置对话框中,输入自己想要的主页地址,然后点击确定。 5、浏览器提示设置成功。 6、重新启动浏......
2016-07-15 209 360浏览器