每一个软件都会登录账号,有很多功能登录了账号才可以使用,还会有历史记录,那uc怎么退出登录帐号的呢,让我们一起来看看吧~ uc怎么退出登录帐号 1、打开uc浏览器app,在我的页面......
2023-07-13 490 uc浏览器退出登录帐号
有用户问到了sai绘图软件如何创建图层蒙版的问题,其实这个问题的操作方法是很简单的,用户首先需要复制自己需要编辑图像的图层才可以进行创建,那么问题具体的操作方法是怎样的呢,接下来就让小编来向大家介绍一下问题详细的操作方法吧,希望用户在看了小编的教程后可以解决好这个问题。
1.用户打开sai绘图软件,并来到页面上进行设置
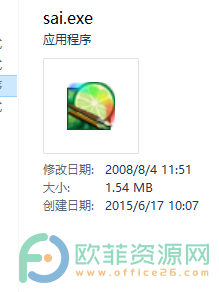
2.在页面上方的菜单栏中用户点击文件选项,将会弹出一个选项卡
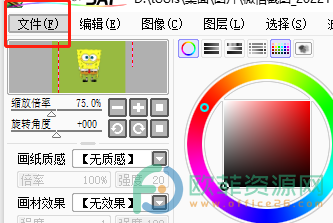
3.在选项卡中用户一键点击打开选项就可以打开相关图片进行绘制了
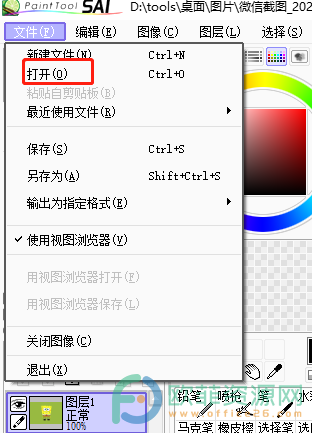
4.进入到文件夹窗口中选择好需要的图片后,用户按下打开按钮
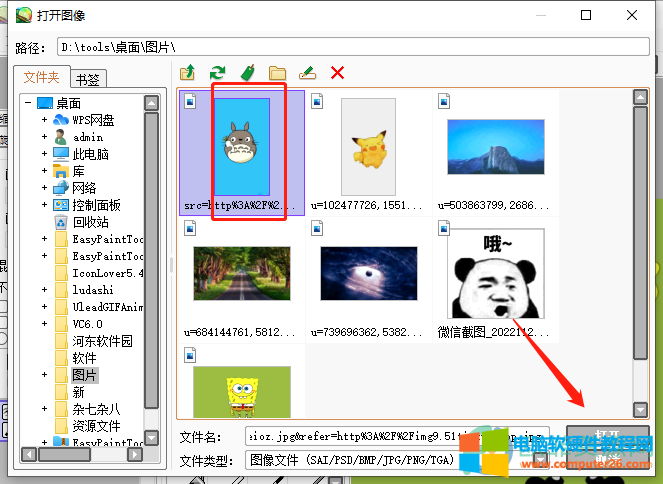
5.图片就会进入到绘图页面上,用户在左侧的选项卡中按下复制图层的图标
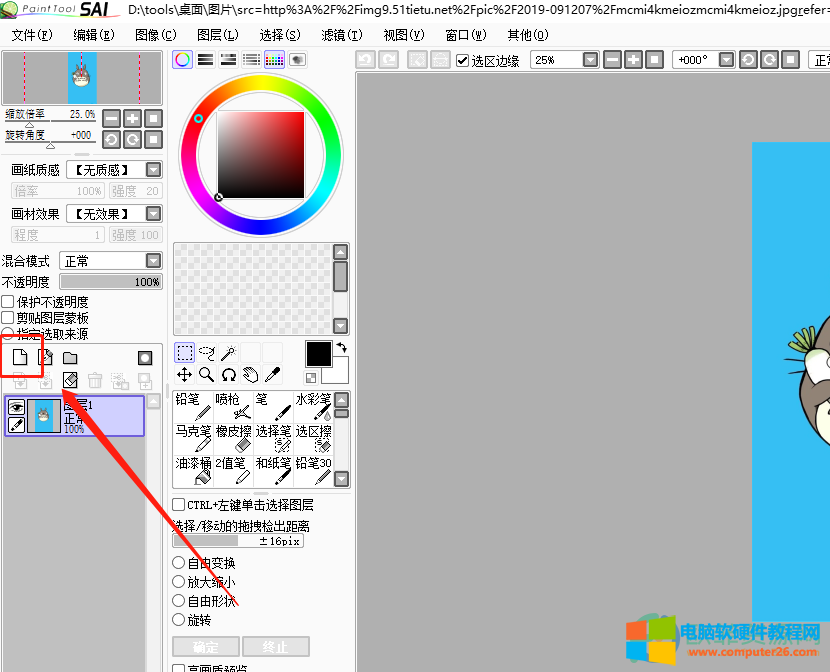
6.复制后用户在选项卡中找到并勾选剪贴图层蒙板选项即可
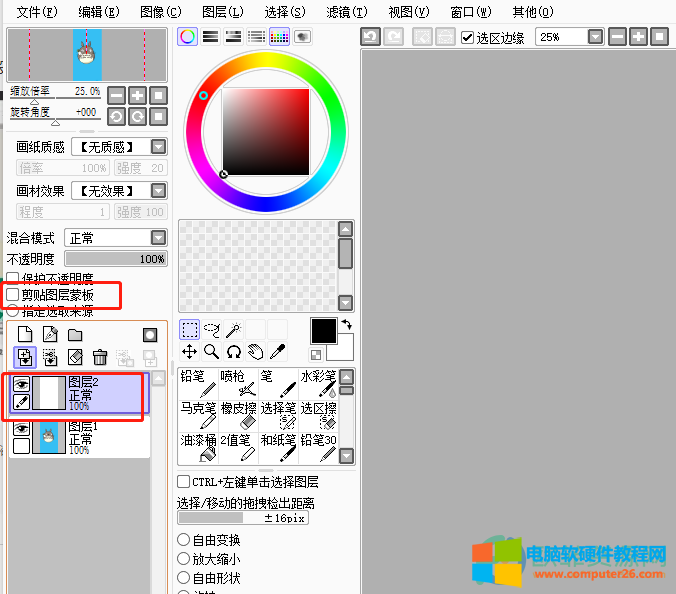
7.这时用户可以看到复制出来的图层多了一根红色竖线
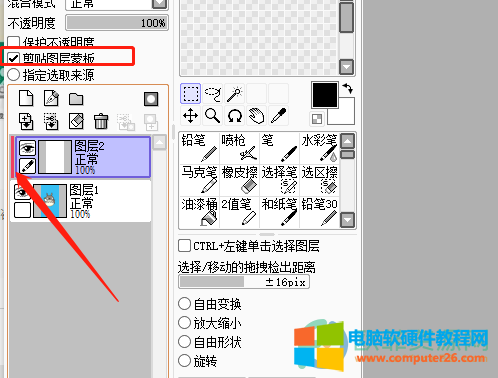
8.接着用户在画笔区域找到自己需要的画笔类型,并在页面上进行绘制即可
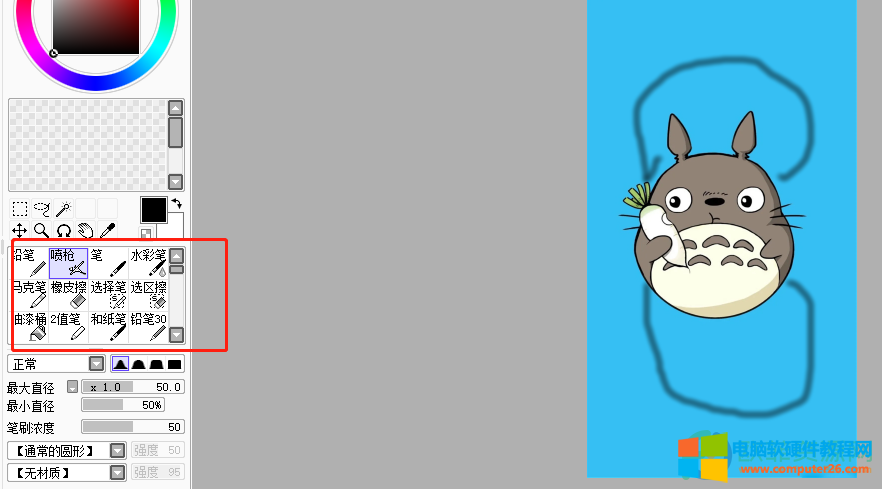
用户在遇到需要创建图层蒙版时,需要先复制图形图层才可以进行创建,针对这个问题小编已经将问题的操作方法整理出来了,感兴趣的用户可以跟着小编的步骤操作起来,一定可以创建成功的。
标签: sai绘图软件创建图层蒙版
相关文章
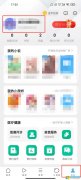
每一个软件都会登录账号,有很多功能登录了账号才可以使用,还会有历史记录,那uc怎么退出登录帐号的呢,让我们一起来看看吧~ uc怎么退出登录帐号 1、打开uc浏览器app,在我的页面......
2023-07-13 490 uc浏览器退出登录帐号
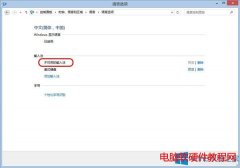
Win8.1系统自带了一个微软输入法,但是有些用户不想用这个输入法,于是下载安装了其他输入法。这个时候Win8.1系统上就出现了不可用输入法,明明安装了其他输入法,但是还是不能用......
2017-03-06 202 不可用输入法

在网上看到不少有关 for 和 foreach 效率比较的文章,有的说 for 效率高,有的说 foreach 效率高。我觉得单一的说谁效率高有些片面,因为不同的情况会产生不同的结果;for 可能在某些方......
2024-01-09 202 C#

xml应用越来越广泛,用js遍历、取 xml 文件中指定节点的值等,是十分常规的操作。一般常用的获取方法有2种,一种是用 childNodes 属性按顺序取;另一种是用 for (或 foreach)循环来取。......
2024-01-20 202 js遍历获取xml中指定节点的值