PS选区的编辑包括调整选区边缘、创建边界选区、平滑选区、扩展选区与收缩选区、羽化选区、扩大选取、选取相似等,熟练掌握这些操作对于快速选择需要的选区非常重要。 命令名称......
2023-03-30 239 PS选区的编辑 Photoshop选区方法 PS扩展选区
最近小编看到有用户问到了PConverter如何将图片格式转为pdf的问题,其实这个问题用户在软件中导入图片并设置好输出格式即可解决,那么接下来就让小编来向大家介绍一下这个问题详细的操作方法吧,希望小编可以解决好大家的问题。
1.用户在电脑桌面上打开PConverter软件,并进入到页面上
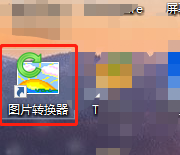
2.接着在页面上点击位于上方的添加图片源文件选项,将会打开文件夹窗口
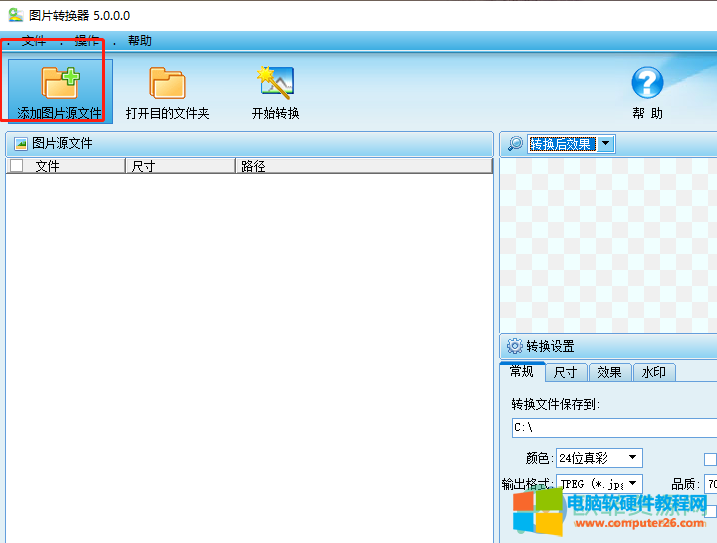
3.用户在窗口中找到自己需要的图片后按下确定按钮
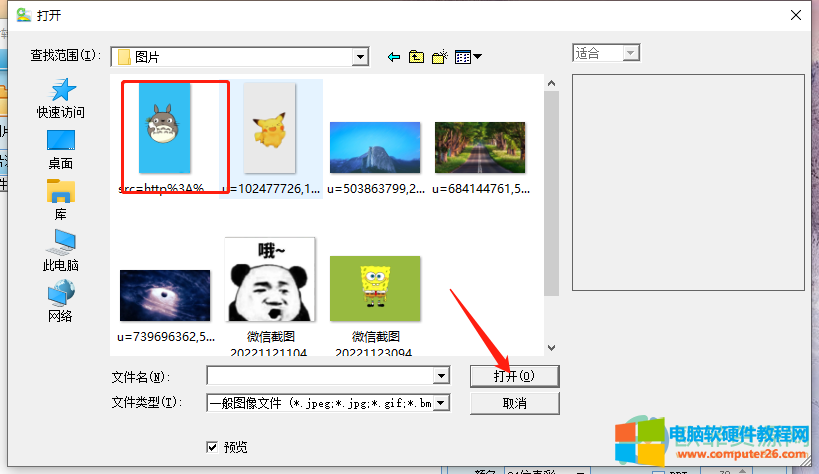
4.在右侧的设置选项卡中用户找到输出格式选项并按下一旁的下拉箭头
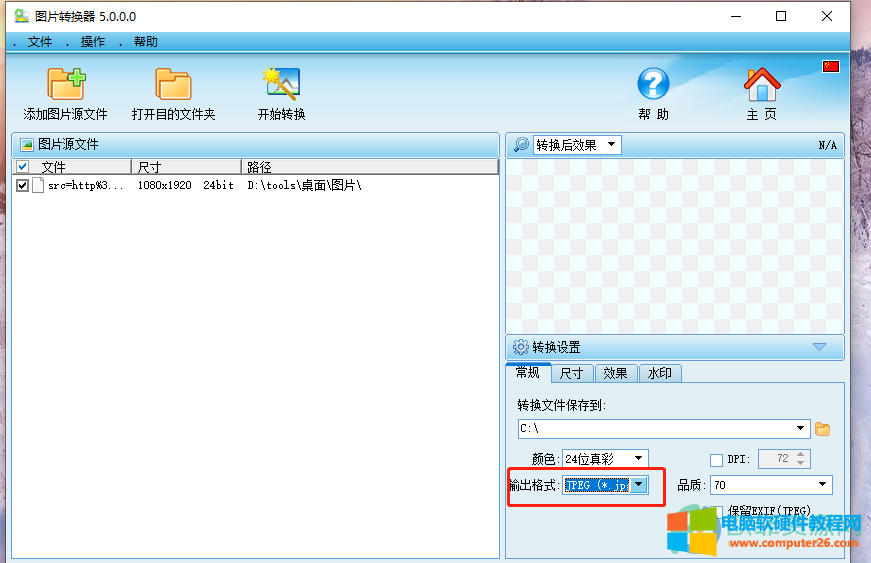
5.在弹出来的下拉框中用户选择其中的pdf格式即可

6.随后用户点击转换文件保存到选项旁的图标,将会打开浏览文件夹窗口
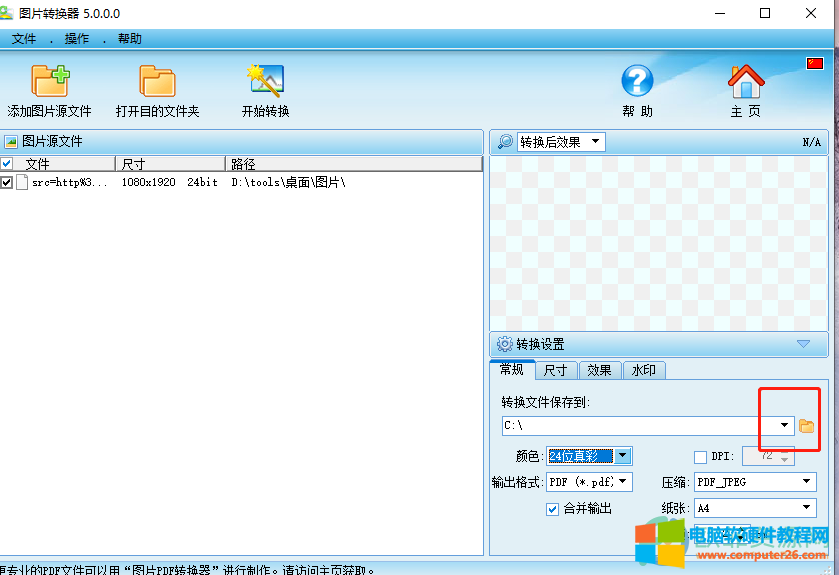
7.用户设置后保存位置后按下确定按钮即可进行转换,小编以保存到桌面为例
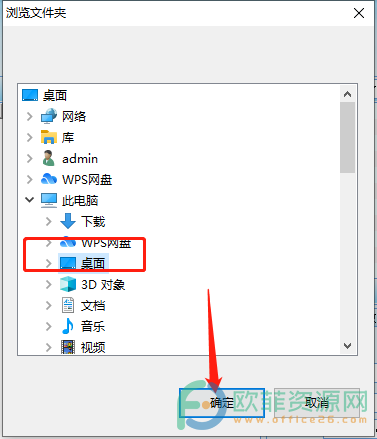
8.回到页面上用户直接按下上方的开始转换按钮,用户耐心等待几秒种
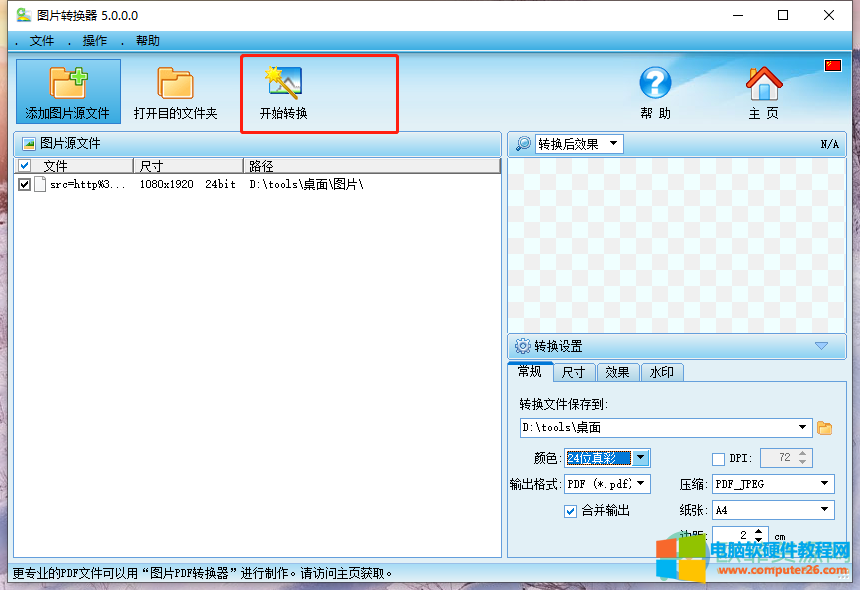
9.转换成功后会弹出提示窗口,用户按下确定按钮即可

10.此时用户来到桌面上就可以看到转换为pdf格式的图片了

详细的操作过程小编已经整理出来了,用户在软件中导入图片文件并设置输出格式即可解决问题,方法简单有效,感兴趣的用户可以试试看,一定可以解决好大家的问题。
相关文章

PS选区的编辑包括调整选区边缘、创建边界选区、平滑选区、扩展选区与收缩选区、羽化选区、扩大选取、选取相似等,熟练掌握这些操作对于快速选择需要的选区非常重要。 命令名称......
2023-03-30 239 PS选区的编辑 Photoshop选区方法 PS扩展选区
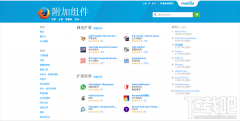
在火狐附加组件的下载页面中,我们会发现可以供我们选择的火狐浏览器插件非常的多、种类也很全。不过,东西多了,就会挑得眼花缭乱,因此,小编今天就根据用户将给大家分享一......
2016-09-04 209 火狐浏览器

我们下载搜狗输入法后最主要的就是制作一个漂亮的皮肤,给输入法制作一个自己喜欢的皮肤是一件非常开心的事,那么我们怎么才能制作一套自己喜欢的搜狗输入法皮肤呢?下面小编就......
2016-05-02 113 搜狗输入法
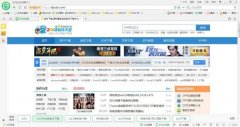
第一步,你得安装360浏览器。 安装后点击图标打开首页: 第二步:你可以看到右上角搜索栏下方有360抢票王这个标识,点击这个位置; 第三步:在这个位置你可以看到有很多个选项,那......
2016-12-21 205 360浏览器

在地址栏输入about:config 注:由于Firefox现在版本更新太快,下述的参数可能发生变化,可根据情况适当调整。 1. 内存控制优化 (1)Firefox最小化释放内存 新建一个布尔值:config.trim_on......
2017-01-22 202 Firefox浏览器 火狐浏览器