这几天一直在琢磨给软件搞一个自动升级功能,软件本身是通过visual studio 2013 C#环境开发的,并且软件本身也不大,实现的功能也不多,如果为此再为软件开发一个自动更新,势必会造......
2017-06-06 200 C#
移动、旋转、缩放、扭曲、斜切等是处理图像的基本手法。其中移动、旋转和缩放称为变换操作,而扭曲和斜切称为变形操作。
自由变换将各种操作融合在一起,旋转、拉伸、透视等操作可以一次全部完成,并且对像素来说只进行了一次重组计算。这样的图像质量要优于分次计算
PS自由变换:菜单 编辑->自由变换 ,快捷键〖CTRL_T〗
在图形的四周会出现矩形调整框(也称定界框)。如下左图。在自由变换中的操作都是通过拖动矩形框的各个控制点实现的。
为了便于讲解我将图片进行了标注,如下右图,四周为1至8号控制点,中心还有一个0点。0点是旋转、缩放、翻转的中心。用鼠标拖动0点即可改变中心点位置。有时调整框过于细小时,拖动0点可能会造成拖动了其它的控制点,此时可在0点位置上按住ALT键拖动。
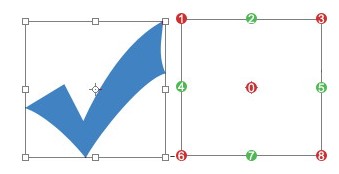
在变换的操作过程中按下ESC键等同于放弃,按下回车将等同于确定。需要注意的是放弃将会撤销本次所做的所有变换。
启动自由变换后,各种专项操作可以点右键在弹出的列表中选择。下面我们来分别讲解几种变换类型及使用方法
不需要快捷键,将鼠标至于8个控制点之外,光标将变为8-1 使用自由变换或类似的样子。此时拖动鼠标即可旋转图形。
旋转同时按住〖SHIFT〗键可锁定每次旋转为15度,这在做一些特殊角度(如45度,90度)的旋转时很方便。
改变0点的位置将改变旋转中心,旋转中心可以在调整框之外。
也可称为拉伸,有水平竖直两个方向的区别。不需要快捷键,将鼠标放置在水平中间的控制点上为水平方向缩放。置于垂直中间的控制点上为竖直方向缩放。放在四个角上为水平竖直同时缩放。
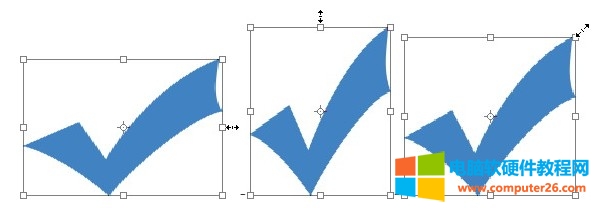
斜切的效果分为两种,在竖直的中间控制点上拖动,矩形变为平行四边形,图像跟随变动。
在四个角的控制点上,任意拖动,图像发生变化,相当于变矩形为梯形,正常方式下一次只能在一个方向上移动。
如果要同时在两个方向上移动,拖动的时候,按住CTRL,实现两条边框跟随移动,图片变形也跟随变化。

任意地移动边或角的位置,可以说扭曲就是更加自由的斜切,斜切中每次移动边和角都有方向的限制,而扭曲则没有。

透视效果简单地说就是近大远小,比如一堵墙离你近的部分看起来就较大,远的部分看起来就较小。
旋转180度、顺时针90度、逆时针90度
右键选择相应的角度,图形随之旋转相应的角度,很好理解。
改变0点的位置将改变旋转中心,旋转中心可以在调整框之外。
与旋转的根本不同,就像翻书一样,中心线对称。改变0点的位置将改变翻转中心,翻转中心可以在调整框之外。
可以令图像产生类似哈哈镜的变形效果。可以在启动了自由变换〖CTRL_T〗命令后点击公共栏中的使用自由变换按钮,图像即会产生一个弯曲网格,网格将图像分为了9个部分,如下左图。
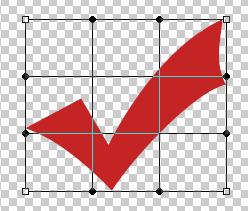
此时拖动图像任意部位即可产生弯曲的效果,拖动位于互为对顶角的4个角点可以移动,并且还可以更改角点的方向线角度和长度,令角点处呈现锐角或钝角(原先是呈90度角的)。这里的方向线含义和控制方法与我们今后将要在路径部分学习的内容相近,大家现在可以尝试改变角点上的两条方向线会产生怎样的效果。
注意:自由变换功能对像素是有损失的,如果使用矢量图型则完全没有这种烦扰。
标签: PS图层变换形状
相关文章
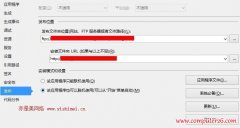
这几天一直在琢磨给软件搞一个自动升级功能,软件本身是通过visual studio 2013 C#环境开发的,并且软件本身也不大,实现的功能也不多,如果为此再为软件开发一个自动更新,势必会造......
2017-06-06 200 C#

故障现象: 淘宝页面图片显示不完整,如下图: 原因分析: 此问题与浏览器和网络有一定关系,淘宝为了保证浏览的速度,所以使用了多个图片服务器进行分流,某些浏览器设置有问题......
2017-01-03 201 IE浏览器
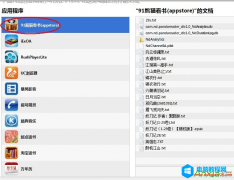
91熊猫看书默认的文件目录为 /sdcard/PandaReader,其中Images文件夹存放图像文件,download文件夹存放通过在线书库下载的电子书文件,rss文件夹存放新闻订阅软件,txt文件夹存放文本文档,只需将......
2016-07-14 200 91熊猫看书
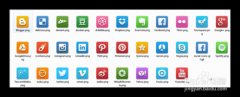
ps中的批处理功能能够大大简化我们的工作,这里就以修改图像大小为例简单介绍一下如何利用批处理进行工作。 方法如下: 确定好需要修改大小的图片文件夹。 打开ps软件,选择文件......
2016-10-25 200 photoshop photoshop源代码 photoshop技巧
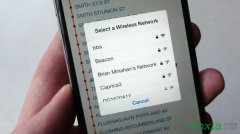
iPhone勿扰模式怎么关闭?即便ios是目前最为人性化的手机操作系统,但依然存在一些反人类的烦人功能,建立初衷是好的,但实际上使用却造成用户一些困扰,iPhone勿扰模式到底怎么关......
2016-09-30 200 iPhone教程 iPhone视频教程 iPhone技巧 iPhone软件下载 iPhone最新资讯